Dlhé vypnutie počítača na Windows 10 a možné riešenia

- 1368
- 34
- Mgr. Vavrinec Peško
Pohodlie pri práci v počítači do značnej miery závisí od toho, ako rýchlo systém zapína a vypína. Mnoho používateľov počas prevádzky čelí problémom príliš dlhého vypínania, ktoré môžu spôsobiť veľa nepríjemností. Dnes však existuje veľa spôsobov, ako tento problém napraviť, ktorého výber závisí od počiatočných dôvodov zlyhania.

Dôvody dlhého vypnutia počítača
Počítače a notebooky s populárnym operačným systémom Windows 10 sa môžu v určitom okamihu začať vypnúť.
Najčastejšie sú dlhé vypnutie spojené s nasledujúcimi dôvodmi:
- Príliš veľa súčasne pracovných programov načítava procesor a zachovávajú pôsobivé množstvo údajov v pamäti;
- Nízke technické vlastnosti komponentov a celého počítača ako celku (príliš starý procesor, nedostatok RAM atď. D.);
- Príliš pomalý alebo príliš opotrebovaný pevný disk (Solid -State Drive);
- úplná absencia čerpacieho súboru v systéme alebo zlyhanie v jeho práci;
- Nesprávne nastavenia výkonu spôsobujúce umelé spomalenie v mnohých procesoch;
- Príliš veľa údajov v registri alebo na systémovom disku (rôzne druhy „odpadu“, staré súbory, dočasné archívy);
- Nesprávna prevádzka systému systému C:, ktorá nebola vystavená defragmentácii po dlhú dobu a je vyplnená takmer úplne;
- množstvo externých jednotiek veľkého objemu vložených do portov (pevné disky, SSD, bleskové jednotky, ako aj rôzne druhy cartriderov);
- prenikanie do systému počítačového škodlivého softvéru;
- veľké množstvo sieťových jednotiek, ktoré sú vybavené prístupom v jednej miestnej sieti;
- použitie objemného nájazdového hardvéru z pevných diskov alebo jednotiek v tuhých štátoch;
- použitie jedného systémového disku s objemom niekoľkých terabajtov bez vytvorenia sekcií;
- Počítač je pracovnou stanicou so sieťovou verziou operačného systému namiesto štandardnej miestnej zostavy;
- PC - Pripojovacím uzlom pre veľké množstvo fotoaparátov, uzamykacie mechanizmy a podobne (najčastejšie bezpečnostné systémy).
Rýchle dokončenie počítača so sieťovou verziou operačného systému alebo veľkým počtom pripojených aktívnych zariadení je nemožné z dôvodu, že zariadenie musí byť veľmi opatrne a dôkladne uložené všetky údaje, aby sa predišlo porušeniu pri prevádzke uzol.
Metódy riešenia problému
Faktory ovplyvňujúce rýchlosť počítača sa môžu veľmi líšiť. Vo väčšine prípadov je problém súvisiaci s chybami softvéru, ale niekedy je problém spôsobený nesprávnou prácou hardvéru.
Pre každý konkrétny prípad sa jeho vlastný prístup používa na obnovenie normálneho výkonu systému. Ak však nie je možné presne identifikovať príčinu, má zmysel dôsledne vyskúšať každú metodiku (za predpokladu, že nemá vplyv na prácu príliš veľa).
Vykladacie programy
Hlavným a najbežnejším dôvodom dlhého vypnutia počítača je súčasná práca veľkého počtu rôznych programov. Operačný systém automaticky uzavrie všetky aplikácie pri vypínaní. A čím viac je, tým dlhší postup pokračuje.
Ak chcete skrátiť dobu uzávierky okien, môžete nezávisle vyložiť programy:
- Pomocou kontextovej ponuky pravého tlačidla alebo kombinácie Ctrl + Shift + ESC Otvorte správcu úloh.
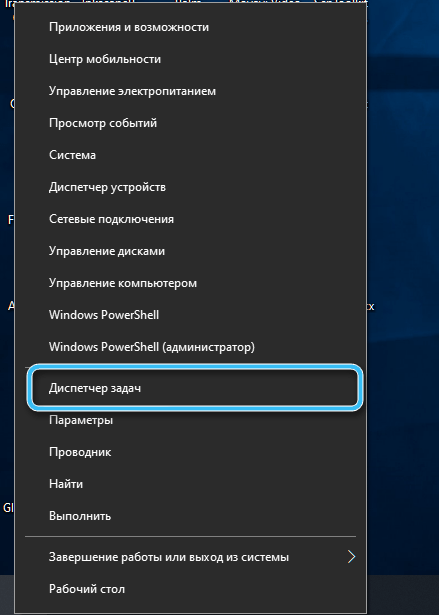
- Prejdite na kartu „Process“.

- Nájdite najnáročnejšiu úlohu, kliknite na ňu pravým tlačidlom myši a kliknite na „Kompletnú úlohu“.

- Opakujte operáciu pre ďalšie ťažké procesy.

Preto je ľahké dokončiť všetky úlohy -intenzívne úlohy vopred, automaticky sa skrátenie času vypnutia.
Malo by sa pamätať na to, že zaťaženie môže byť vytvorené nielen osobnými programami používateľa, ale aj rôznym škodlivým softvérom. Takéto procesy možno identifikovať pomocou antivírusu.
Nastavenia automatického systému
Ak je systém nakonfigurovaný pre Autostalum pre príliš veľa programov, užívateľ riskuje, že čelí výraznému spomaleniu v vypínaní.
Na vyčistenie zoznamu automatického štartu musíte urobiť nasledujúce:
- Akýmkoľvek pohodlným spôsobom otvoriť „dispečer úloh“ a potom prejdite na kartu „Automatic Load“.
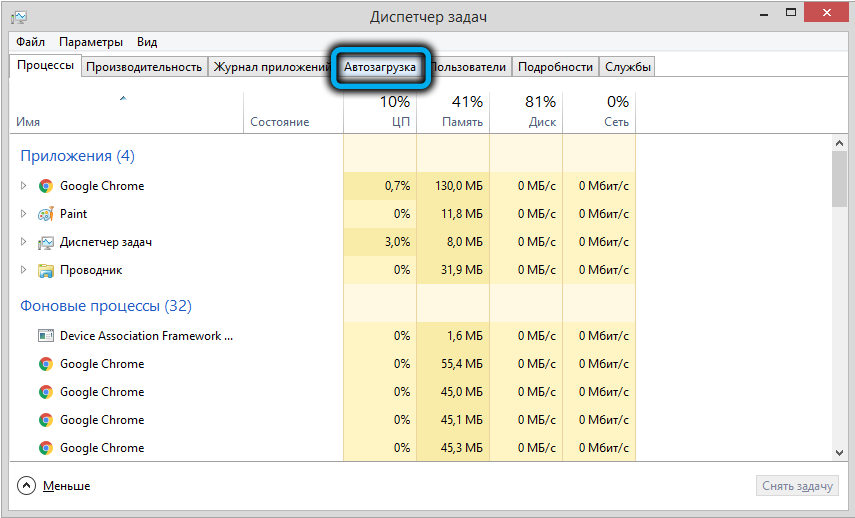
- Preštudujte si zoznam automaticky odovzdaných programov a deaktivujte zbytočné body.

- Na klávesnici stlačte kombináciu klávesov Win+R.
- V okne „Vykonajte“, ktoré sa zobrazí, zadajte príkaz shell: spustenie a potvrďte tlačidlo „OK“.

- V rozvíjajúcom sa priečinku, aby ste odstránili zbytočné skratky.
- Potvrďte odstránenie štítkov.

Skontrolujte, či sa vám podarilo zrýchliť počítač. Ak nie je výsledok, má zmysel ísť na nasledujúce metódy.
Kontrola integrity systému
Pri práci na počítači vždy existuje riziko poškodenia systémových súborov. Najčastejšie je to kvôli preniknutiu škodlivého softvéru alebo poškodením určitých sektorov na pevný disk. V niektorých prípadoch je na vine samotný používateľ, ktorý neúmyselne odstránil potrebné súbory zo systému systému.
Nosič s distribučným nosičom systému Windows pomôže skontrolovať a obnoviť systém, ktorý tiež poskytuje nástroj na diagnostiku. Ak je to potrebné, môžete úplne obnoviť alebo dokonca preinštalovať systém Windows 10. V druhom prípade sa však musíte vopred postarať o zachovanie všetkých potrebných dokumentov a súborov na externých médiách.
Postup overovania obsahuje niekoľko krokov:
- Vložte inštalačné médiá do počítača a namiesto pravidelného sťahovania vyberte nástroj na obnovenie nástroja na odstránenie nástroja Windows 10.
- Vyberte jazyk rozhrania a krajinu a potom stlačte tlačidlo „Obnovenie systému“.

- Spustite vyhľadávanie nástrojov „Vyhľadávanie a odstránenie vyhľadávacích nástrojov Windows“.

- Počkajte na koniec postupu.
Oslobodenie miesta na diskoch
Mnoho počítačov sa príliš nestará o dostupnosť voľného priestoru na diskoch, často vyplňujú sekcie rôznymi údajmi takmer úplne. To môže významne ovplyvniť celkovú rýchlosť systému a tiež viesť k dlhému vypnutiu.
Vždy sa odporúča ponechať asi 30% bez pamäte, pravidelne odstraňuje zbytočné programy a čistenie špecializovaným softvérom.
V systéme Windows 10 sa nachádza vstavaný nástroj na čistenie diskov, ktorý pracuje s ďalším algoritmom:
- Otvorte „počítač“.
- Kliknite na hlavný systémový disk pomocou pravého tlačidla myši.
- Vyberte položku „Vlastnosti“.
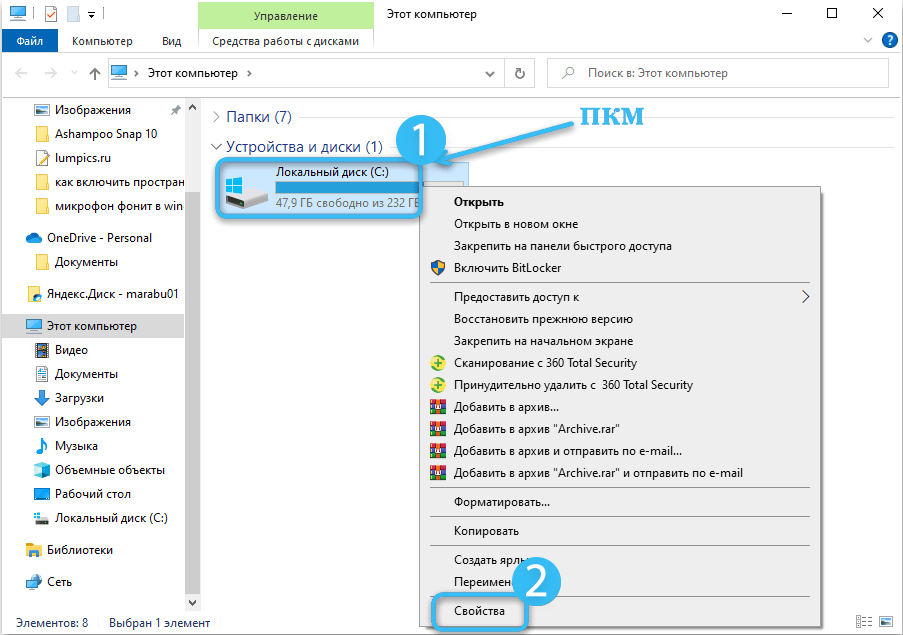
- Kliknite na kartu „Všeobecné“.

- Vyberte postup „Čistiaci disk“.

OS začne úplné skenovanie, podľa ktorého bude používateľ navrhnutý na odstránenie všetkého odpadu (vyrovnávacia pamäť, dočasné súbory). Cenné informácie netrpia, ale zvýši sa stabilita práce na počítači.

Identifikácia a odstránenie problémov s hardvérom
V niektorých prípadoch je pomalé vypnutie počítača spojené s problémami na úrovni hardvéru. V takom prípade musíte odpojiť rôzne periférie od počítača (bleskové jednotky, klávesnica, myši, disky atď. D.), ak je to možné, uvoľnenie všetkých portov.
Ďalej musíte starostlivo preskúmať všetky konektory, pretože rôzne znečistenie alebo poruchy môžu priamo ovplyvniť správnosť systému.
Za oplatí sa tiež oplatí testovať všetky vnútorné komponenty osobitne a venovať osobitnú pozornosť tuhým diskom a modulom RAM. Pri identifikácii problémov s hardvérom je potrebné nahradiť chybný prvok a skontrolovať výkon počítača.
Optimalizácia pamäte RAM
Rýchlosť všetkých procesov v počítači priamo závisí od možností použitého RAM. A ak RAM nedáva potrebný výkon, počítač sa môže veľmi pomaly vypnúť.
Nastavenia môžete upraviť podľa nasledujúcich pokynov:
- Pomocou kombinácie kľúča Win + R zavolajte do okna „Vykonajte“.
- Zobrazte sa požiadavka „C: \\ Windows \ System32 \ Rundll32.exe “, ktoré pomôže vyčistiť vyrovnávaciu pamäť množstva.

- Otvorte správcu zariadení akýmkoľvek spôsobom (prostredníctvom nastavení systému, kontextovej ponuky atď. D.).

- Stlačte RAM s pravým tlačidlom myši a vyberte „Aktualizujte ovládače“.
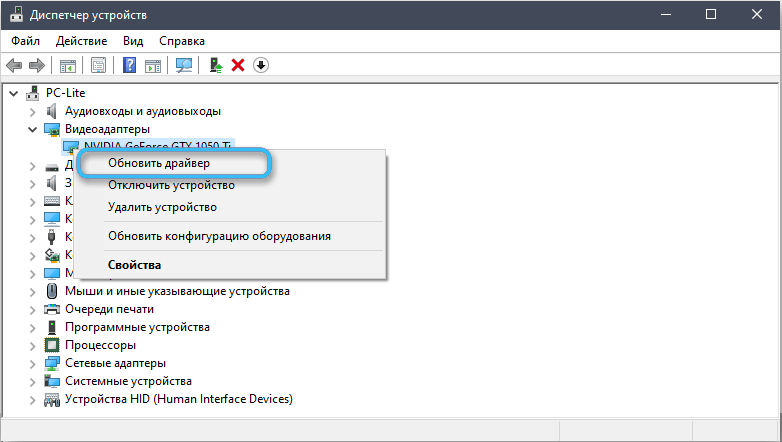
Tiež má zmysel otvoriť centrum aktualizácie systému Windows a skontrolovať, či sú správne nainštalované všetky aktualizácie operačného systému. Ak niečo chýba, musíte ho nastaviť manuálne.
Práca s virtuálnou pamäťou
Virtuálna pamäť sa tradične chápe ako špeciálny pumpovací súbor navrhnutý na ukladanie dočasných súborov pri interakcii systému s RAM. Toto nastavenie je obzvlášť dôležité s nedostatkom pamäte RAM v počítači.
Operačný systém systému Windows 10 je schopný automaticky nahrať údaje z RAM do swing súboru, čím poskytuje stabilné práce v programoch.
Optimalizácia virtuálnej pamäte môže byť nasledovne:
- Vo vyhľadávacom paneli alebo otvorenom okne „Enter“ Zadajte príkaz Gpedit.MSC na otvorenie redaktora skupinových politík.

- N Hodiny „Konfigurácia počítača - Konfigurácia systému Windows - Security - miestni politici“ a potom zadajte bezpečnostné parametre.
- Otvorená časť „Dokončenie práce: Čistenie súboru na čerpanie virtuálnej pamäte“.
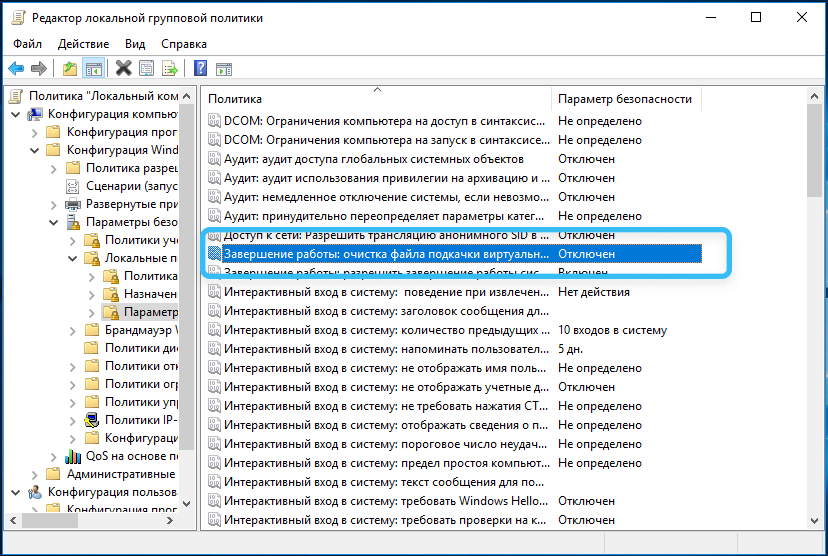
- Rukavica dvakrát v položke „Vyčistite súbor Swing, keď vypnete počítač“. Rozvíjajúci sa spínač musí byť umiestnený do „inkluzívnej“ polohy.
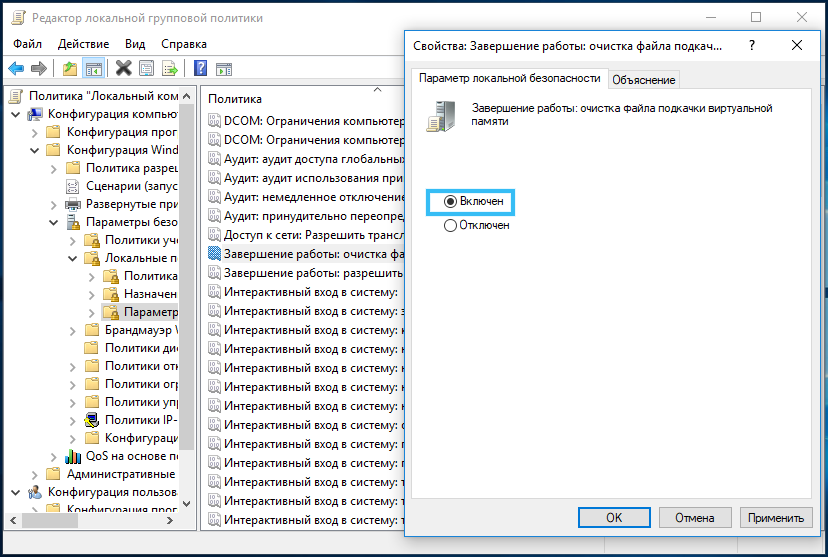
Teraz sa virtuálna pamäť automaticky vyčistí na konci práce, zníži sa zaťaženie celého systému a zrýchlenie vypínania.
Vlastné nastavenie výkonu na notebookoch
Efektívny spôsob riešenia problému na notebookoch pracujúcich na batérii. V takom prípade je potrebné nakonfigurovať režim výkonu, pričom sa berú do úvahy, čo sa presne plánuje, aby sa použil ako zdroj energie.
Sekvenovanie:
- Vložte kurzor myši na označenie nabíjania batérie.
- Kliknite na bod „Power“.

- Vyberte režim „vysoký výkon“.

Od tejto chvíle prenosný počítač začne využívať všetky svoje zdroje na dokončenie úloh. Výsledkom je, že počítač zrýchli a vypne.
Oprava harmonogramu defragmentácie disku disku
Dlhé vypnutie počítača môže byť spojené s defragmentáciou systému systému, ktorý sa deje v konkrétnom okamihu. Postup dokončenia v tomto prípade sa môže natiahnuť aj na niekoľko hodín.
Ak chcete upraviť harmonogram defragmentácie, musíte urobiť nasledujúce:
- Prejdite do „počítača“ a nájdite požadovaný disk.
- Kliknite naň s pravým tlačidlom myši a potom prejdite na „Vlastnosti“.

- Vyberte kartu „Service“ a kliknite na tlačidlo „Optimalizovať“. Tým sa otvorí program „Defragmentácia disku“.
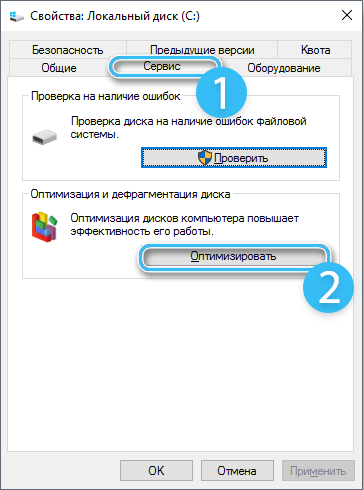
- Kliknite na tlačidlo „Zmeniť parametre“.

- Odpojte defragmentáciu disku podľa plánu.

Teraz je potrebné použiť všetky nastavenia a reštartovať systém.
Nastavenia registra
V niektorých prípadoch zodpovedajúce úpravy registra pomáha skrátiť čas vypnutia:
- Prostredníctvom okna „Vykonajte“ programový editor registra “.

- Choďte po ceste HKEY_LOCAL_MACHINE \ System \ CurrentControlSet \ Control \.
- Urobte úpravu parametra waittokillServiceTimeout kľúča a uložte zmeny.

- Nastavte maximálny čas uzavretia služieb.
- V HungApptimeout nastavte rovnakú hodnotu. Niekedy môže byť potrebné vytvoriť tento parameter.

- Zmeňte parameter AutoEndTasks na 1, čo naznačuje záverečný interval programov za 1 sekundu.
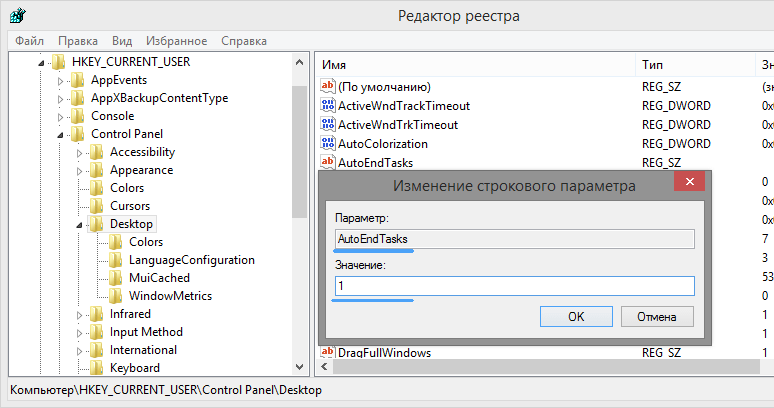
Zatvorte všetky okná a reštartujte. Ak sa všetko robí správne, postup vypnutia bude trvať o niečo menej času.
Ako ukazuje prax, používatelia sa vo väčšine prípadov dokážu vyrovnať s problémom dlhého vypnutia počítača samostatne. Ak nikto nepoznal ich opísané metódy, problém je s najväčšou pravdepodobnosťou spojený s nedostatkom sily komponentov systému. A riešením v tomto prípade bude aktualizácia počítača pomocou výkonnejších komponentov.
- « Metódy na kontrolu chýb, poškodenia, poškodenia, stavu disku a inteligentných atribútov
- Najlepšie spôsoby, ako zvýšiť výkon notebooku »

