Easy2Boot - 100 ISO na jednom flash jednotke, viacposledná jednotka Flash so systémom Windows 11, 10, 8.1 alebo 7 a čokoľvek iné
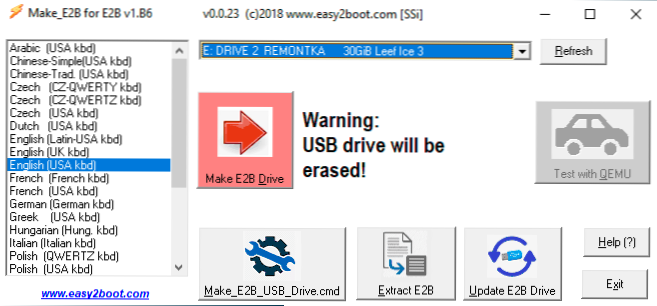
- 3814
- 1081
- Zoltán Maslo
V predchádzajúcich pokynoch som napísal, ako vytvoriť viacposlednú jednotku Flash s pomocou WinSetUpFromusB - jednoduchú a pohodlnú metódu, ale má určité obmedzenia a nie najpohodlnejšie: nahrávanie každého obrázka, ktorý potrebujete uchýliť k nástroju, stačí skopírovať ISO do ISO jednotka USB Flash nestačí. Ale čo keby sme mohli jednoducho skopírovať obrázky ISO na nakladacej flash diske s akýmikoľvek systémami, LIVECD a nástrojmi a boli automaticky k dispozícii na stiahnutie? - Môže to byť nástroj Easy2Boot a jednotka môže byť v súborovom systéme NTFS a načítať systémy UEFI a Legacy Systems.
V týchto pokynoch, podrobne o používaní Easy2Boot (nesmie byť zamieňaný s programom Paul Easyboot od tvorcov Ultraiso) v spojení s RMPREPUSB (a bez tohto užitočnosti). Niekto sa môže zdať ťažký, ale v skutočnosti je to ešte jednoduchšie ako niektorí, stačí postupovať podľa pokynov a budete radi, že vytvoríte viac veľkých jednotiek USB. Pozornosť: V súčasnosti bude pohodlnejšie riešenie použitie Ventoy na vytvorenie jednotky s viacerými zaťaženiami Flash Drive. Cm. Tiež: zavádzateľný flash jednotka - najlepšie programy na vytváranie.
- Potrebné súbory na vytvorenie flash jednotky Easy2Boot a kde si ich môžete stiahnuť
- Proces prípravy a vytvárania jednotky Easy2Boot Drive
- Easy2Boot Loading v režime UEFI
- Ďalšie informácie
- Výučba
- Ďalšia metóda prípravy viacplenutej jednotky na nakladanie flash
Čo je potrebné na vytvorenie ľahkého 2 -načítava USB Flash Drive
Na prípravu bootovateľnej jednotky Flash pomocou Easy2Boot, predovšetkým, samotné súbory komponentov tohto nástroja na prípravu jednotky, ako aj v prípade, že sa plánuje nainštalovať Windows 11, 10, 8.1 alebo Windows 7 (alebo iné systémy) v režime UEFI - Sada nástrojov MPI nástrojov MPI.
Oficiálna načítavacia stránka Easy2Boot - http: // www.Easy2boot.Com/ sťahovanie/ na zadanej stránke v sekcii „O twroads“, prechádzame prvým odkazom (nenaznačujem riadok, pretože umiestnenie sa niekoľkokrát zmenilo) a potom načítame: Načítame:
- Ľahké2Zavedenie Okná Inštalatér - Komponenty na prípravu jednotky Flash, po načítaní, sú nainštalované do počítača (inštalácia je v skutočnosti rozbaľovaná v rovnakom priečinku, kde je inštalátor umiestnený).
- Ľahké2Zavedenie pre Tvorba .Imgptn Súbory - Je to archív s balíkom nástrojov MPI s nástrojmi na sťahovanie z flash jednotky a inštaláciu systémov v režime UEFI. Po načítaní sme jednoducho vybalili na vhodné miesto, ak má použitie jednotiek v systémoch UEFI.
Príprava je dokončená na tomto a môžete začať používať produkt.
Vytvorenie viacposlednej jednotky Flash Flash alebo externé tvrdé v Easy2Boot
Pokyny ďalej opisujú hlavné kroky pri zaznamenávaní bootovacej jednotky pomocou Easy2Boot, v skutočnosti existuje veľa nuancií pri používaní nástroja, ktoré sú neobvykle opísané na oficiálnej webovej stránke a niekedy musia čítať dobre, ktoré sa musia dobre prečítať. Ale pre väčšinu aplikácií je neskôr opísaných dostatok krokov.
- Spustite nainštalovaný nástroj Easy2Boot (najlepšie v mene administrátora) alebo skôr make_e2b.exe. V nástroji vyberte svoju jednotku Flash (v predvolenom nastavení sa z nej vymažú údaje), na paneli vľavo si môžete zvoliť jazyk ponuky Future Load, je prítomný ruský.
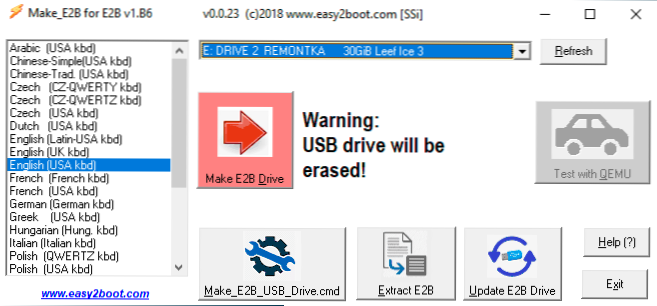
- Stlačte buď tlačidlo (červené) Make E2B_DRIVE - pre rýchlu automatickú prípravu jednotky flash s formátovaním v NTFS (sťahovanie v systémoch UEFI bude možné) alebo tlačidlo make_e2b_usb_drive.CMD, v tomto prípade sa všetky parametre formátovania nastavia ručne v okne konzoly v angličtine.
- V prípade automatickej prípravy jednotky USB pod pomocou Easy2Boot (to však uvidíte v manuálnom režime) v procese uvidíte varovanie, že údaje budú odstránené zo samotného programu (musíte súhlasiť tu), A potom - návrh na formátovanie jednotky zo systému Windows - malo by sa tu odmietnuť: spodným riadkom je, že na jednotke Flash sa objavila nová sekcia služieb formátovaná potrebným programom a nie je potrebné s ňou niečo robiť. Mala by sa ignorovať aj správa o nerozpoznanom systéme súborov.
- Po dokončení okno konzoly získa zelenú farbu pozadia a uvidíte, že jednotka je pripravená. Konzola je možné uzavrieť a v programe Make_E2B stlačte tlačidlo Obnoviť a potom - „Test with qemu“, aby ste skontrolovali, či je ponuka z jednotky Flash načítaná (pre chyby v QEMU napríklad neexistuje pevný disk. venovať pozornosť).
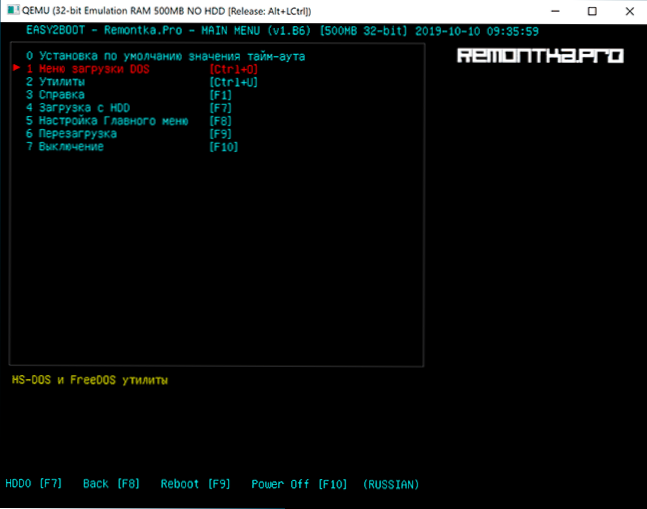
- Flashova jednotka je pripravená a je z nej už možné načítať. Zostáva do neho pridať súbory ISO so systémom Windows 10, 8.1 a Windows 7, Linux, antivírusy, verejné služby a ďalšie nástroje. S jedným systémom môžete umiestniť niekoľko rôznych obrázkov. Ak to chcete urobiť, otvorte časť jednotky Flash Drive značky E2B a choďte do priečinka _iso, je to v ňom, v priečinkoch zabudovaných do priečinkov, mali by ste umiestniť ISO, VHD, WIM a ďalšie súbory obrázkov.
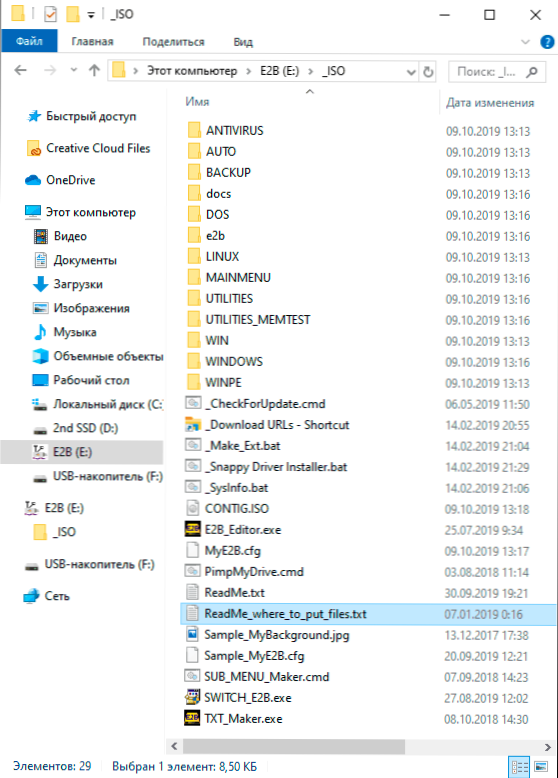
- Inštalačné súbory Windows - \ _iso \ Windows \ verzia. Ponáhľajte sa skopírovaním svojho ISO, ak potrebujete stiahnuť UEFI na inštaláciu na disk GPT - viac o tom ďalej v pokynoch.
- \ _Iso \ mainmenu - súbory, ktoré sa budú nachádzať okamžite v hlavnej ponuke.
- Podobne môžete umiestniť potrebné obrázky do priečinkov investovaných anitivírus (antivírusové disky), zálohovanie (záložné nástroje), Linux atď.D.
- Po skopírovaní všetkých obrázkov v koreňovom priečinku vašej jednotky Flash spustite súbor Make_this_drive_contigous.CMD Na defragmentáciu obrázkov na jednotke USB Flash (môže byť potrebné pre prácu Linuxu a úžitkových obrázkov).
- V skutočnosti je to všetko a vy už môžete spustiť flash jednotku v Legacy Mode (samozrejme, so zabezpečeným zavádzaním) a začať s ňou všetko, čo bolo umiestnené výberom vo vašej ponuke.
Pozor: Ďalšia konverzia obrázkov do formátu IMGPTN môže byť užitočná nielen pre načítanie UEFI, ale aj ak váš obrázok nefunguje v staršom režime.
Príprava obrázkov na načítanie UEFI pomocou easy2boot a procesu načítania
V predvolenom nastavení z jednotky Flash môžeme zaviesť iba v režime Legacy. Navrhuje sa nasledujúci mechanizmus na stiahnutie v UEFI:
- Z priečinka s balíkom nástrojov MPI ho nainštalujte do počítača IMDisk.
- Z toho istého priečinka spustite súbor MakePartimage_Autorun_ntfs alebo FAT32 (v závislosti od súborového systému jednotky Flash).
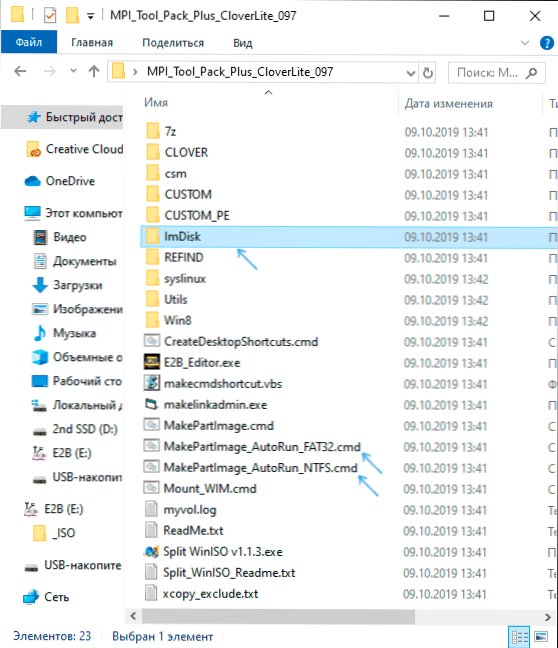
- Otvorí sa okno konzoly, kde nasleduje cesta k obrazu obrázka na prevod do formátu .Imgptn (môžete skopírovať cestu do obrázkového súboru stlačením tlačidla pravého myši s zovretým posunu vo vodiči a potom vložiť do konzoly a odstrániť úvodzovky).
- Ďalej sa začne fázy konverzie obrázka v angličtine. Zvyčajne stačí používať predvolené hodnoty, len stlačením Enter.
- Na konci, v rovnakom priečinku, kde sa nachádza obrázok ISO, získate obrázok vo formáte IMGPTN - mal by byť umiestnený na jednotke Easy2Boot Flash na načítanie v UEFI.
Samotné načítanie v režime EFI (zabezpečené vypnutie bootovania v systéme BIOS nemusí byť potrebné, ale nemusí sa vyžadovať, v závislosti od samotného obrázka a prítomnosti refindového bootloaderu, ktorý sa v predvolenom nastavení nezaznamenáva), je nasledujúce:
- Načítame z jednotky Easy2Boot Flash Drive v Legacy Mode a v ponuke vyberieme požadovaný obrázok IMGPTN. Potvrdzujeme zmenu v časti E2B zavedením y. Potom môže počítač vyzerať ako ostriež alebo opakovane reštartovanie - to je normálne.

- Po zmene sekcie sa otvorí ponuka ponuky Easy2Boot CSM (ponuka spustené v režime Legacy), prvá položka, v ktorej vám umožňuje načítať z vybraného obrázka vo staršom režime pre inštaláciu na disk MBR.
- Ak to nepotrebujeme, reštartujte počítač a vyberte načítanie z jednotky Flash, ale už v režime UEFI (teraz jednotka Flash podporuje dva režimy zavádzania naraz). Ak je to zavádzač REFIND, načítanie z obrázka sa okamžite začne, akoby na jednotke Flash nič nie je nič, s výnimkou tohto obrázka. Ak je nainštalovaná REFIND, mali by ste zvoliť položku vpravo v ponuke (zaviesť EFI z Easy2Boot).
- Ak sťahovanie neprešlo prvýkrát (na stretnutí s jeho obrázkami Windows), vypnite počítač alebo notebook s dlhou zadržaním tlačidla napájania a potom znova zopakujte načítanie.
Ako to vôbec funguje? Po „zmene v sekcii E2B“ v prvom kroku je váš obraz IMGPTN namontovaný na jednotke Flash, akoby nie je nič iné, aby nemal nič - t.e. Načítame, ako to bolo, „priamo“ do obrázka. V súlade s tým prestane blesková jednotka ako viacerých nosičov (aj keď všetky údaje na ňom zostávajú).
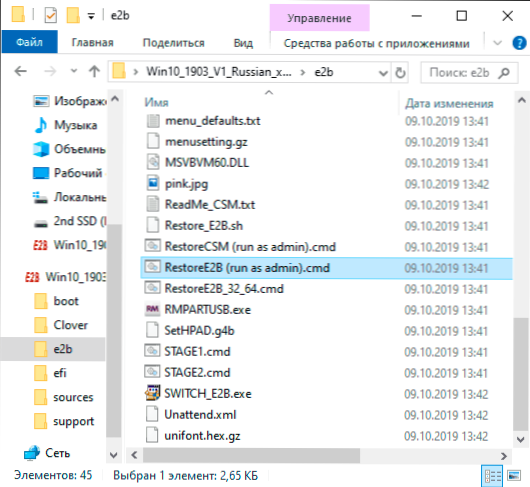
Ak chcete vrátiť jednotku do pôvodného stavu, otvorte priečinok E2B na jednotke Flash a spustite súbor RESTOREE2B.CMD v mene správcu.
Ďalšie informácie
Niektoré ďalšie informácie, ktoré sa pokúsim aktualizovať, keď sa objavia nové informácie, a v programe je veľa nuancií:
- Ak je v priečinku s obrázkovým súborom (formát nie je dôležitý), umiestnite súbor s rovnakým názvom, ale prípona .txt a obsah v jednom riadku
Názov názvu položka ponuky
Potom v ponuke pre tento súbor sa zobrazí vaše meno. - V priečinku _ISO na jednotke Flash je súbor E2B_editor Upraviť pozadie, kvety a ďalšie parametre ponuky sťahovania.
- Používaním \ _Iso \ sub_menu_maker.CMD Môžete pridať svoje vlastné sekcie v hlavnej ponuke Easy2Boot.
- Balík nástrojov MPI obsahuje rozdelený nástroj Winiso na oddelenie obrázkov systému Windows do niekoľkých súborov na umiestnenie veľkých obrázkov do jednotky FAT32 Flash.
- Ak používate externý pevný disk alebo jednotku Flash, ktorý je definovaný v systéme ako miestny disk, a nie odnímateľná jednotka, potom pri inštalácii systému Windows 10, 8.1 a Windows 7, môžete byť informovaní o neprítomnosti ovládačov. Metóda IMGPTN to rieši, ale môže potenciálne spôsobiť stratu údajov na jednotke na jednotke.
Video inštrukcia Easy2Boot
Všetko nižšie bolo napísané pre použitie predchádzajúcej verzie Easy2Boot a pokiaľ dokážem posúdiť, táto metóda by mala stále fungovať, takže ju neodstraňujem z pokynov. Tiež, ak máte svoje vlastné zistenia o používaní nástroja, rád sa vyjadrim.
Skorý spôsob vytvorenia jednotky Easy2Boot (pokračuje v práci)
Nižšie uvedené súbory boli skontrolované spoločnosťou Virustotal, všetko je čisté, s výnimkou pár hrozieb (nie) v Easy2Boot, ktoré sú spojené s implementáciou práce s inštaláciou ISO obrazov Windows Windows.
Potrebujeme rmprepusb, vezmite https: // www tu.Rmprepusb.Com/dokumenty/rmprepusb-beta-verzie (stránka je niekedy slabo dostupná), odkazy bližšie k koncu stránky, vzal som súbor rmprepusb_portable, to znamená, nie inštalácia. Všetko funguje.
Budete tiež potrebovať archív so súborom Easy2Boot. Môžete si stiahnuť tu: http: // www.Easy2boot.Com/sťahovanie/
Proces prípravy viacerých nakladacích jednotiek Easy2Boot
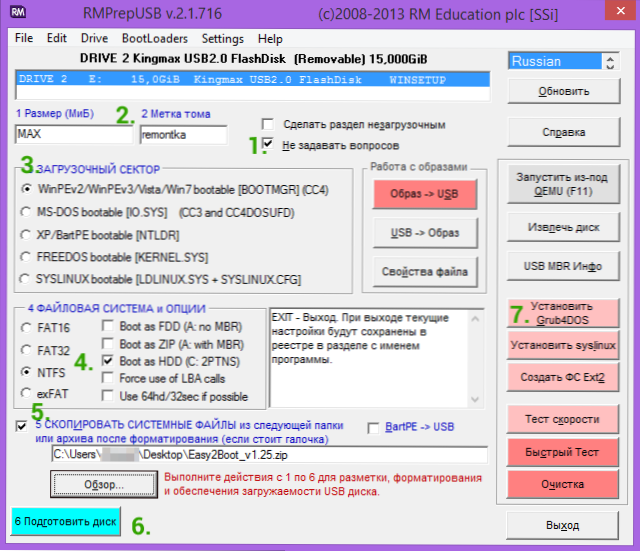
Rozbaľte (ak sú prenosné) alebo nainštalujte rmprepusb a spustite ho. Easy2boot nemusí byť vybalený. Flash Drive, dúfam, že je už pripojený.
- V RMPREPUSB označte položku „Nepýtajte sa“
- Veľkosť (veľkosť oddielu) - max, Tom Tag - akékoľvek
- Možnosti zavádzača - Win PE V2
- Súbory a prepísanie) - FAT32 + BOOT AS HDD alebo NTFS + BOOT AS HDD. FAT32 je podporovaný veľkým počtom OS, ale nefunguje so súbormi viac ako 4 GB.
- Označte položku „Kopírovanie systémových súborov z nasledujúceho priečinka“ (skopírujte súbory OS z Geere), uveďte cestu k archívu s nerešpektom Easy2Boot, odpoveď „nie“ na žiadosť, ktorá sa objaví.
- Kliknite na tlačidlo „Pripraviť disk“ (všetky údaje z jednotky Flash budú odstránené) a počkajte.
- Stlačte tlačidlo „Nainštalovať GRUB4DOS), odpovedzte„ nie “na žiadosť o PBR alebo MBR.
Nenechávajte RMPREPUSB, program bude stále potrebný (ak vyjdete, je to v poriadku). Otvorte obsah flash jednotky v dirigente (alebo inom správcovi súborov) a prejdite do priečinka _ISO. Tam uvidíte nasledujúcu štruktúru priečinka:
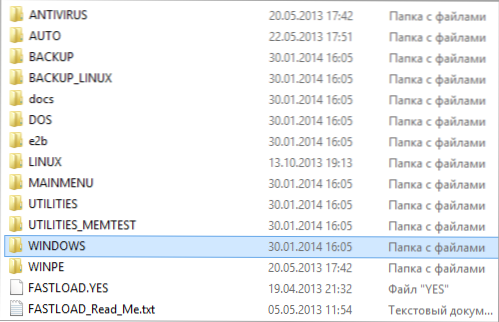
Poznámka: V priečinku Dokumenty Nájdete dokumentáciu v angličtine o úpravách ponuky, dizajnu a ďalších schopností.
Ďalšou akciou na vytvorenie viacpletovej jednotky Flash Flash je prenos všetkých potrebných obrázkov ISO do požadovaných priečinkov (napríklad môžete použiť niekoľko obrázkov pre jeden OS), napríklad:
- Windows 10 - v _iso \ Windows \ win10
- Windows 8 a 8.1 - v _iso \ Windows \ win8
- Antivírus ISO - v _iso \ antivírus
A tak ďalej, podľa kontextu a názvu priečinkov. Obrázky je možné vložiť aj do koreňa priečinka _ISO, v tomto prípade sa pri načítaní z flash jednotky ďalej zobrazia hlavne ponuka.
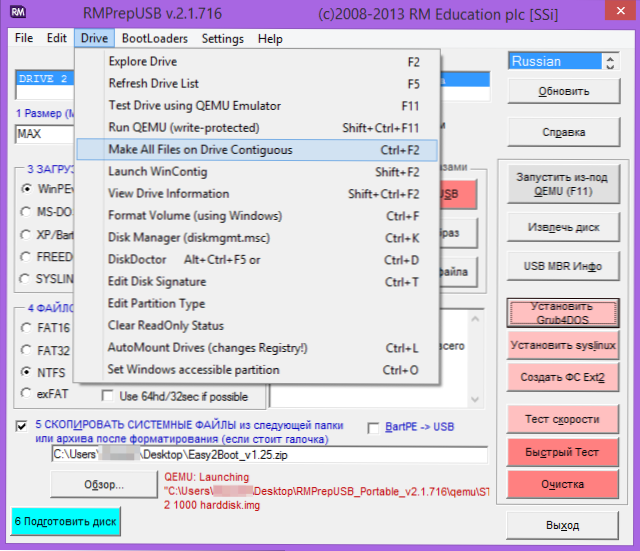
Po prenose všetkých potrebných obrázkov na jednotku USB Flash, v RMPrePusB, kliknite na kliknite na Ctrl+F2 alebo v ponuke Vyberte jednotku - urobte všetky súbory na jednotke obmedzené. Po dokončení operácie je jednotka Flash pripravená a môžete ju buď zaviesť, alebo kliknutím na F11 ju otestovať v QEMU.
Oprava ovládača médií počas načítania z USB HDD alebo Easy2Boot Flash Drives
Tento doplnok k pokynom pripravil čitateľ pod prezývkou Tiger333 (jeho ďalšie tipy nájdete v komentároch nižšie), za ktoré mnohí vďaka nemu vďaka nemu.
Pri inštalácii obrázkov systému Windows pomocou Easy2Boot inštalátor často poskytuje chybu o neprítomnosti ovládača operátora. Nižšie - ako to opraviť.
Budete potrebovať:
- Flash jednotka akejkoľvek veľkosti (potrebujete jednotku flash).
- Rmprepusb_portable.
- Vaša jednotka USB-HDD alebo Flash s nainštalovaným (Working) Easy2Boot.
Ak chcete vytvoriť ovládač virtuálneho jednotky Easy2Boot, pripravujeme jednotku Flash takmer ako pri inštalácii Easy2Boot.
- V programe RMPREPUSB označte položku „Nepýtajte sa“
- Veľkosť (veľkosť oddielu) - max, Tom Tag - pomocník
- Možnosti zavádzača - Win PE V2
- Systém a možnosti súborov (súborový systém a prepísanie) - FAT32 + zavádzanie ako HDD
- Kliknite na tlačidlo „Pripraviť disk“ (všetky údaje z jednotky Flash budú odstránené) a počkajte.
- Stlačte tlačidlo „Nainštalovať GRUB4DOS), odpovedzte„ nie “na žiadosť o PBR alebo MBR.
- Prejdeme na vašu USB-HDD alebo USB Flash Drive s Easy2Boot, choďte \ _iso \ docs \ USB Flash Drive Pomocné súbory. Skopírujte všetko z tohto priečinka po pripravenú jednotku Flash.
Vaša virtuálna jednotka je pripravená. Teraz musíte „predstaviť“ virtuálnu jednotku a Easy2Boot.
Vyberte jednotku Flash Flash z počítača (vložte USB-HDD alebo Flash Drive s Easy2Boot, ak je vytiahnutý). Spustite RMPREPUSB (ak je zatvorený) a kliknite na tlačidlo „Spustite sa pod QEMU (F11)“. Počas načítania Easy2Boot vložte jednotku Flash do počítača a počkajte na načítanie ponuky.
Zatvorte okno QEMU, prejdite na svoju jednotku USB-HDD alebo Flash s Easy2Boot a pozrite sa na automatické súbory.XML a bezprostredne.Xml. Mali by byť 100 kB, ak to nie je tak opakované postupovanie datovania (urobil som iba tretíkrát). Teraz sú pripravení spolupracovať a problémy s chýbajúcim vodičom zmiznú.
Ako správne používať jednotku flash s jednotkou? Hneď urobím rezerváciu, táto jednotka Flash bude fungovať iba s USB-HDD alebo Easy2Boot Flash Drive Drive. Použitie jednotky s flashom s jednotkou je celkom jednoduché:
- Počas načítania Easy2Boot vložte jednotku Flash do počítača a počkajte na načítanie ponuky.
- Vyberte obrázok systému Windows a na žiadosť Easy2Boot „Ako nainštalovať“ - Vyberte .ISO, potom postupujte podľa pokynov na inštaláciu OS.
Problémy, ktoré môžu vzniknúť:
- Windows opäť poskytuje chybu, pokiaľ ide o absenciu ovládača nosiča. Dôvod: Možno ste vložili jednotku USB-HDD alebo USB Flash do USB 3.0. Ako opraviť: Usporiadanie ich v USB 2.0
- Skóre 1 2 3 spustené na obrazovke a neustále sa opakuje, ľahký 2 sa nenačíta. Dôvod: Možno ste vložili flash jednotku s jednotkou príliš skoro alebo okamžite pomocou USB-HDD alebo Easy2Boot Flash Drive. Ako opraviť: Zapnite jednotku Flash s jednotkou, len čo sa začne načítanie Easy2Boot (zobrazia sa prvé stiahnutie sťahovania).
Poznámky k používaniu a zmene viacplenutej jednotky Flash Flash
- Ak je nejaký ISO načítaný nesprávne, zmeňte ich rozšírenie na .ISOASK, v tomto prípade, pri spustení tohto ISO z ponuky načítania jednotky Flash, môžete si vybrať rôzne možnosti spustenia a nájsť správne.
- Kedykoľvek môžete pridať nové alebo odstrániť staré obrázky z jednotky Flash Drive. Potom nezabudnite použiť Ctrl+F2 (vyrábajte všetky súbory na jednotke) v RMPrepusB.
- Pri inštalácii systému Windows 7, Windows 8 alebo 8.1 Budete sa pýtať, ktorý kľúč na použitie: môžete ho zadať sami, použiť skúšobný kľúč pre spoločnosť Microsoft alebo ho nainštalovať bez zadania kľúča (potom sa bude vyžadovať aktivácia). Táto poznámka píše skutočnosť, že by ste nemali byť prekvapení vzhľadom ponuky, ktoré nebolo predtým pri inštalácii systému Windows, ovplyvňuje málo.
S niektorými konfiguráciami špeciálnych zariadení je najlepšie prejsť na oficiálnu webovú stránku vývojára a prečítať si, ako vyriešiť možné problémy - je tam dostatok materiálu. Môžete tiež klásť otázky v komentároch, pokúsim sa odpovedať.
- « Osobné ukladanie OneDrive - chránené ukladanie dôležitých údajov
- Ako obmedziť používanie procesora na obrancu Windows 10 »

