Efektívne spôsoby, ako odpojiť automatickú aktualizáciu prehliadača prehliadača Google Chrome
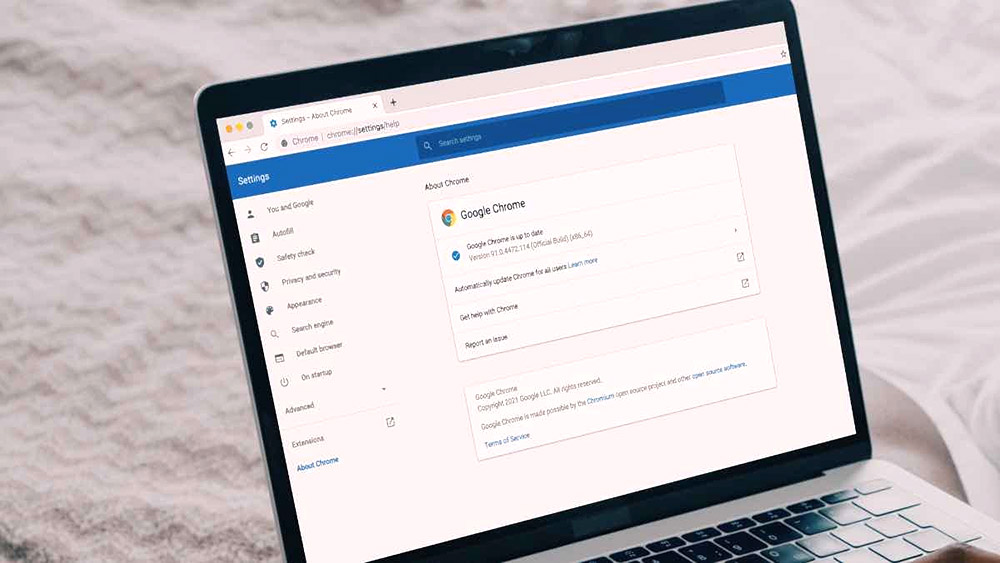
- 2429
- 93
- Stanislav Mora
Prehliadač Google Chrome je jedným z najpopulárnejších rekurtorov internetu, ktorý používajú veľké množstvo používateľov. Toto je pohodlný program, ktorý pravidelne vylepšuje a prijíma relevantné aktualizácie priamo od vývojárov.
Funkcia automatickej obnovy prehliadača však nie vždy pozitívne ovplyvňuje prácu programu, a preto sa dáva prednosť odpojeniu. Zvážte niekoľko spôsobov, ako deaktivovať automatickú inštaláciu nových súborov stĺpcov.
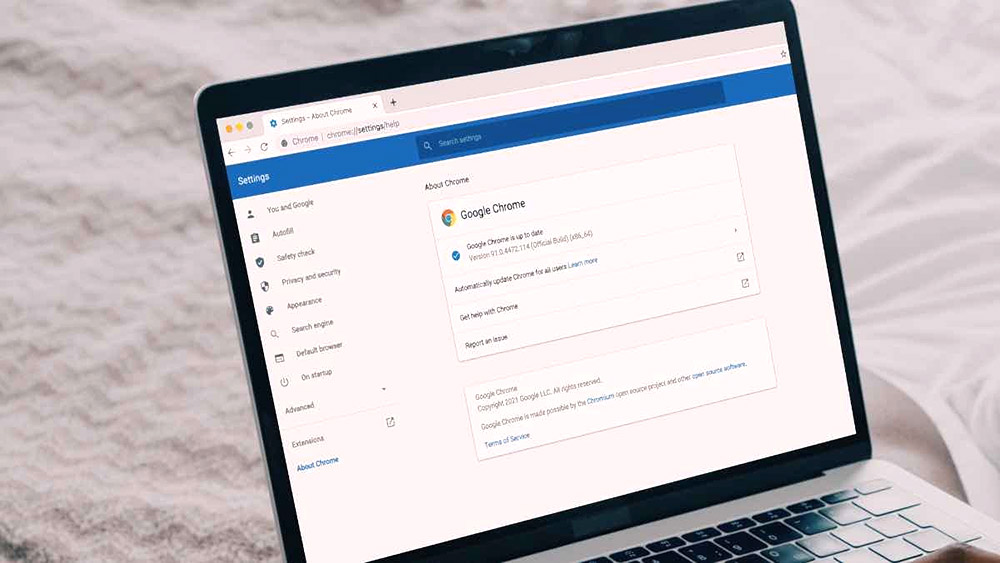
Meniace sa služby
Aktualizácia prehliadača Google Chrome je zapojený do dvoch hlavných služieb, ktoré nemožno odpojiť štandardnými metódami. Stále je však možné ich deaktivovať pomocou špeciálneho algoritmu akcií:
- Pomocou kombinácie kľúčov Win+R otvorte v počítači okno „Vykonajte“.
- Do zobrazeného poľa zadajte príkaz MSConfig a potom potvrdte akcie Zadať sa kľúče.
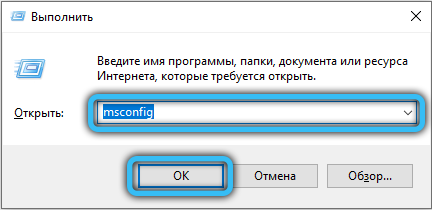
- V otváracom okne konfigurácie systému prejdite na kartu „Service“.
- Nájdite služby „Google Update (Gupdate)“ a odstráňte známky oproti nim. V dolnej časti zoznamu musíte tiež nastaviť značku oproti bodu „Nezobrazujte službu Microsoft.
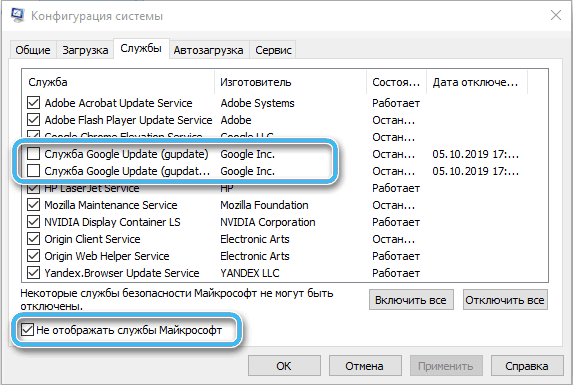
- Potvrďte akcie stlačením tlačidla OK.
Ak sa všetko robí správne, funkcia automatickej obnovy prehliadača bude deaktivovaná. Skontrolujte účinnosť metódy jednoduchým prechodom na samotného pozorovateľa. Tam musíte otvoriť nastavenia a sledovať cestu „pomoc“ - „o prehliadači“.
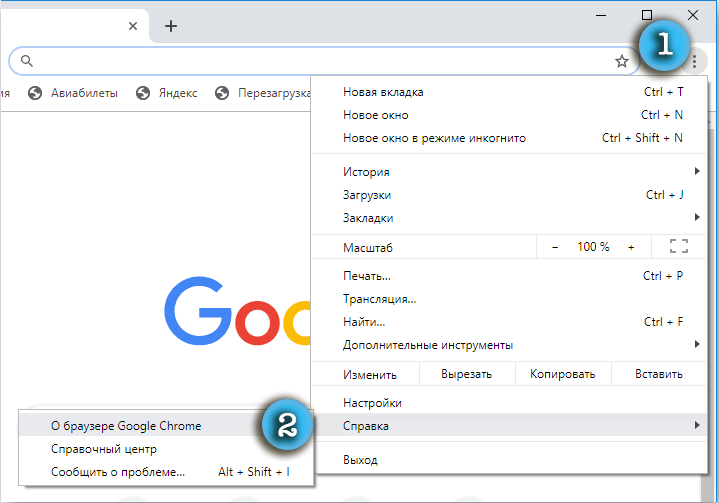
Systém okamžite prenesie používateľa na stránku, na ktorej budú uvedené všetky potrebné informácie o verzii použitého programu a dostupných aktualizácií. Mala by sa vyskytnúť chyba vyznačená výkričnou známkou červenej a príslušnou správou.
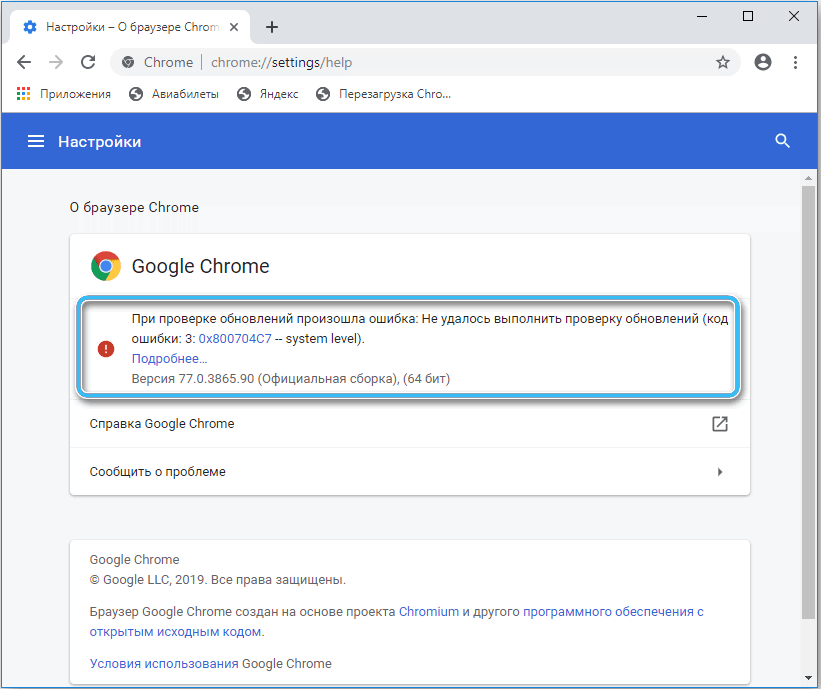
Úprava súborov
Toto je jedna z najjednoduchších metód, ktorá vám umožní vypnúť možnosť automatickej aktualizácie prehliadača prehliadača Google Chrome bez ťažkých manipulácií. Ak je to potrebné, je možné, že možnosť kedykoľvek je možné znova zapnúť na žiadosť používateľa.
Sekvenovanie:
- V počítači otvorte priečinok, v ktorom sa ukladajú súbory prehliadača spoločnosti Googlechróm. Relevantné údaje sa najčastejšie nájdete pozdĺž cesty C:/Program (x86)/Google/.
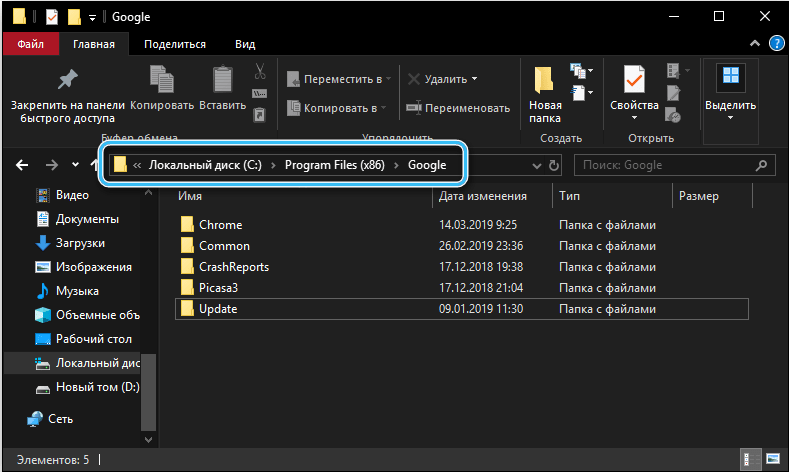
- Nájdite priečinok s aktualizáciou názvu v adresári a potom ho premenujte podľa vlastného uváženia. Môžete použiť ľubovoľné meno, ktoré sa líši od originálu.
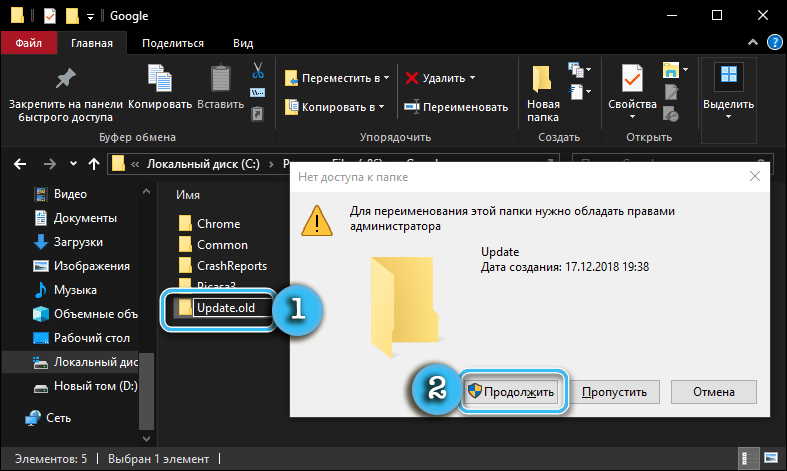
Teraz prehliadač jednoducho nebude schopný správne nainštalovať potrebné aktualizácie, pretože systém nenájde požadovaný priečinok na uloženie súborov. Okrem toho nebude možné nainštalovať novú verziu ani do automatických alebo manuálnych režimov. V príslušnej časti nastavení chyba označí neschopnosť skontrolovať dostupnosť aktualizácií a nahrať nové súbory.
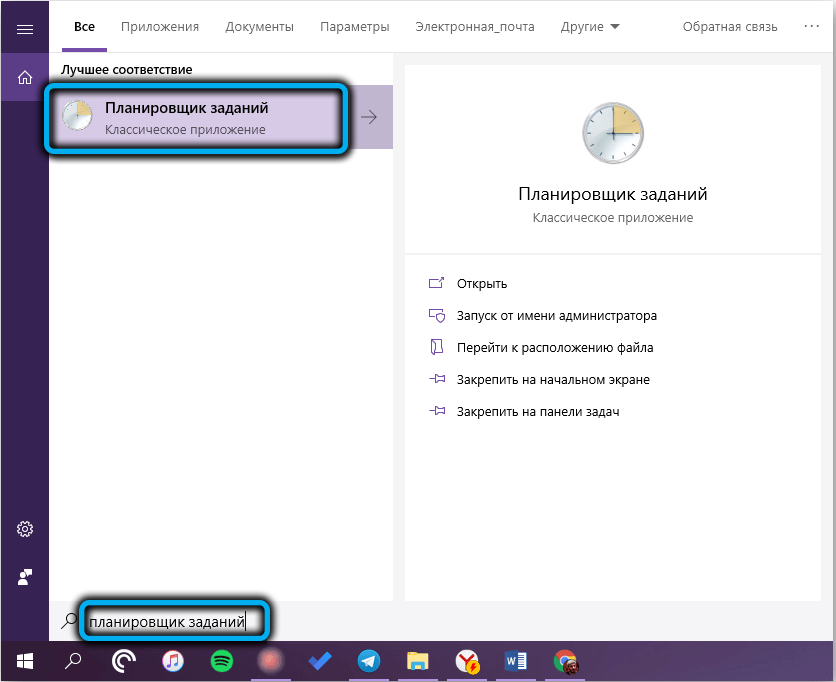
V operačnom systéme systému Windows sa tiež odporúča správne nakonfigurovať plánovač úloh, aby sa predišlo výskytu chýb v budúcnosti. Program nájdete v oblasti vyhľadávania ponuky Štart. V ňom musíte nájsť úlohy GoogleUpdate a potom ich úplne odpojiť.
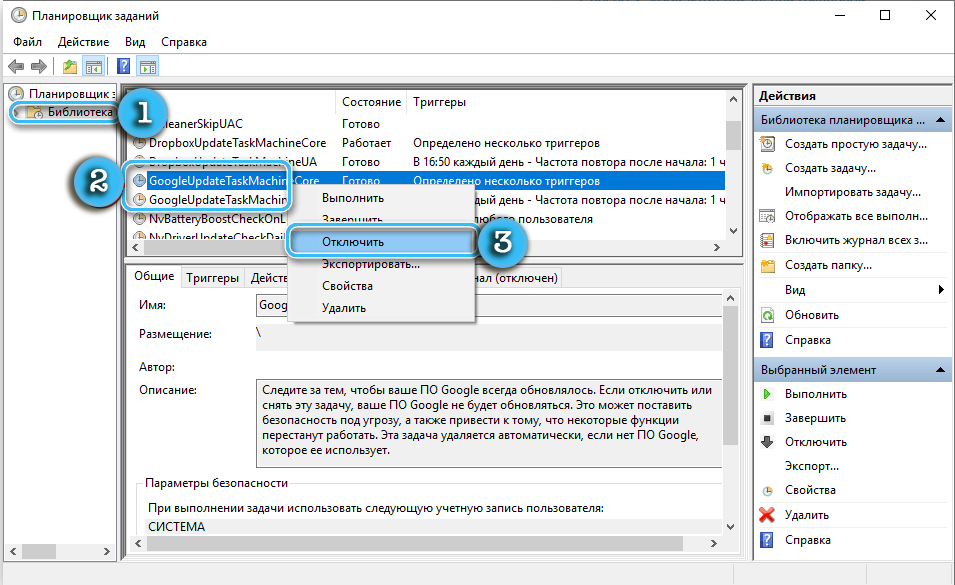
Vypnutie prostredníctvom redaktora registra
Zložitejšia metóda odpojenia automatickej aktualizácie je spojená pomocou editora registra. Okrem toho túto metódu odporúča samotný Google ako najspoľahlivejší a najbezpečnejší.
Aby ste sa vyhli chybám, musíte pri práci jasne sledovať opísaný algoritmus:
- Otvorte okno „Vykonajte“ stlačením klávesov Win+R.
- Zadajte príkaz regedit do úvodného okna, čím sa otvorí editor registra.
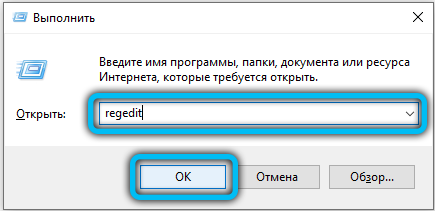
- Perepotypo cesta HKEY_LOCAL_MACHINE/SOFTVÉR/POLITIKY (pre 32 bitov) alebo HKY_LOCAL_MACHINE/SOFTVÉR/WOW6432NODE/POLITIKY (pre 64 bitov). Táto vetva obsahuje politiky v operačnom systéme Windows.
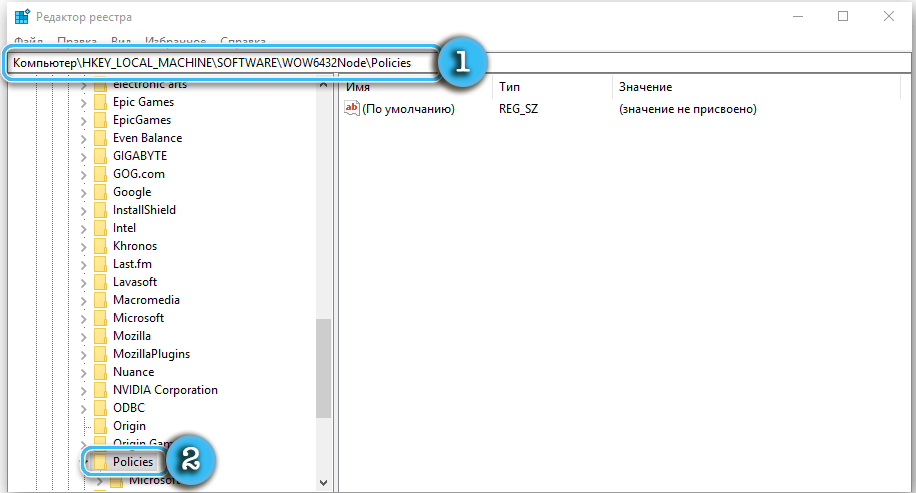
- Stlačte „politiky“ s pravým tlačidlom a potom vyberte časť „Vytvoriť“ - „sekciu“.
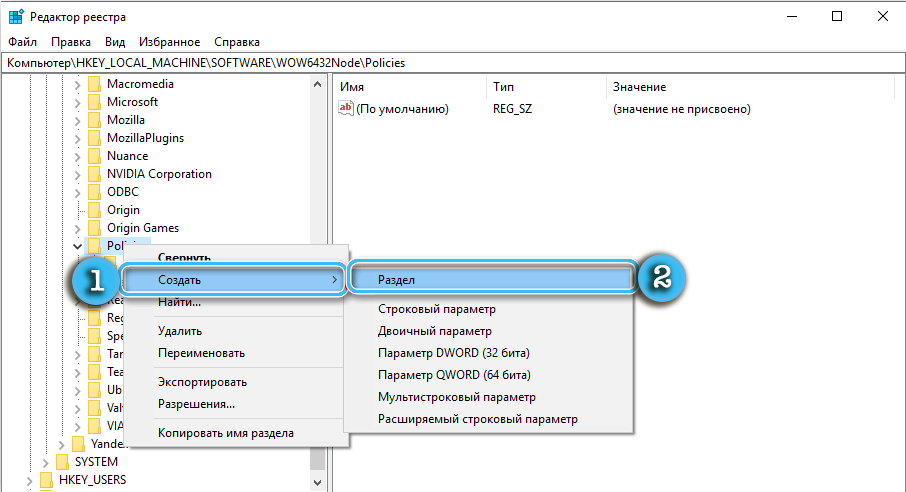
- Pomenujte novú sekciu „Google“.
- Pridajte časť s názvom „UPDATE“ do „Google“. Ísť do toho.
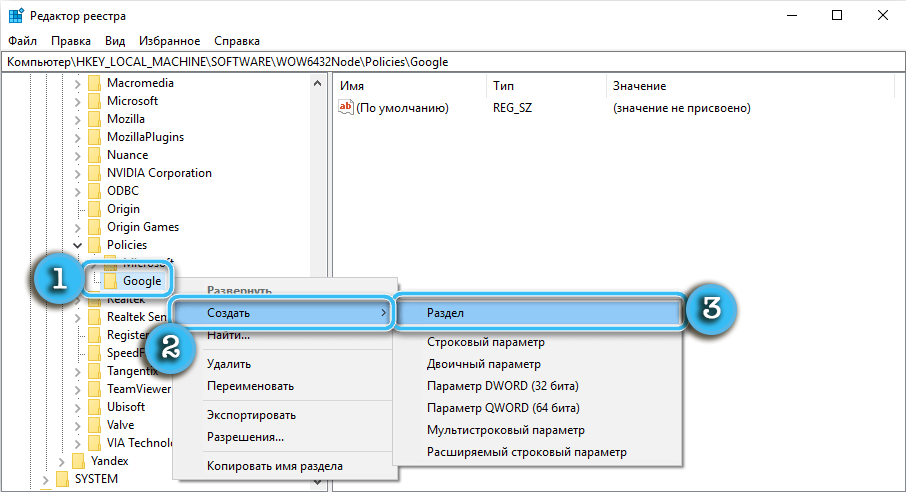
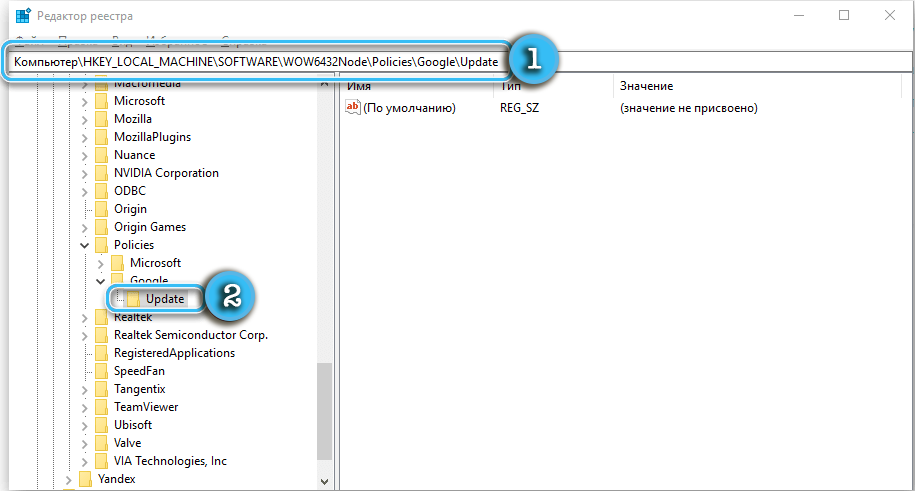
- Pomocou kontextovej ponuky pravého tlačidla myši vytvorte v novej sekcii štyri parametre DWORD:
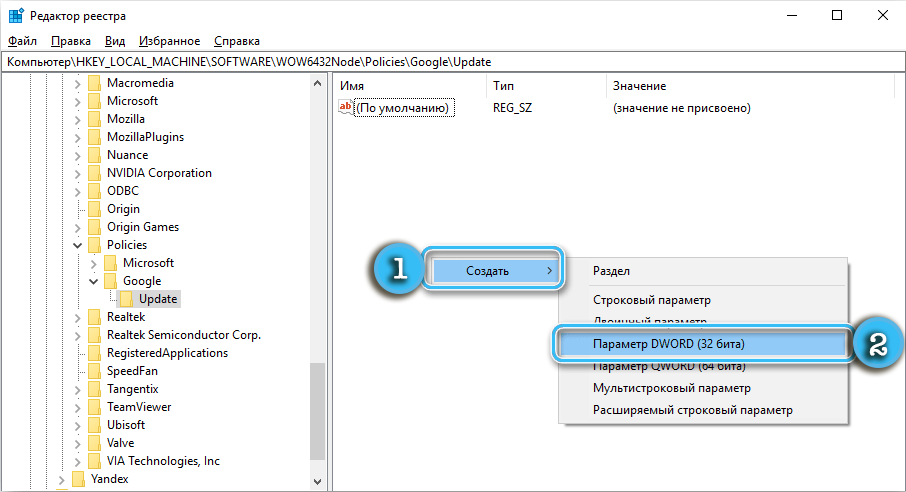
- AutoupDateCheckperodMinutes - 0
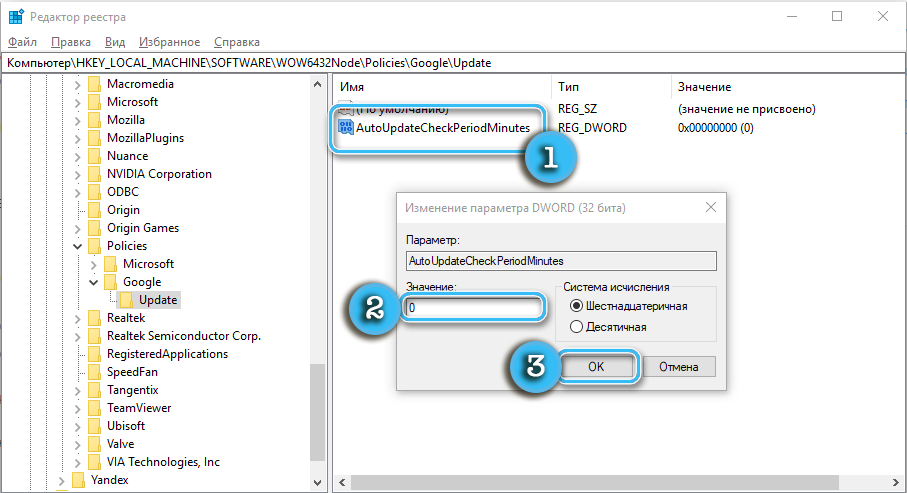
- DISBLEUToupDatecheccheccheckboxValue - 1
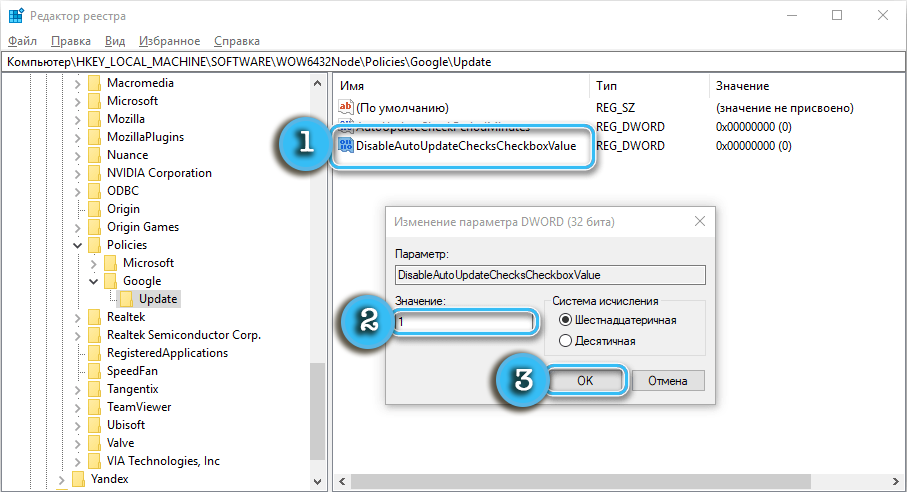
- Nainštalujte 8A69D345-D564-463C-AFF1-A69D9E530F96 -0
- Aktualizácia 8A69D345-D564-463C-AFF1-A69D9E530F96 -0
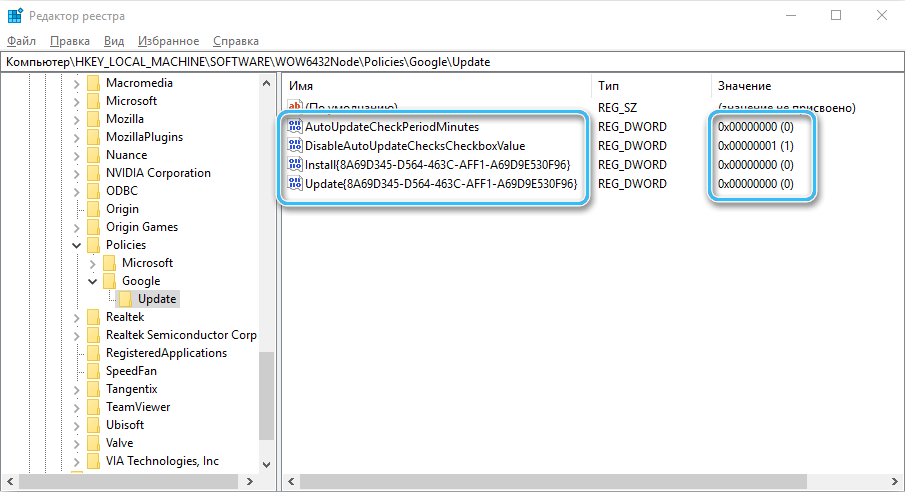
- AutoupDateCheckperodMinutes - 0
- Uložte všetky zmeny a zatvorte editora registra.
- Otvorte plánovač úloh pomocou vyhľadávacieho riadku.
- Nájdite to v plánovacích bodoch s názvami „GoogleUpdate“ a deaktivujte ich.
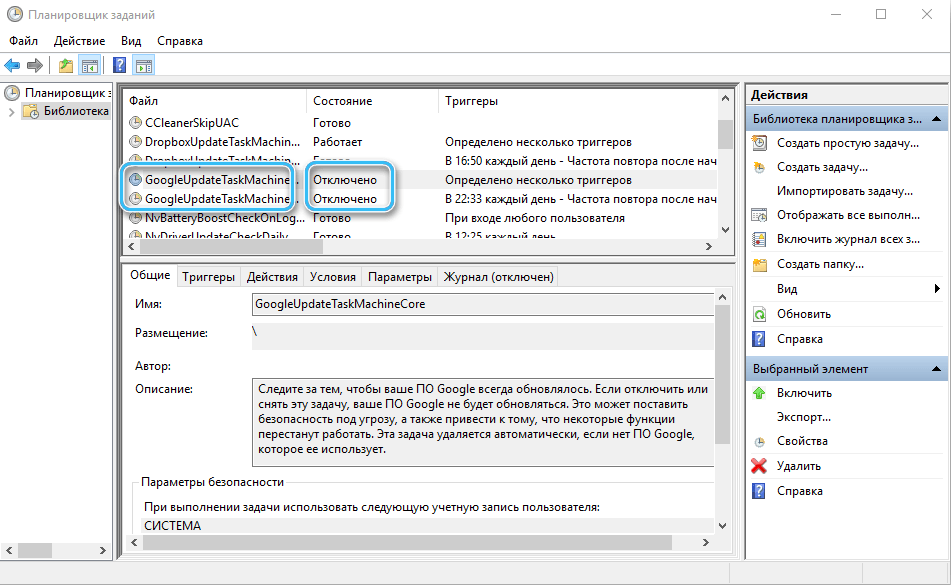
Teraz prehliadač Google Chrome nebude automaticky aktualizovaný a vytvára rôzne druhy nepríjemností. Ak chcete vrátiť možnosť automatickej aktualizácie, musíte znova prejsť do editora registra a odstrániť všetky vytvorené parametre a sekcie. Po zachovaní zmien a aktivácii úloh v plánovači sa všetko stane ako predtým.
Ak sa po vykonaní opísaných akcií nič nezmenilo, je potrebné skontrolovať správny záznam príkazov a parametrov DWORD. Dokonca aj menšie chyby môžu viesť k úplnej nefunkčnosti metódy.
Prostredníctvom redaktora politiky miestnej skupiny
V niektorých prípadoch žiadna z vyššie uvedených metód nemôže poskytnúť požadované výsledky. Prehliadač Google bude naďalej prijímať nové súbory a aktualizovať sa v automatickom režime bez ohľadu na túžbu používateľa. Je zmysluplné používať editora politiky miestnej skupiny, čím sa výrazne zmení postup na načítanie aktualizácií.
Je potrebné poznamenať, že je to dosť komplikovaný spôsob, ktorý môže spôsobiť veľa otázok bežného používateľa. A keďže existuje riziko porušenia integrity systému, v prípade neexistencie dôvery má zmysel kontaktovať odborníkov.
Postup:
- Na oficiálnych webových stránkach spoločnosti Google otvorte sekciu s pozorovateľom a odtiaľ stiahnite skupinové politiky.
- Rozbaľte stiahnutý archív v systémovom priečinku PolicyDefinitions, ktorý sa nachádza v adresári C:/Windows.
- Stlačte klávesy Win+R a potom prejdite do editora politiky miestnej skupiny a zadajte do tímu GPEDIT do linky.MSC.
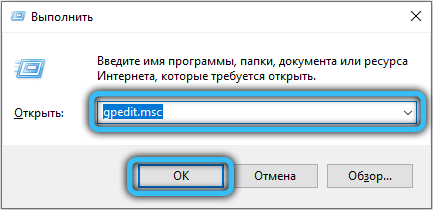
- V okne, ktoré sa zdá, že prechádza do adresárových počítačov Konfigurácia/administratívne šablóny/Google/Google Update/Applications/Google Chrome.
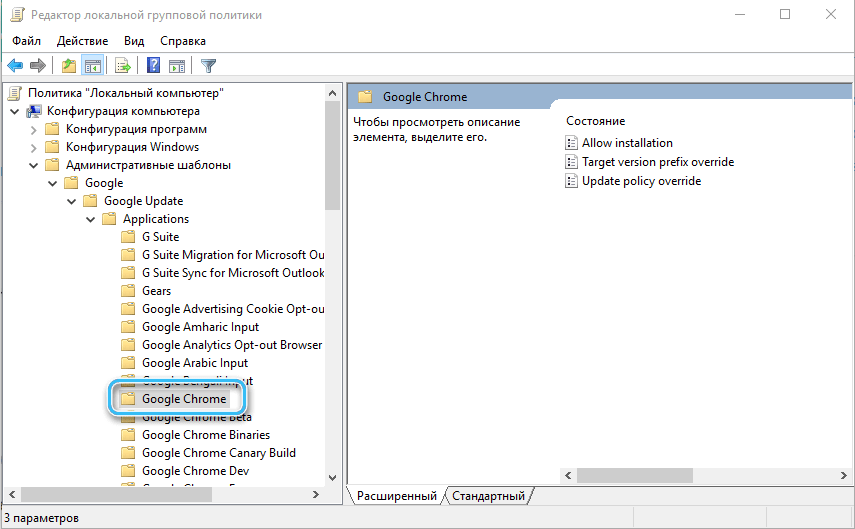
- Nájdite parameter „Povoliť inštaláciu“ a vypnite ho prostredníctvom zodpovedajúcej ponuky.
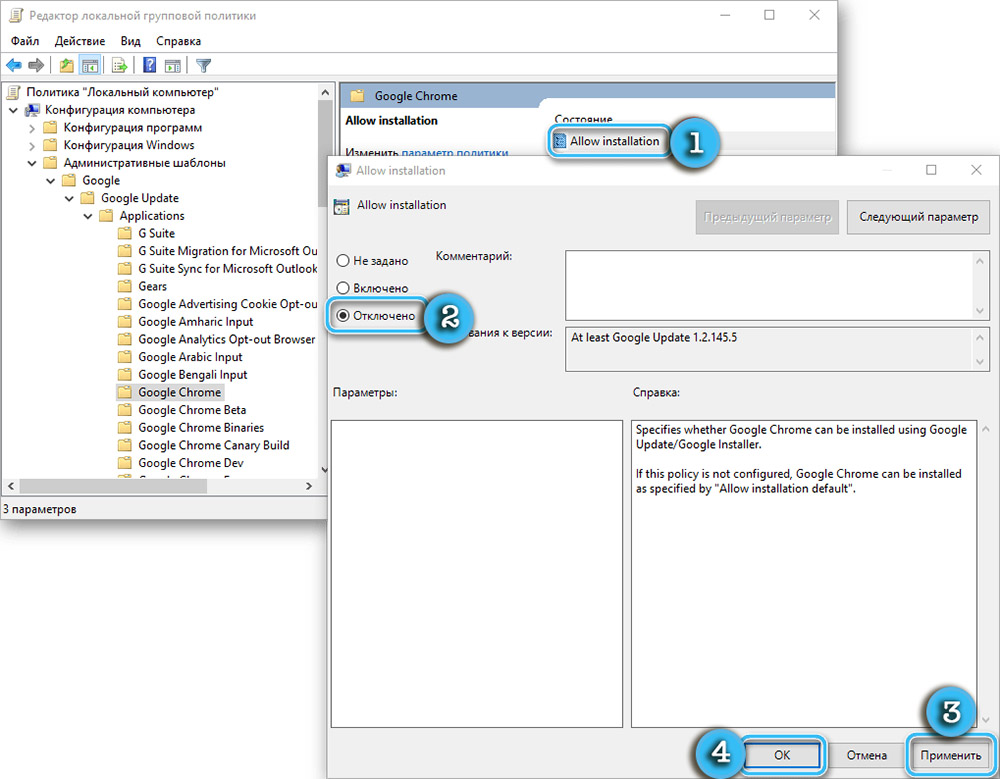
- Nájdite parameter "UpdatePolacy Arfor Ofride", ale tentoraz ho vložte do aktívneho režimu.
- Nájdite okno „parametre“ o niečo nižšie, v ktorom bude položka „politika“ zoznamom s možnosťami. V ňom musíte vybrať „Aktualizácie zakázané“. Ak chce používateľ aspoň manuálne aktualizovať prehliadač, mali by ste zvoliť „iba manuálne aktualizácie“.
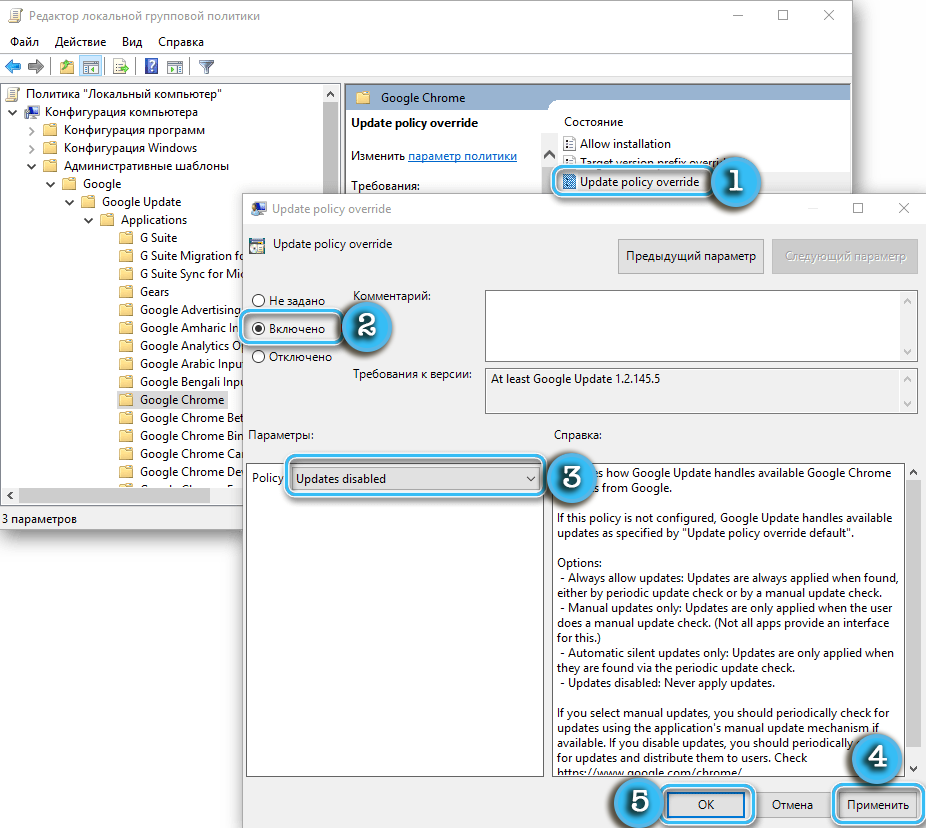
- Potvrďte všetky zmeny kliknutím na tlačidlo OK.
Je potrebné si uvedomiť, že editor skupinových politík je k dispozícii iba pre používateľov na počítačoch, ktorých verzia verzie nad „dom“ je nainštalovaná na počítačoch. Zostava „Domov“ má extrémne obmedzenú funkčnosť a výrazne znižuje možnosti nastavenia parametrov.
Zložitosť a zložitosť opísanej metódy sa úplne vyplatí účinnosťou. Po dokončení všetkých potrebných akcií používateľ úplne vypne aktualizáciu prehliadača.
A ako ste použili na deaktiváciu automatickej aktualizácie prehliadača Google Chrome? Podeľte sa o svoje skúsenosti v komentároch.
- « Aké programy pomôžu obnoviť vzdialené obrázky a fotografie
- Je možné nabíjať batériu bez telefónu? »

