Klávesnica obrazovky Windows 10
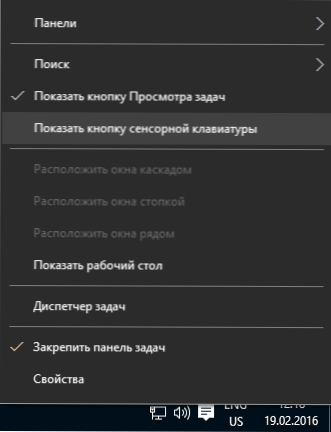
- 1097
- 174
- Vít Slobodník
V týchto pokynoch pre začiatočníkov existuje niekoľko spôsobov, ako otvoriť klávesnicu obrazovky v systéme Windows 10 (dokonca aj dve rôzne klávesnice v zostavení obrazovky), ako aj riešenie niektorých typických problémov: Napríklad, čo robiť, ak sa zobrazí klávesnica obrazovky Pri otvorení každého programu a úplne ho vypnite. Nefunguje to ani naopak - čo robiť, ak sa nezapne.
Čo môže byť potrebné pre klávesnicu obrazovky? Po prvé, pri zadávaní senzorických zariadení je druhá bežná možnosť v prípadoch, keď fyzická klávesnica počítača alebo notebooku náhle prestala fungovať a nakoniec sa verí, že zadávanie hesiel a dôležitých údajov z klávesnice obrazovky je bezpečnejšie ako bezpečnejšie ako s pravidelným, pretože je ťažšie zachytiť klávesy (programy pre záznam stlačených klávesov). Pre predchádzajúce verzie operačného systému OS: Windows 8 a Windows 7 Screen Screen Keyboard.
Jednoduché zahrnutie klávesnice obrazovky a pridanie jej ikony na panel Problémy so systémom Windows 10
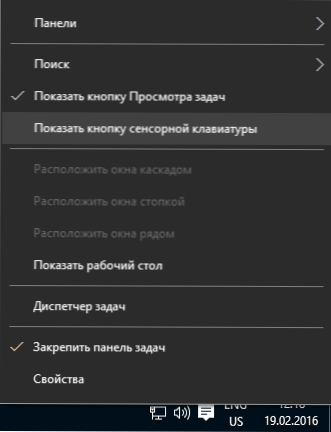
Po prvé, niekoľko najjednoduchších spôsobov, ako zapnúť klávesnicu obrazovky Windows 10. Prvým z nich je kliknúť na jeho odznak v poli upozornení, a ak neexistuje žiadna takáto ikona, potom kliknite na tlačidlo myši na paneli úloh a v kontextovej ponuke, vyberte „Zobraziť tlačidlo dotykového kľúča“.
Ak systém nemá problémy opísané v poslednej časti týchto pokynov, na paneli úloh sa zobrazí ikona na spustenie klávesnice obrazovky a môžete ju ľahko spustiť stlačením.

Druhým spôsobom je prejsť na „Štart“ - „parametre“ (alebo stlačte klávesy Windows + I), vyberte položku Nastavenia „Špeciálna príležitosť“ a v časti „Klávesnica“ „Zapnite„ Zahrnutie klávesnice obrazovky ".
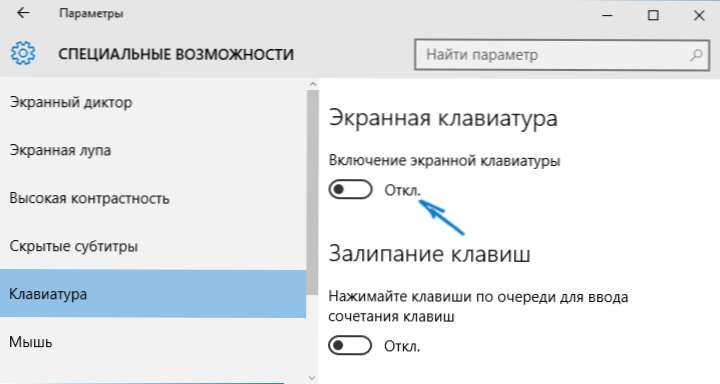
Číslo metódy 3 - ako aj na spustenie mnohých ďalších aplikácií systému Windows 10, aby ste povolili klávesnicu obrazovky, môžete jednoducho začať zadávať „klávesnicu obrazovky“ do poľa vyhľadávania v paneli úloh na paneli úloh. Je zaujímavé, že klávesnica nájdená týmto spôsobom nie je rovnaká, ktorá je zahrnutá v prvej metóde, ale alternatíva, ktorá bola prítomná v predchádzajúcich verziách OS. Rovnakú klávesnicu je možné spustiť kombináciou kľúčov Win+Ctrl+O.

Rovnakú alternatívnu klávesnicu obrazovky môžete spustiť stlačením klávesov Win+R na klávesnici (alebo kliknutím pravým tlačidlom myši na spustenie -up - execute) a predstavte) a predstavte) a predstavte) a predstavte) a predstavte) a predstavte) Osk V poli „Vykonajte“.
A ešte jeden spôsob - prejdite na ovládací panel (v mieste prezerania „v pravom hornom rohu, vložte„ ikony “, nie„ kategórie “) a vyberte„ Centrum pre špeciálne príležitosti “. Je ešte ľahšie dostať sa do stredu špeciálnych schopností - stlačte klávesy Win+U na klávesnici. Tam nájdete aj položku „Zapnite klávesnicu obrazovky“.
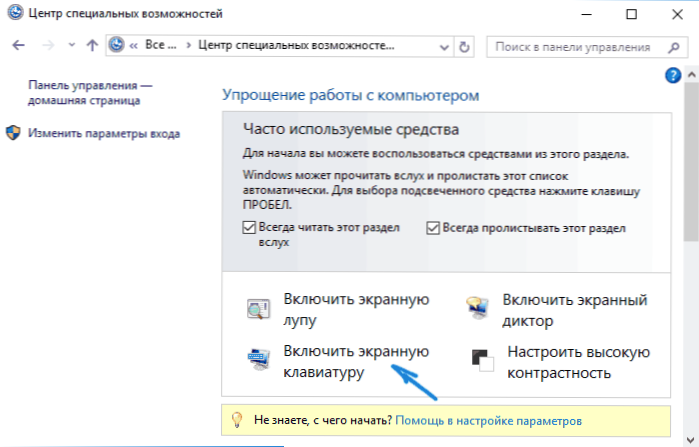
Môžete tiež vždy zapnúť klávesnicu obrazovky pri zamykaní a zadávaní hesla systému Windows 10 - stačí kliknúť na ikonu špeciálnych schopností a vyberte požadovaný bod v ponuke, ktorý sa objavil.
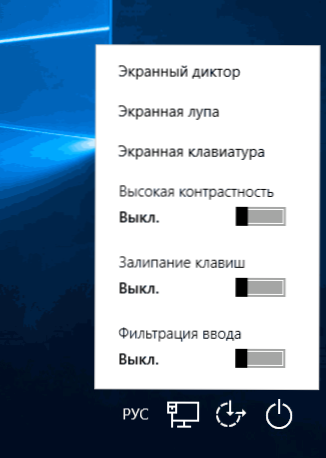
Problémy so začlenením a prevádzkou klávesnice obrazovky
A teraz o možných problémoch súvisiacich s prácou klávesnice obrazovky v systéme Windows 10, takmer všetky z nich sa dajú ľahko riešiť, ale nemôžete okamžite pochopiť, čo sa deje:
- Tlačidlo „Klávesnica obrazovky“ nie je zobrazené v režime tabletu. Faktom je, že inštalácia zobrazenia tohto tlačidla na paneli úloh funguje osobitne pre obvyklý režim a režim tabletu. V režime tabletu je dosť ľahké kliknúť na tlačidlo pravého myši na paneli úloh a zapnúť tlačidlo osobitne pre režim tabletu.
- Stále sa zobrazuje klávesnica obrazovky. Prejdite na ovládací panel - stred špeciálnych schopností. Nájdite položku „Používanie počítača bez myši alebo klávesnice“. Odstráňte známku z položky „Použite klávesnicu obrazovky“.
- Klávesnica obrazovky sa nijako nezapína. Stlačte klávesy Win+R (alebo pravým tlačidlom myši na „Štart“ - „Performance“) a zadajte služby.MSC. V zozname služieb nájdite „Službu dotykovej klávesnice a ručne písaného vstupného panela“. Kliknite naň dvakrát, spustite ho a nastavte typ spustenia v časti „Automaticky“ (ak ho potrebujete viackrát).
Zdá sa, že vzal do úvahy všetky rozšírené problémy s klávesnicou obrazovky, ale ak zrazu neposkytuje žiadne ďalšie možnosti, položte otázky, pokúsim sa odpovedať.

