Obrazovka Windows 11 a Windows 10 o tom, ako povoliť a zakázať
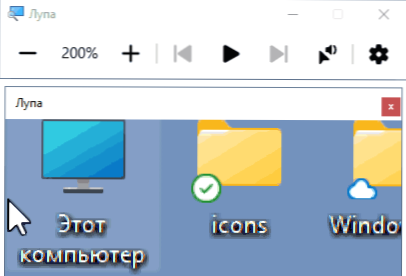
- 2139
- 595
- Oleg Krajči
Obrazovka Windows v systéme Windows je zriedka používa väčšina, ale nástroj užitočný pre niektorých používateľov, ktorý vám umožňuje zvýšiť časť obrazovky pre ľudí so oslabeným videním.
V týchto jednoduchých pokynoch pre začínajúcich používateľov o tom, ako povoliť lupič obrazovky v systéme Windows 11 a Windows 10, kombinácia klávesov alebo v parametroch systému, ako aj o tom, ako ho zakázať, ak bola funkcia použitá náhodou alebo je otočená pri vstupe do systému (v tomto prípade prejdite do článku o nastavení parametrov lupiča obrazovky).
Klávesy horúcich lupienkov obrazovky na zapnutie, odpojenie a ďalšie akcie
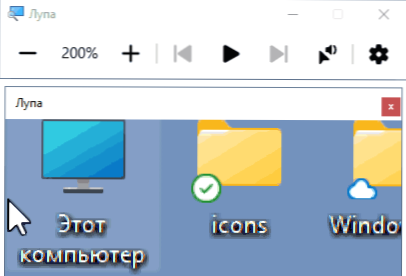
Najrýchlejší spôsob, ako zapnúť lupič obrazovky, je použitie horúcich klávesov (a s ich pomocou je často možné náhodné začlenenie), budú tiež užitočné, ak bude potrebné túto funkciu odpojiť:
- Ak chcete zapnúť lupič obrazovky, stlačte klávesy Windows (kľúč s znakom systému Windows) + „plus“ (obrázok symbolu +).
- Kliknutím na tlačidlá vypnete lupič obrazovky Windows + ESC.
Pomocou horúcich klávesov môžete pri použití lupiča obrazovky ovládať ďalšie parametre:
- Kľúč Windows v kombinácii s mínus kľúčom znižuje mierku a Windows a plus - Zvýšenie.
- Ctrl+alt+m (M - angličtina) Zmení režim alebo znázornenie lupiča obrazovky. Napríklad v predvolenom nastavení sa spustí na celej obrazovke a pomocou zadanej kombinácie môžete zapnúť lupič obrazovky v okne alebo v pevnom okne. Na tie isté režimy môžete prepnúť osobitne: Ctrl+alt+f - celá obrazovka, Ctrl+ALT+D - pevné okno, Ctrl+alt+l - Jednoduchý lupič obrazovky (plávajúce okno).
- Ctrl+ALT+GAP dočasne zobrazuje celú obrazovku (keď sa zvýši jej samostatná časť).
- Ctrl+alt+vstup - Čítanie z obrazovky (ukončenie - podľa ľubovoľného kľúča).
Na obrazovke lupenia sú ďalšie riadiace možnosti pomocou klávesov modifikátora, ktoré nájdete v parametroch, o ktorých.
Zapnutie a vypínanie lupiča obrazovky v parametroch
Niekedy môže byť potrebné zapnúť alebo odpojiť zväčšovač obrazovky v parametroch, zapnúť alebo zakázať jeho automatický štart pri vstupe do systému. V nasledujúcich častiach nájdete potrebné parametre:
- V systéme Windows 11 - Parametre - Špeciálne schopnosti - lupič obrazovky. Upozorňujeme, že ak chcete zapnúť alebo odpojiť automatický štart, budete musieť kliknúť na šípku napravo od bodu ON/Zakázať.
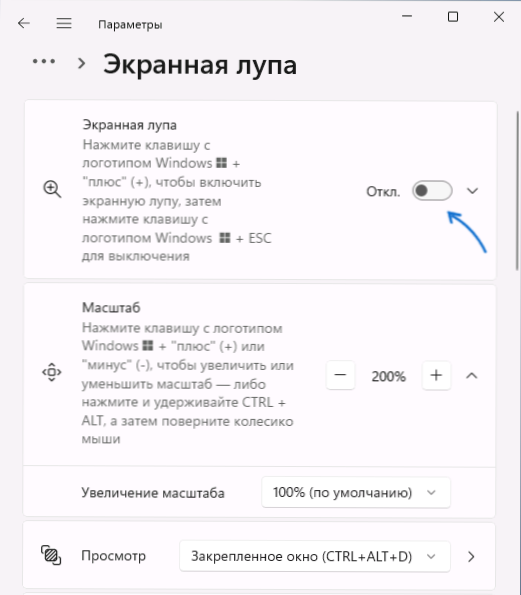
- V systéme Windows 10 - Parametre - Špeciálne funkcie, vľavo vyberieme „lupič obrazovky“. V prípade potreby nájdete nastavenia automatického spustenia bezprostredne po úseku stupnice zvýšenia.
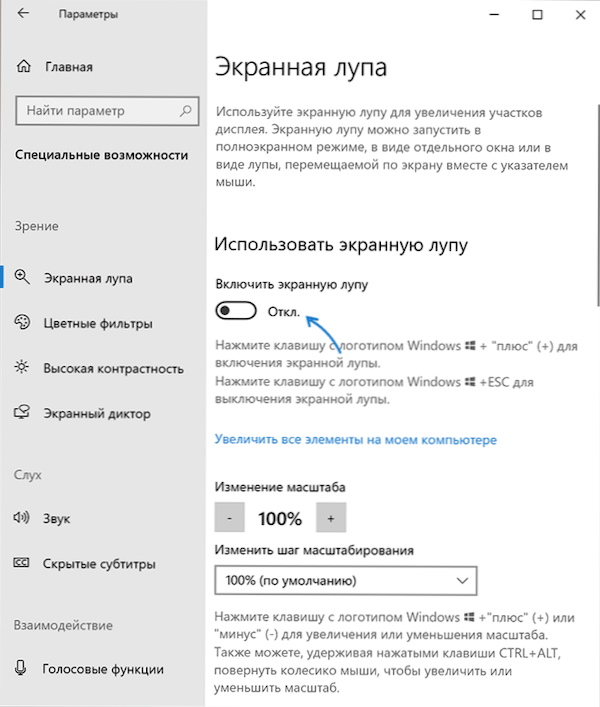
Ak ste aktívnym užívateľom funkcií, odporúčame vám napríklad študovať ďalšie dostupné nastavenia, môže byť užitočné zmeniť krok škálovania: pre túto hodnotu napríklad mierka sa zmení pri použití horúcich klávesov na zmeny v mierke.
- « Pri sťahovaní - ako ho opraviť
- Pri začatí logildy sa vyskytla chyba.DLL nenašiel zadaný modul - ako ho opraviť »

