Exportovať a importovať heslá medzi rôznymi prehliadačmi

- 3644
- 587
- Štefan Šurka
V súčasnosti si musíte pamätať na veľké množstvo prihlásení a hesiel z rôznych stránok a sociálnych sietí. Vývojári prehliadačov vzali túto okolnosť a predstavili funkciu zapamätania údajov, aby ich občas nevstúpili. Pri zmene surfovania na internete znamená, že postup vstupov/zapamätania sa musí znova opakovať, pretože nie veľa vie o možnosti exportu hesiel z jedného prehliadača do druhého. Teraz vám povieme, ako na to.

"Prehliadač Yandex"
Najprv budeme analyzovať vývoz hesla z populárneho Yandex Brauzer. V tomto zmysle spolupracuje iba s dvoma podobnými výrobkami:
- „Google Chrome“;
- „Opera“.
Ako preniesť heslá do opery:
- Okamžite sa na to zmeníte a v pokoji nechajte prehliadač Yandex sám.
- Otvorte „Nastavenia“ - „Prehliadač“.
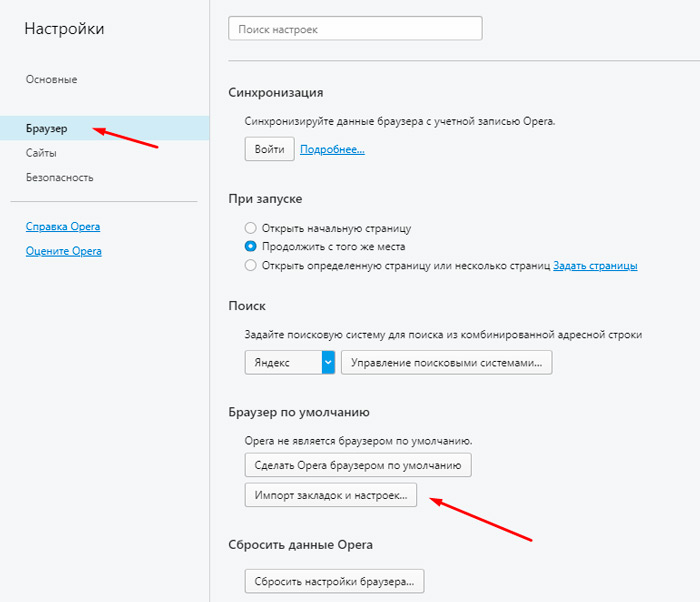
- Tu nás zaujíma kocky s nápisom „Import záložiek a nastavení“.
- V riadku „kde“ označujeme „yandex“.
- Bude sa ponúkať nielen heslá, ale aj záložky, história návštev a dokonca aj fragmenty údajov, ktoré vám umožňujú uložiť vaše nastavenia na určitých stránkach (napríklad zoznam kategórií záujmu v internetovom obchode). Vyberte, čo potrebujete, a nechajte kontrolné značenie oproti.
- Stlačte tlačidlo „Imprint“.
Ako exportovať heslá v „Google Chrome“:
- Otvorte „Google Chrome“ a kliknite na pravú ikonu s tromi bodmi.
- V ponuke nájdeme „nastavenia“.
- Tu bude podobná možnosť „Import nastavení a záložiek“.
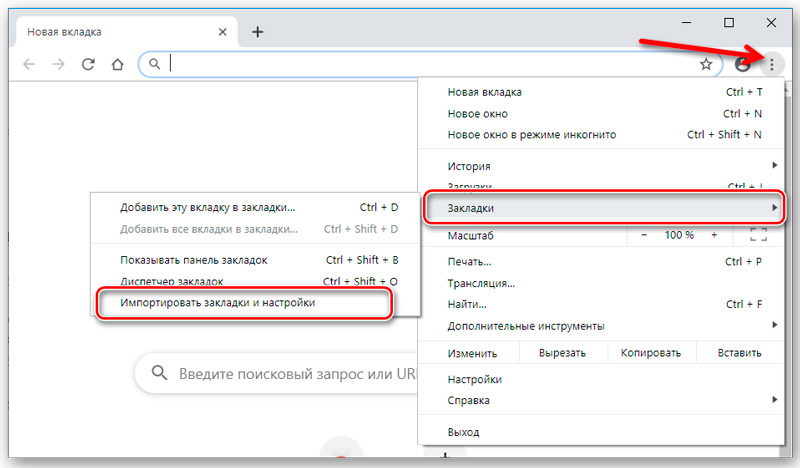
- Vyberte všetko, čo je potrebné, a potvrdte operáciu.
Bohužiaľ, Yandex vám neumožňuje skopírovať údaje do samostatného dokumentu a import hesiel do prehliadača Yandex je tiež nemožný zo súboru, ale pri prvom spustení automaticky rozpoznáva predpredajné inštalácie, ktoré vykazoval predchodca a Ponúka na údržbu všetkých dostupných informácií. Manuálne pre import:
- Otvorte prehliadač Yandex a ikonu stlačte vo forme troch horizontálnych čiar v hornej časti.
- Vyberte časť „Profil“.
- Za začiatok dovozu bude zodpovedný tlačidlo, stačí si vybrať požadovaný prehliadač.
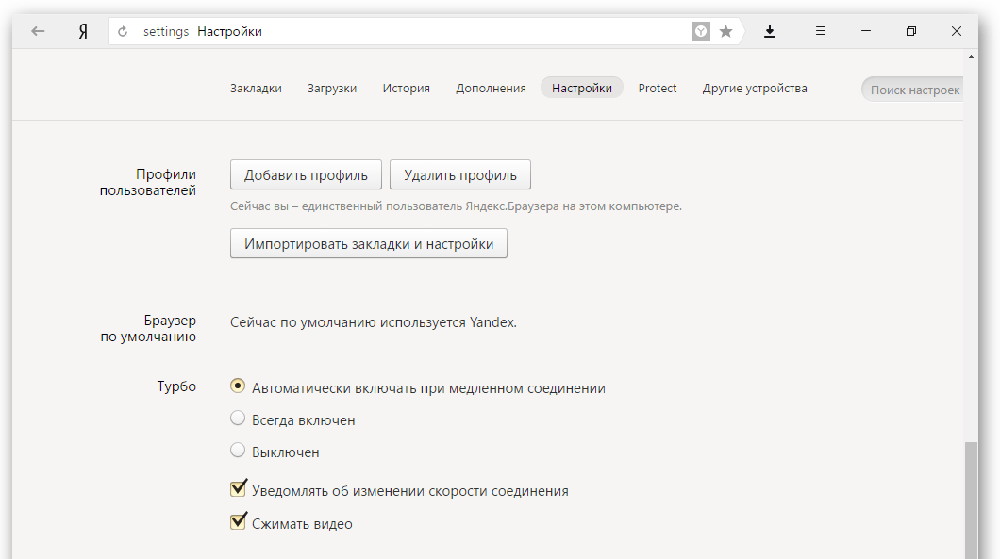
Niektoré ťažkosti sa môžu vyskytnúť s „internetovým prieskumníkom“, ktorý prichádza spolu so systémom. Integrácia informácií je možná iba vtedy, ak prichádza so systémom Windows 8 a 10.
Mozilla Firefox
Vývoz hesla z Mozilla Firefox je možný do samostatného súboru XML. Robiť to:
- Otvorte prehliadač a kliknite na ikonu s tromi pruhmi.
- Vyberte titulky doplnkových titulkov - musíte povoliť vývozcu hesla rozšírenia.
- Zadajte názov v časti „Vyhľadávanie“ a kliknite na tlačidlo „Inštalovať“.
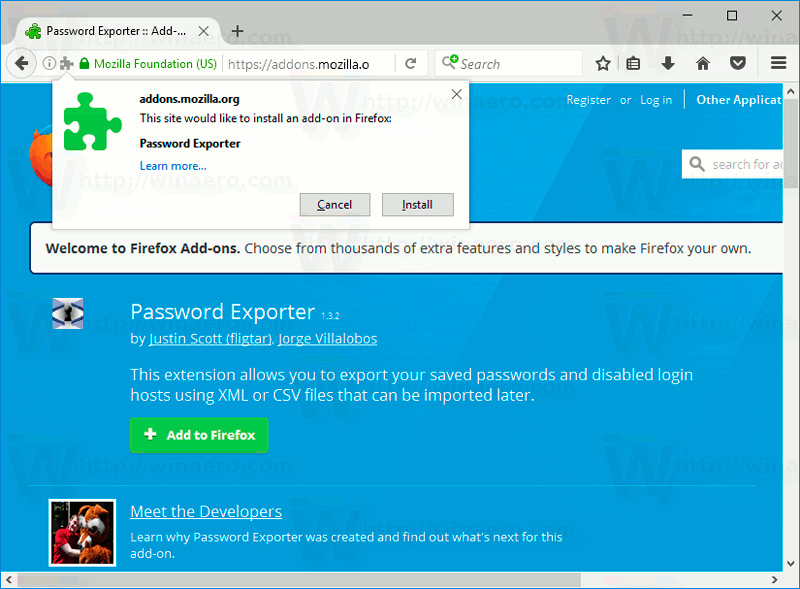
- Počkajte na dokončenie procesu a reštartujte prehliadač.
- Teraz prejdite znova na „nastavenia“ „Firefox“.
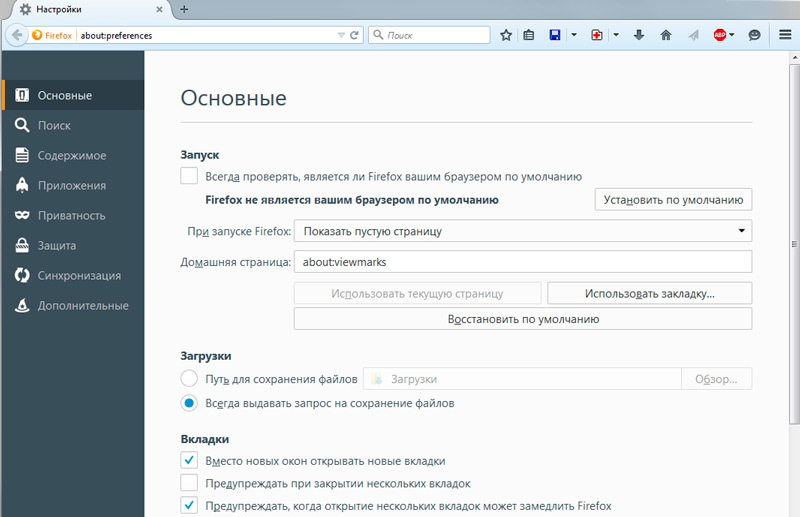
- V zozname vľavo nájdite položku „Ochrana“ - „Import/exportné heslá“.
- Vyberte „Export“.
- Uveďte priečinok, v ktorom musíte dokument uložiť a potvrdiť operáciu.
V Mozilla Firefox môžete importovať heslá z prehliadača Google a ďalších prehliadačov alebo zo súboru. Najprv skúsme prvú možnosť:
- Otvorte „Firefox“ a kliknutím na už známú ikonu prejdete do ponuky.
- Vyberte sekciu „záložky“, všetko rozložte.
- Stlačte tlačidlo „Importovať“ a skontrolujte, či chcete prenášať údaje z iného prehliadača.
- Uveďte názov predchádzajúceho surfistu.
- Kliknite na tlačidlo procesu Importu.
Ak máte dokument s heslami, môžete ich odtiaľ preniesť:
- Tu podnikame všetky vyššie opísané kroky, kde sme hovorili o vývoze hesiel a dosiahli odsek 7.
- Teraz namiesto „Exportu“ kliknite na položku „Importovať“.
- Uvádzame cestu k súboru s údajmi.
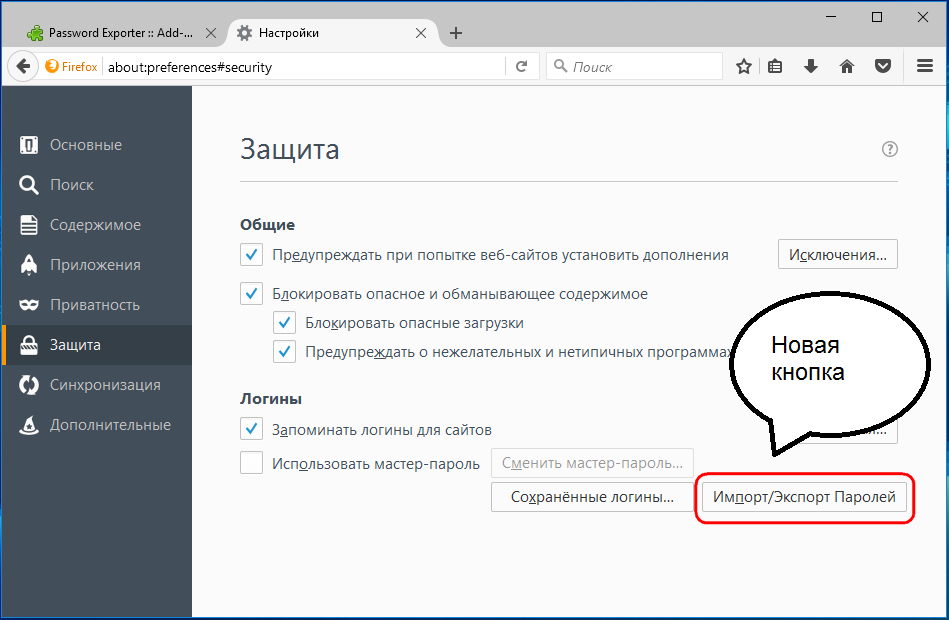
Vezmite prosím na vedomie, že pri nahrávaní dokumentu XML nemôžete k ne.
Chróm Google
Exporty hesla Google Chrome do súboru sú nasledujúce:
- Musíte vložiť: „Chrome: // Flags/#heslo-import-export“ (bez úvodzoviek a medzery) a stlačte kláves Enter.
- Hodnota v poli „Import/Export“ sa musí zmeniť z „predvoleného“ na „Povoliť“.
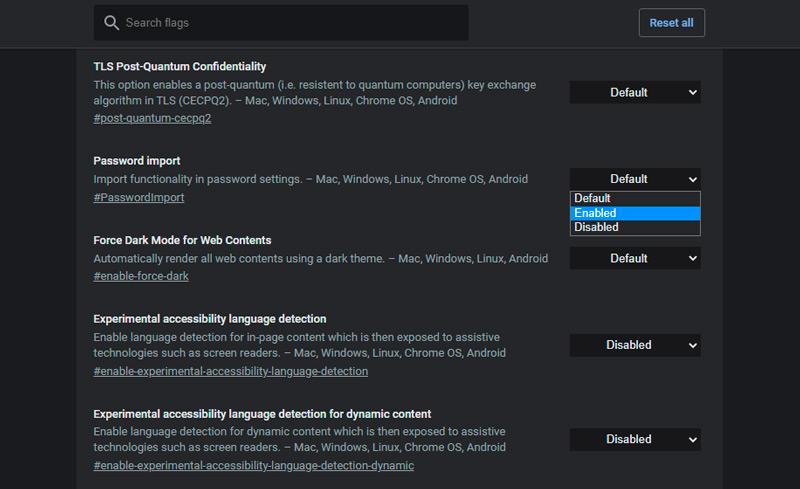
- Reštartujte Surfer, otvorte „nastavenia“ a rozbaľte „ďalšie“.
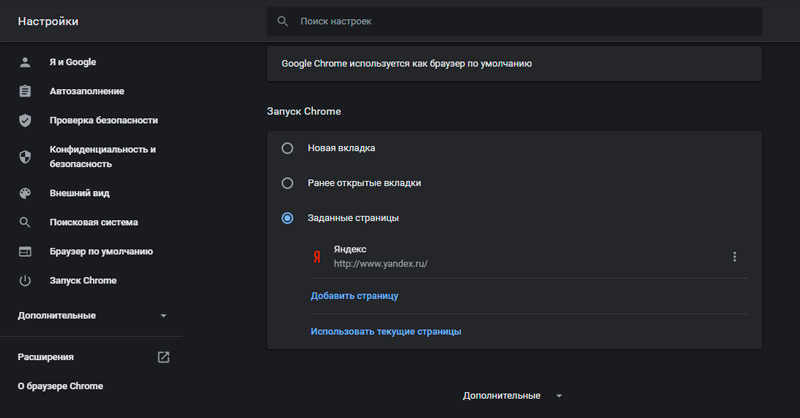
- Teraz vyberte „Heslá“ a oproti riadku „uložiť“ stlačte tlačidlo ďalších možností.
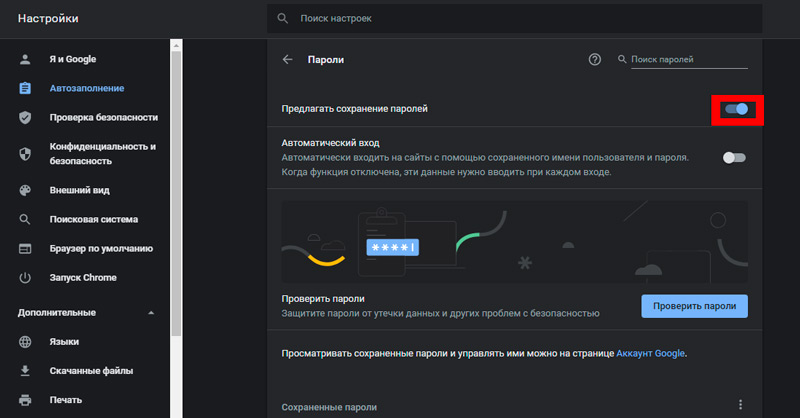
- Ďalej vyberte „Export“.
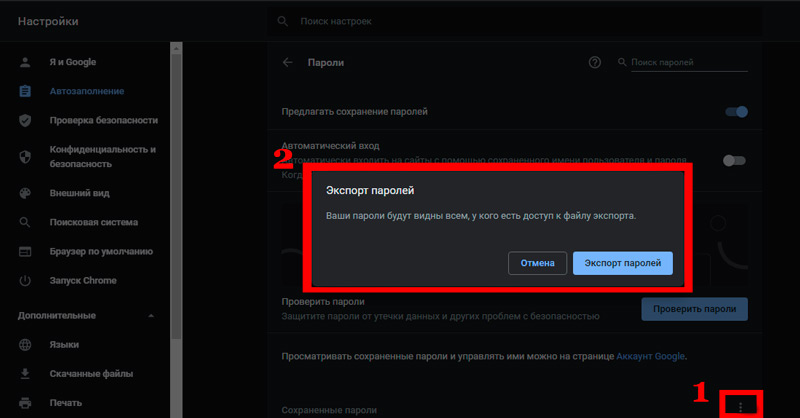
- Požiadajú vás o heslo, ktoré je pripojené k vášmu profilu v spoločnosti Microsoft.
- Po uvádzaní priečinka, v ktorom sa uloží súbor s exportovanými údajmi.
Najlepšie je prenášať výsledný súbor do chráneného archívu čo najskôr alebo ho šifrovať tak, aby sa heslá chrómu nestali vlastnosťou cudzincov. Rovnakým spôsobom môžete z dokumentu importovať heslá: Urobte všetko, čo je opísané vyššie, iba v odseku 5, vyberte možnosť „Importovať“ a určiť cestu k súboru. Môžete sa tiež zaoberať bez údajov manipulácií, ak nový prehliadač podporuje čítanie uložených hesiel od svojho predchodcu a ponúka ich prenos. Takmer všetky populárne internetový surfer majú túto nehnuteľnosť.
Opera
Ak chcete exportovať heslá v opere, budete musieť nainštalovať záložky rozširovania:
- Otvorte ponuku a nájdite zoznam dodatkov.
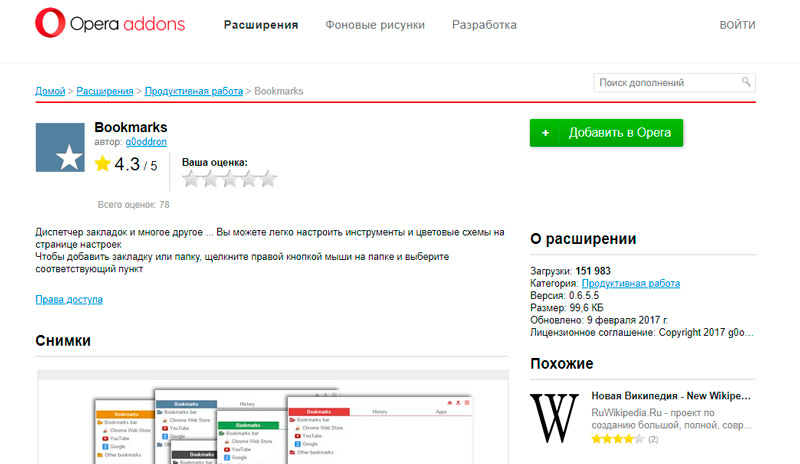
- Medzi nimi vyberte ten pravý a zapnite ho.
- Obnoviť prehliadač.
- Kliknite na ikonu Pridať -on a sledujte rady.
- Dáta budú uložené v samostatnom dokumente.
Potom otvorte nový prehliadač a načítajte prijaté informácie prostredníctvom príkazu importu. Ak potrebujete preniesť heslá do iného počítača, kde je nainštalovaná aj opera, môžete urobiť takto:
- Otvorte v ponuke prehliadača Sekcia „Na programe“.
- Tu sa zobrazí názov „profil“ a odkaz na súbor, ktorý všetky údaje v predvoľbách používateľov ukladajú.
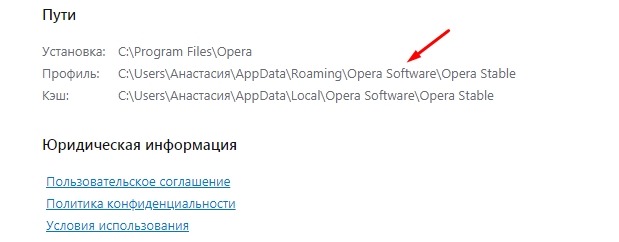
- Postupujte podľa cesty a nájdite prvok SpeedDial vo všeobecnom zozname.ini.
- Skopírujte ho napríklad na jednotku Flash.
- Otvorte „Opera“ v inom počítači, zadajte rovnaký priečinok s údajmi o profile a vložte tam kopírovaný súbor.
Všetky vaše nastavenia, záložky a zvyšok sa tak prenesú do nového prehliadača. Teraz zistíme, ako importovať heslá do opera:
- Otvorte rozšírenie záložiek znova.
- Vyberte príkaz „Import“.
- Uveďte cestu k dokumentu pomocou hesiel.
internet Explorer
Tento prehliadač neumožňuje exportovať heslá k iným surferom a nepodporuje z nich dovoz. Takéto operácie sú možné iba pre samotný internetový prieskumník, napríklad ak sa údaje stratia pri inštalácii systému alebo máte iný počítač s rovnakým prehliadačom. Takže, ak máte verzie „Internet Explorer“ 4-6, potom:
- Stlačte Win+R a zavolajte do okna „Vykonajte“.
- Zadajte „Regedit“ (bez úvodzoviek) a kliknite na tlačidlo „Enter“.
- Týmto spôsobom otvoríte editora registra.
- Nájdite v pravom priečinku HKEY_CURENT_USER.
- Ďalej sa musíte ukázať v sérii: softvér-mikrosoft-internetexplorer -intelliforms-SPW.
- Kliknite na súbor s pravým tlačidlom a exportujte heslá po náznakoch.
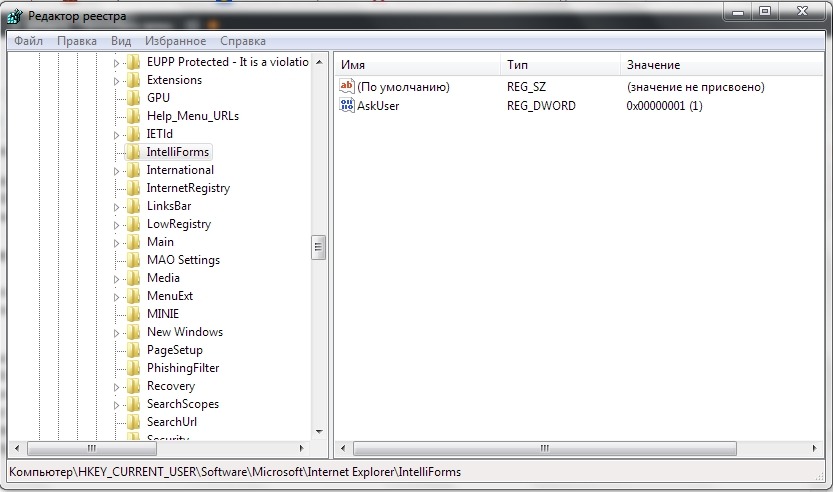
Pre verzie 7-9 urobte to isté, iba v poslednom priečinku potrebujete prvok úložiska2. Pre čerstvé verzie prehliadača je postup akcií trochu iný:
- Otvorte „ovládací panel“ (vyberte klasickú aplikáciu, ak máte Windows 8 alebo 10).
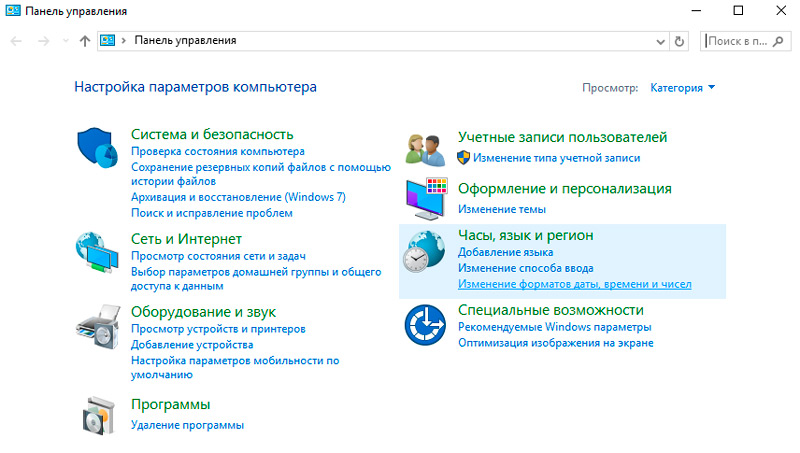
- Tu nás zaujímajú „účty“ a ich správu.
- Otvorte „Účty okien a„ archív “.
- Začnite obnovovať informácie prostredníctvom špeciálnej možnosti.
Potom sa všetky heslá, ktoré jeho predchodca pamätal v prehliadači. Pri prechode z internetového prieskumníka do iného surferu sa všetky údaje musia zadať manuálne.

