Táto aplikácia je blokovaná, aby sa chránila - ako ju opraviť

- 4577
- 784
- Ferdinand Zúbrik
Pri spustení niektorých programov v systéme Windows 10 sa môžete naraziť na vykazovanie záznamov o účtovníctve: Táto aplikácia je blokovaná na ochranu. Správca zablokoval implementáciu tejto aplikácie. Ďalšie informácie získate od administrátora. Zároveň sa môže objaviť chyba v prípadoch, keď ste jediným správcom v počítači, a kontrola účtov je deaktivovaná (v každom prípade, keď je UAC vypnutý oficiálnym spôsobom). V prípade tejto chyby v aplikácii MMC môže byť tiež užitočná samostatná inštrukcia.exe.
V týchto pokynoch - podrobne o tom, prečo je chyba „táto aplikácia blokovaná, aby sa chránila“ v systéme Windows 10 a ako odstrániť túto správu a spustiť program. Poznámka: Ak vidíte správu o blokovaní aplikácie alebo programu, ale nič o účele ochrany, môže to byť iná situácia, pre ktorú sú v príručke opísané samostatné riešenia: túto aplikáciu blokuje správca systému - čo robiť. Cm. Tiež: Ako opraviť chybu „Nie je možné spustiť túto aplikáciu na vašom počítači“.
POZNÁMKA: Spravidla sa chyba neobjavuje od nuly a je spôsobená skutočnosťou, že spúšťate niečo skutočne nežiaduce, načítané z pochybného zdroja. Preto, ak sa rozhodnete prejsť k krokom opísaným neskôr, urobíte to a vezmete všetku zodpovednosť za seba.
Dôvod blokovania aplikácie
Zvyčajne je dôvod správy, že aplikácia bola blokovaná. Okno chybového hlásenia môže vyzerať inak (vľavo pozadu na snímke obrazovky - vo verziách Windows 10 až 1703, vpravo - vo verzii aktualizácie tvorcov).

Zároveň sa niekedy stáva, že zákaz spustenia sa nevyskytuje pre nejaký skutočne potenciálne nebezpečný program, ale napríklad pre staré oficiálne ovládače zariadenia naložené z oficiálneho miesta alebo odobraté z kompaktnej súpravy s červenou kreslením s vodičmi.
Spôsoby, ako odstrániť „Táto aplikácia je blokovaná, aby sa chránila“ a opraviť spustenie programu
Existuje niekoľko spôsobov, ako spustiť program, pre ktorý vidíte správu, že „správca zablokoval implementáciu tejto aplikácie“.
Pomocou príkazového riadku
Najbezpečnejšie spôsoby (neotvorenia „otvorov“ pre budúcnosť) je spustenie problémovej linky z príkazového riadku, ktorý sa koná v mene administrátora. Postup bude nasledujúci:
- Spustite príkazový riadok v mene správcu. Za týmto účelom môžete začať predstavovať príkazový riadok pri hľadaní úloh Windows 10, potom kliknite na pravé tlačidlo myši podľa nájdeného výsledku a vyberte „Zastavte podľa názvu správcu“.
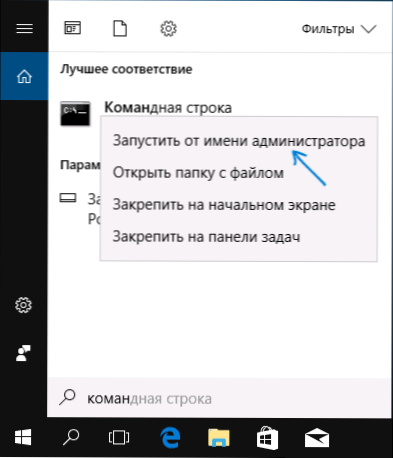
- Na príkazovom riadku zadajte cestu do súboru .exe, pre ktorého sa uvádza, že žiadosť bola zablokovaná, aby sa chránila.
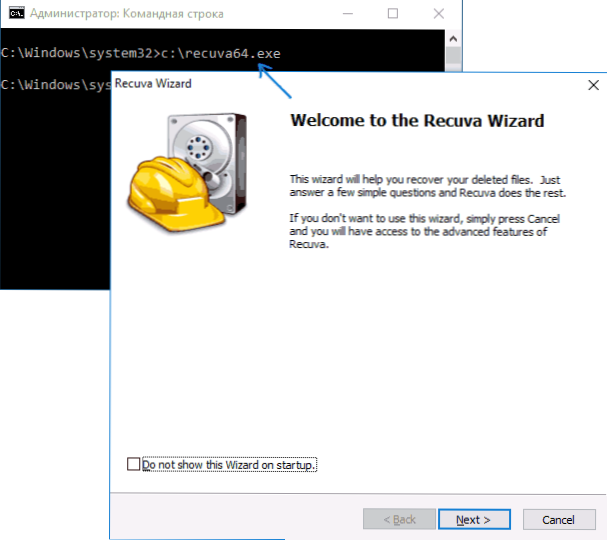
- Spravidla, bezprostredne potom, spustí sa aplikácia (nezatvorte príkazový riadok, kým sa program nezastaví alebo nie je dokončená inštalácia, ak inštalátor nefunguje).
Pomocou zostaveného účtu správcu systému Windows 10
Tento spôsob vyriešenia problému je vhodný iba pre inštalatéra s spustením problémov (pretože zakaždým, keď sa zapne a vypínajú zostavený účet správcu, nie je pohodlné, ale na jeho udržanie neustáleho zapnutia a prepínanie na spustenie programu nie je najlepšia voľba).
Podstata akcií: Zapnite zostavený účet správcu systému Windows 10, zadávame tento účet, nastavíme program („pre všetkých používateľov“), vypnem zostavený účet správcu a spolupracujeme s programom v programe Náš obvyklý účet (spravidla, už nainštalovaný program sa spustí žiadny problém).
Odpojenie blokovania aplikácií v editore politiky miestnej skupiny
Táto metóda je potenciálne nebezpečná, pretože umožňuje spustenie netradičných aplikácií s „rozmaznanými“ digitálnymi podpismi bez akýchkoľvek správ z kontroly účtov v mene správcu.
Popísané akcie môžete vykonať iba v systéme Windows 10 Professional a Corporate (domáce vydanie - pozri. metóda s editorom registra ďalej).
- Stlačte klávesy Win+R na klávesnici a zadajte GPEDIT.MSC
- Prejdite do časti „Konfigurácia počítača“ - „Konfigurácia systému Windows“ - „Parametre bezpečnosti“ - „miestni politici“ - „bezpečnostné parametre“. Dvakrát kliknite na parameter vpravo: „Ovládanie účtov: Všetci správcovia pracujú v režime schválenia správcu“.
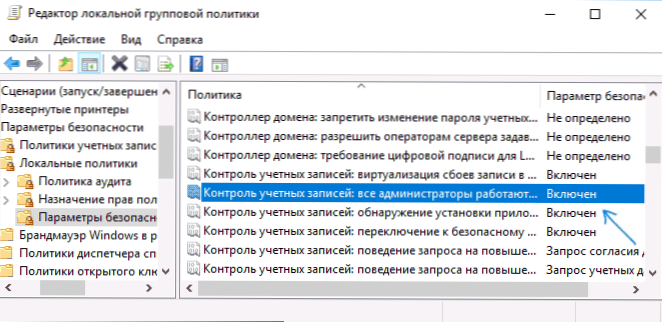
- Nastavte hodnotu „Zakázať“ a kliknite na tlačidlo „OK“.
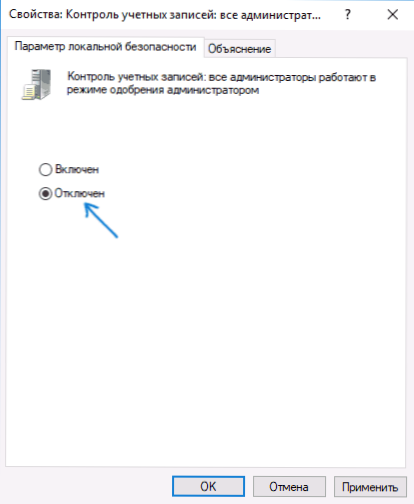
- Obnoviť počítač.
Potom bude program musieť začať. Ak ste potrebovali jediné spustenie tejto aplikácie, dôrazne odporúčame, aby ste vrátili parametre miestnej bezpečnostnej politiky do počiatočného stavu rovnakým spôsobom.
Pomocou editora registra
Toto je variant predchádzajúcej metódy, ale pre Windows 10 Home, kde nie je poskytnutý redaktor politiky miestnej skupiny.
- Stlačte klávesy Win+R na klávesnici a zadajte regedit
- V editore registra prejdite do sekcie HKEY_LOCAL_MACHINE \ Softvér \ Microsoft \ Windows \ CurrentVersion \ Politiky \ System
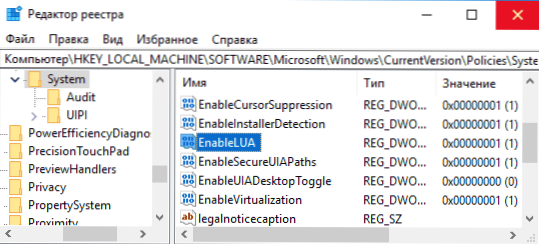
- Stlačte parameter dvakrát Aktivita Na pravej strane editora registra a nastavte hodnotu pre ňu 0 (nula).
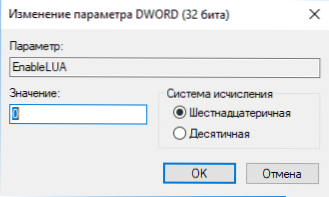
- Kliknite na OK, zatvorte editora registra a reštartujte počítač.
Pripravená, potom sa aplikácia s najväčšou pravdepodobnosťou začne. Váš počítač však bude ohrozený a dôrazne odporúčam, aby ste vrátili hodnotu Aktivita O 1, ako to bolo pred zmenami.
Odstránenie digitálneho podpisu aplikácie
Pretože vznik chybového hlásenia je zablokovaný s cieľom chrániť príčinu problému s digitálnym podpisom súboru spustiteľného programu, jedným z možných riešení je odstránenie digitálneho podpisu (nerobte to pre systémové súbory systému Windows 10 , ak sa problém vyskytne s nimi, vykonajte audit auditu integrity systémových súborov).
Môžete to urobiť pomocou malej bezplatnej aplikácie unsignerovho súboru:
- Stiahnite si program unsigner File, oficiálnu webovú stránku - www.Fluxbytes.Com/softvérové uvoľnenie/fileunsigner-v1-0/
- Vypustite problémový program do spustiteľného súboru FileUnsigner.exe (alebo použite príkazový riadok a príkaz: Way_k_fail_fileunsigner.programy EXE PATH_K_FAIL_.exe)
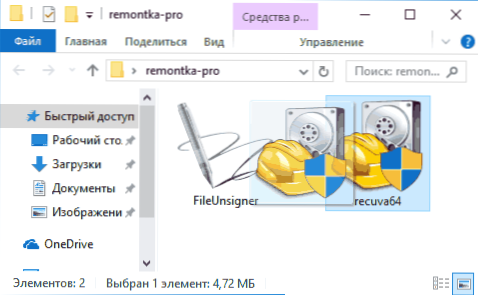
- Otvorí sa okno príkazového riadku, kde s úspechom bude uvedené, že súbor bol úspešne nepodpísaný, t.e. Digitálny podpis bol odstránený. Stlačte ľubovoľné tlačidlo a ak sa okno príkazového riadku nezatvorí samo o sebe, zatvorte ho manuálne.
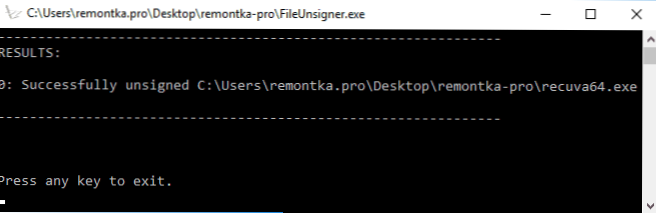
Digitálny podpis aplikácie bude odstránený a začne sa bez správ o blokovaní administrátorom (ale niekedy s varovaním z SmartScreen).
Zdá sa, že to sú všetky spôsoby, ako môžem ponúknuť. Ak niečo nefunguje, položte otázky v komentároch, pokúsim sa pomôcť.
- « Neložená bazén zaberá pamäť systému Windows 10 - Riešenie
- Kontrola súborov na vírusy online na Kaspersky Virusdesk »

