Systém nespracovaných súborov Ako obnoviť NTFS alebo FAT32

- 4688
- 552
- Metod Dula
Drive pevného disku (HDD), ktorý z rôznych dôvodov nie je určený operačným systémom, prijíma štatút RAW a prístup k nim je zastavený. Pri pokuse o otvorenie takéhoto disku Windows odporúča, aby ho naformátoval, ale ak budete postupovať podľa tohto odporúčania, potom všetky zaznamenané informácie zmiznú. Je vhodné obnoviť prijateľný formát: NTFS alebo FAT32.

Prečo nie sú disky rozpoznané
Zdroje problémov s HDD sa môžu líšiť a predtým, ako urobíte čokoľvek na obnovenie formátu, stojí za to ich určiť. Tu sú najbežnejšie:
- Plk v pripojení. Napríklad používateľ nesprávne vypnutý disk alebo zásoby elektriny zastavené a systém súborov bol porušený.
- Rozkladá kábla, ktorá spája disk s doskou.
- Škodlivý softvér, ktorý porušuje štruktúru údajov.
- Chyby, ktoré vznikli počas preinštalovania alebo aktualizácie OS.
- V prípade flash jednotky môže byť dôvodom zmeny formátu na RAW porušením USB zadávok.
- Poruchy základnej dosky.
- Chyby pri práci s riaditeľom Acronis Disk. Mimochodom, tento program môže spôsobiť podivné problémy so systémom súborov, aj keď ho operátor v ňom jednoducho naformátuje. Je lepšie používať na plný úväzok Windows a je lepšie používať iné programy na prácu so sekciami, napríklad Správca oddielu Paragon alebo podobne.
Obnovenie formátu
Ak chcete obnoviť formát NTFS z RAW, skúste nasledujúce:
- Obnovenie: Je pravdepodobné, že zlyhania v práci súborového systému sú náhodné a ľahko eliminované.
- Nezabudnite skontrolovať spoľahlivosť káblov a konektorov - jedná sa o najzraniteľnejšie komponenty pripojenia. Z častého používania sú otrasené a neposkytujú správne kontakt.
- Pokúste sa spustiť príkazový riadok (win+r, zadajte CMD do zobrazeného okna, potom stlačte Enter) a zadajte tam nasledujúce: CHKDSK I: /F (namiesto I vyhovujeme označeniu listu poškodeného disku). Preto je uvedený začiatok kontroly súborového systému disku (najmä ak je pôvodne vybraná metóda objednávania informácií o NTFS a stanovenie možných chýb.
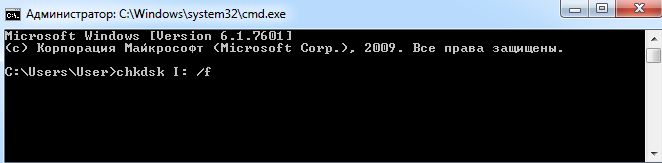
- Ak nemôžete otvoriť príkazový riadok, skúste pripojiť HDD k inému počítaču a vykonajte ho už na ňom. Je vhodné načítať systém z externého média, ak je k dispozícii - je oveľa pohodlnejší a efektívnejší.
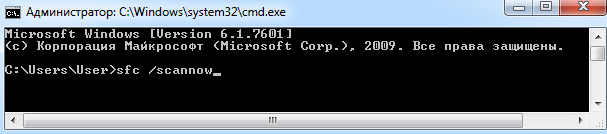
- Skontrolujte, či je na počítači PC malware: nainštalujte dobrý antivírus alebo použite prenosnú verziu nástroja - často sú to vírusy, ktoré „premenia“ formát NTFS na RAW.
- A nakoniec, ak HDD nemá významné informácie, s ktorými je škoda na časť, iba naformátujte disk. Ak to chcete urobiť, otvorte vyhľadávanie systému, zadajte: diskmgmt.MSC + Enter, nájdite svoj RAW-disk v zobrazení okna, kliknite na tlačidlo vpravo a vyberte „Formát“.
Niektorí nevnímajú úžitok Chkdsk vážne a veria, že keďže sa systém súborov zmenil, sekcia neodvolateľne zmizla - „letel“ a v nej nič nie je. Toto je chybný názor. To môže znamenať iba to, že sa vyskytli chyby v systéme súborov.
Často sa to stáva v sekcii systému, keď je počítač náhle vypnutý, keď systém zaznamenal súbory a v sektore načítania nemali čas na vykonanie zmien v štruktúre súborov. Potom sa systém súborov zrúti na samom koreni, hoci to fyzicky nebolo ovplyvnené. Stáva sa to, keď sa objavia So -založené „rozbité sektory“ - zlé bloky na povrchu pevného disku.
Nástroj môže ľahko nájsť chyby a opraviť ich vrátením surovej sekcie do pôvodného stavu - NTFS alebo FAT32. Navyše, zvyčajne aj všetky súbory zostávajú nedotknuté.
Pri FAT32 je to zložitejšie z dôvodu slabej stability samotného formátu pre takéto zlyhania. NTFS je, samozrejme, takmer vždy obnovený.
Obnovenie formátu pomocou špeciálnych programov
Ak sa pri pokuse o kontrolu HDD v ceste objaví správa: „Chkdsk je pre disky RAW neprijateľná, môžete použiť programy na obnovenie formátu NTFS z RAW. Zvážte najobľúbenejšie z nich.
Dmde
DMDE je nástroj, ktorý vyhľadáva poškodené časti v systéme súborov a pomáha vrátiť stav diskov NTFS. Po stiahnutí a inštalácii programu musíte urobiť nasledujúce:
- Spustiť aplikáciu.
- Vľavo vložte kontrolné značenie oproti frázam „fyzické zariadenia“ a „ukážky sekcií“.
- Vyberte poškodený disk a kliknite na tlačidlo OK. Potom nástroj nájde surovú sekciu a označila ju skríženou ikonou. Ak sa tak nestane, vykonajte úplné skenovanie (zodpovedajúce tlačidlo je umiestnené pod oknom).
- Teraz sa pokúste otvoriť Tom Raw a kliknite na „Obnoviť“ a potom „Applikovať parametre“.
- Potom sa spravidla zmení formát HDD na NTFS.
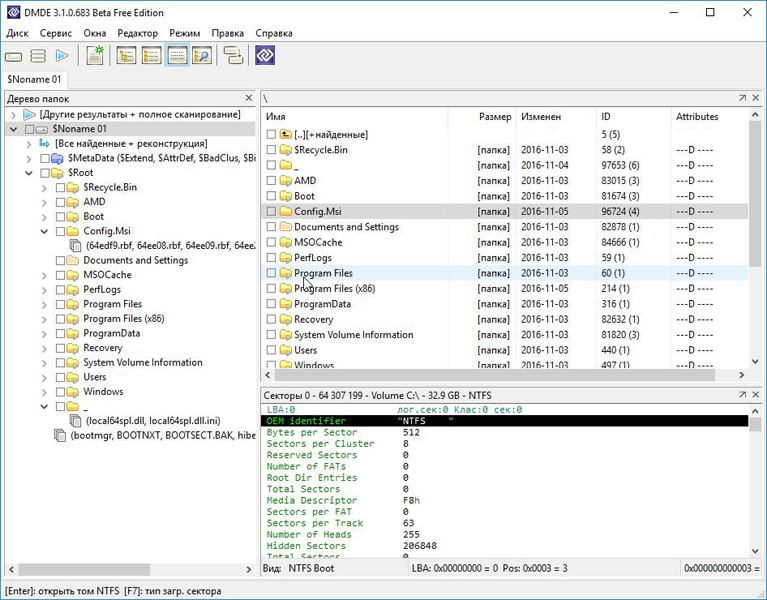
Okno programu DMDE
Dôležitý. Ak sa pokúšate vrátiť stav systému NTFS systému systémového disku a robiť ho z iného počítača, potom po dokončení operácie a návratu HDD na miesto ho predchádzajúci počítač zobrazí vo formáte RAW, takže je to vhodné Najprv obnoviť nakladač systému Windows.Rekuva
Jednoduchý a zrozumiteľný program, ktorý môže extrahovať súbory z poškodeného alebo formátovaného média. Samotný neobnoví systém súborov, ale uloží dôležité súbory z jednotiek Flash alebo pevného disku. Potom sa dopravca dá jednoducho naformátovať znova bez strachu zo straty informácií.
Pamätajte, že často môžete nájsť a ukladať dôležité súbory aj v poškodenej sekcii pomocou podobných nástrojov. Ale to sa dá urobiť, ak ste s touto časťou neurobili nič viac - neodstraňovali ste ju manuálne, nevytvorili ste nové sekcie, nezmenili ste ich znova, nezmenili ste veľkosť a nezamerali ste si nové údaje. Samotné tieto verejné služby si uchovávajú informácie iba na disku alebo flash, ktorú povolite, to znamená, že pracujú s poškodeným, akoby „bez toho, aby sa ich dotkli rukami“.
- Spustite aplikáciu, vyberte možnosť „Obnoviť všetky súbory“, označte poškodený disk a kliknite na tlačidlo „Spustiť“.
- Nástroj nájde súbory s narušenou štruktúrou a opraví formát pre NTFS.
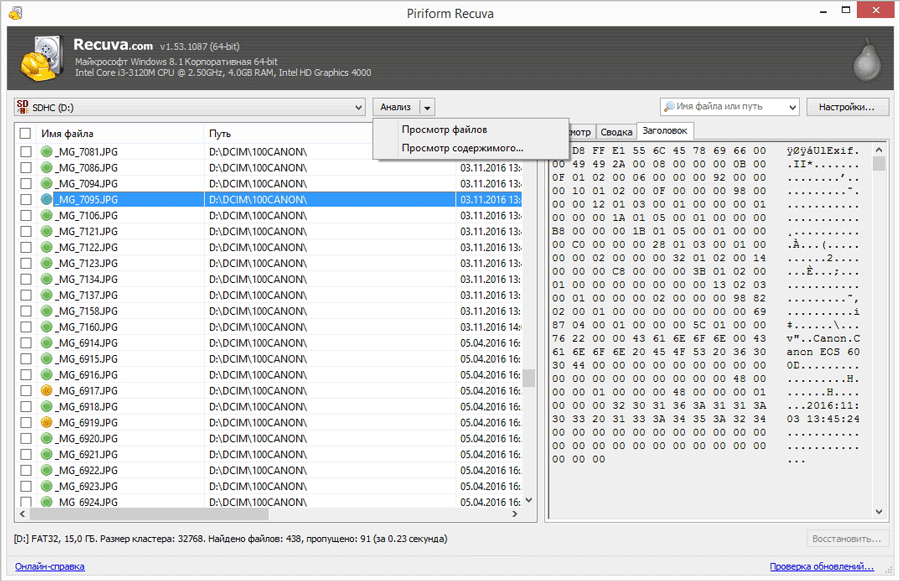
Okno programu Piriform Reccuva
Testovací
Tretí nástroj obnovuje formát disku disku. Stačí si ho stiahnuť a spustiť a potom:
- Vyberte „Vytvoriť“, kliknite na položku Enter.
- Potom kliknite na Problematické HDD, potom znova zadajte a analyzujte a rýchlo vyhľadajte body.
- Po dokončení príkazu vyberte možnosť Write, aby ste obnovili štruktúru informácií.
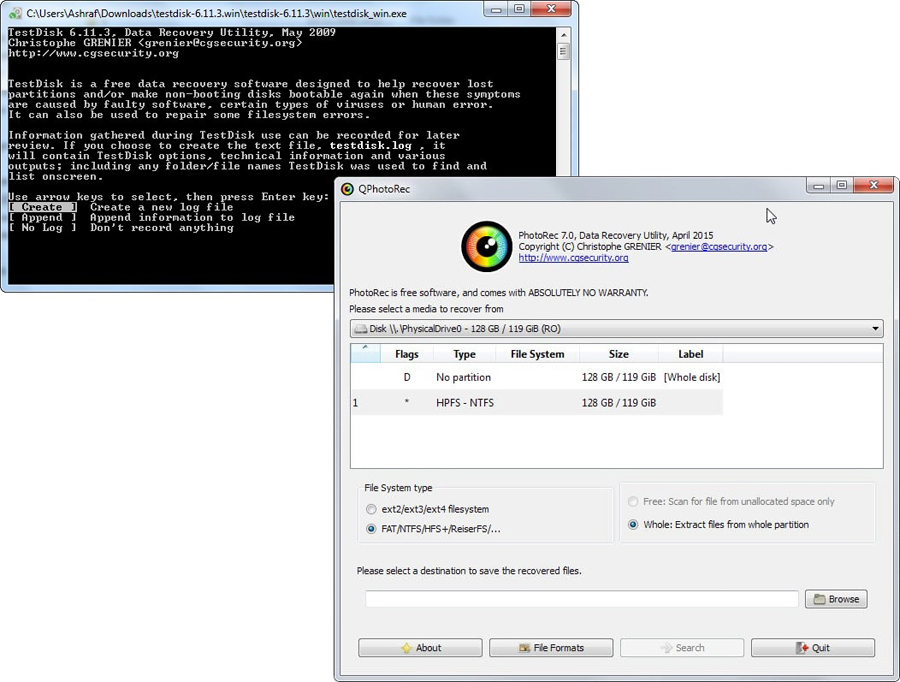
Okno programu TestDisk
Ak všetky tieto manipulácie k ničomu neviedli, s najväčšou pravdepodobnosťou, disk má mechanické poškodenie alebo jeho komponenty interagujú nesprávne a bude vhodnejšie ukázať ho špecialistovi. Ak sú elektronika a mechanika nedotknuté, to znamená šancu vrátiť mu svoj výkon.
Stretli ste sa s situáciou, keď sa formát disku zmenil na RAW? Ako ste sa vysporiadali s podobným problémom? Píšte o tom v komentároch.

