Heslá Windows Resetus Flash Drives

- 2373
- 246
- Mgr. Vavrinec Peško
Ak ste potrebovali načítanie (aj keď voliteľné) jednotku USB Flash na resetovanie hesla Windows 7, 8 alebo Windows 10, v tejto inštrukcii nájdete 2 spôsoby, ako vytvoriť takúto jednotku a informácie o tom, ako ju používať (ako aj niektoré obmedzenia v každom z nich). Samostatná príručka: Windows 10 Reset hesla (pomocou jednoduchej spustenej jednotky Flash z OS).
Tiež som si všimol, že som opísal tretiu možnosť - inštalačná jednotka Flash Flash alebo distribučný disk Windows sa dá použiť aj na resetovanie hesla v už nainštalovanom systéme, ktorý som v článku napísal jednoduchý spôsob, ako vyhodiť heslo Windows (malo by sa Buďte vhodní pre všetky najnovšie verzie OS, počnúc systémom Windows 7).
Oficiálny spôsob, ako vytvoriť USB flash jednotku pre resetovanie hesla
Prvý spôsob, ako vytvoriť jednotku USB, ktorá sa dá použiť, ak ste zabudli, že heslo na vstup do systému Windows je poskytnuté vstavanými prostriedkami operačného systému, ale má značné obmedzenia, ktoré ju zriedka používajú.
Po prvé, je to vhodný iba vtedy, ak môžete ísť do systému Windows práve teraz a vytvoriť flash jednotku do budúcnosti, ak zrazu potrebujete vypnúť zabudnuté heslo (ak to nie je o vás, môžete okamžite pokračovať v ďalšom možnosť). Druhé obmedzenie - je vhodné iba resetovať heslo miestneho účtu (t.e. Ak v systéme Windows 8 alebo Windows 10 používate účet Microsoft, táto metóda nebude fungovať).
Samotný postup na vytvorenie jednotky Flash je nasledujúci (funguje to isté v systéme Windows 7, 8, 10):
- Prejdite na ovládací panel Windows (v pravom hornom rohu Vyberte „Icons“, nie kategória), vyberte „User Accounts“.

- Kliknite na položku „Vytvorenie vypúšťania hesla“ v zozname vľavo. Ak nemáte miestny účet, takúto položku nebude existovať.
- Postupujte podľa pokynov majstra zabudnutých hesiel (veľmi jednoduché, doslova tri kroky).
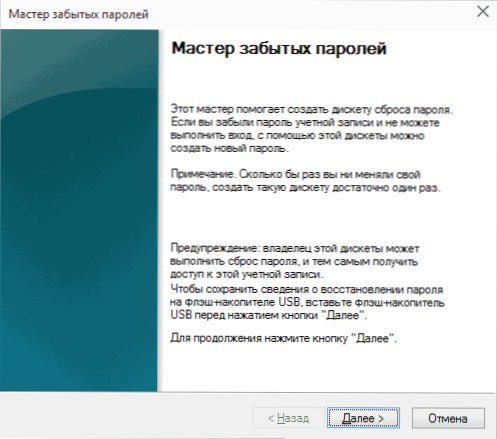
Výsledkom je, že súbor UserKey bude zaznamenaný na vašej jednotke USB.PSW, obsahujúce informácie potrebné na reset (a tento súbor, ak je to potrebné, je možné preniesť na akúkoľvek inú jednotku Flash, všetko bude fungovať).
Ak chcete používať jednotku USB Flash, pripojte ju k počítaču a zadajte nesprávne heslo pri zadávaní systému. Ak ide o lokálny účet systému Windows, uvidíte, že bod na reset sa zobrazí pod vstupným poľom. Kliknite na ňu a postupujte podľa pokynov majstra.
Online editor hesiel a registra online - výkonný nástroj na obnovenie hesla Windows a nielen
Utility Unline NT Password & Registry Editor Editor prvýkrát, keď som úspešne používal asi pred 10 rokmi a odvtedy nestratil svoju relevantnosť, nezabudol som pravidelne aktualizovať.
Tento bezplatný program je možné umiestniť na nakladaciu flash jednotku alebo disk a použitý na resetovanie hesla lokálneho účtu (a nielen) Windows 7, 8, 8.1 a Windows 10 (ako aj predchádzajúce verzie OS od spoločnosti Microsoft). Ak máte jednu z najnovších verzií a nepoužíva sa lokálne, ale online účet Microsoft na zadanie, pomocou online editora hesiel a registra online, stále môžete pristupovať k počítaču pomocou kruhového objazdu (tiež sa ukážem).
Pozor: Reset hesla v systémoch, v ktorých sa používa šifrovanie EFS.
A teraz sprievodca na vytvorenie nakladacej jednotky Flash pre resetovanie hesla a pokyny na jeho použitie.
- Prejdite na oficiálnu stránku načítania obrázkov ISO a online načítavaciu flash jednotku online NT Password & Registry Editor http: // Pogostitick.net/~ pnh/ntpasswd/bootdisk.HTML, posúvajte ho bližšie k stredu a stiahnite si posledné vydanie pre USB (existuje aj ISO na nahrávanie na disk).

- Rozbaľte obsah archívu na USB Flash Drive, najlepšie na prázdnom.
- Spustite príkazový riadok v mene správcu (v systéme Windows 8.1 a 10 cez kliknutím pravého kliknutia na tlačidlo Štart, v systéme Windows 7 - nájdením príkazového riadku v štandardných programoch a potom kliknutím pravým tlačidlom myši).
- Zadajte príkazový riadok E: \ syslinux.Exe -ma e: (kde E je písmeno vašej flash jednotky). Ak sa zobrazí chybová správa, vykonajte rovnaký príkaz odstránením parametra -ma z nej
Poznámka: Ak z nejakého dôvodu táto metóda nefungovala, potom si môžete stiahnuť obrázok ISO tohto nástroja a napísať ho na jednotku Flash pomocou WinSetUpFromusB (používa Syslinux Bootloader).
Takže jednotka USB je pripravená, pripojte ju k počítaču, kde potrebujete hodiť heslo alebo získať prístup do systému iným spôsobom (ak sa používajú účty Microsoft), vložte načítanie z flash jednotky do BIOS a pokračujte aktívna akcia.
Po načítaní, na prvej obrazovke vám bude ponúknuté výber možností (vo väčšine prípadov môžete jednoducho stlačiť Enter bez toho, aby ste si niečo vybrali. Ak v tomto prípade existujú problémy, použite napríklad jednu z možností zadaním týchto parametrov, Zavedenie Irqpoll (Po tom - stlačením Enter) Ak sú s IRQ spojené chyby.
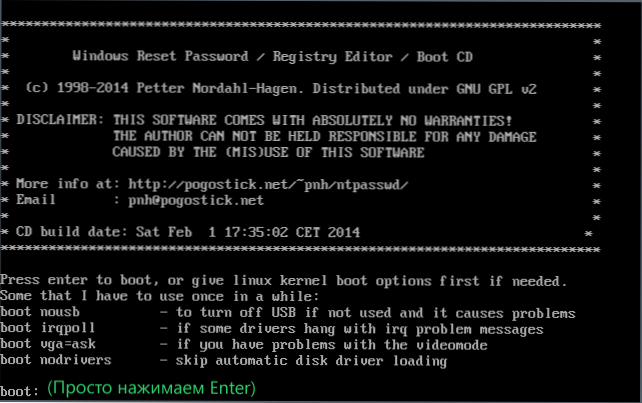
Druhá obrazovka zobrazí zoznam sekcií, v ktorých boli nájdené nainštalované okná. Musíte uviesť počet tejto sekcie (existujú ďalšie možnosti, v ktorých podrobnosti nebudem chodiť, ten, kto ich používa a vie bez mňa, prečo. Ale bežní používatelia nebudú potrebovať).
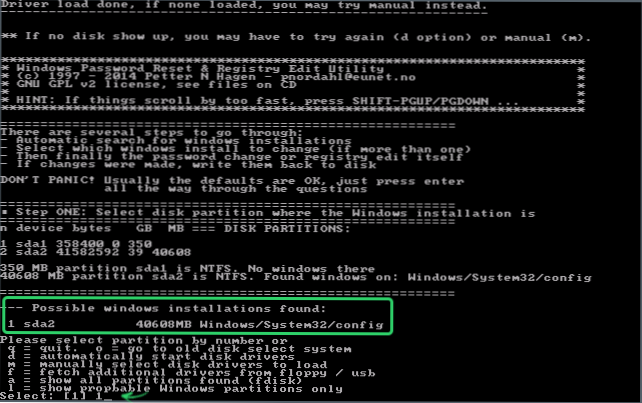
Po tom, čo je program presvedčený o potrebných súboroch registra vo vybraných oknách a možnosti zaznamenávania operácií na pevnom disku, vám bude ponúknuté niekoľko možností, z ktorých máme záujem o obnovenie hesla (Reset hesla), ktoré vyberieme zadaním 1 (jednotka).
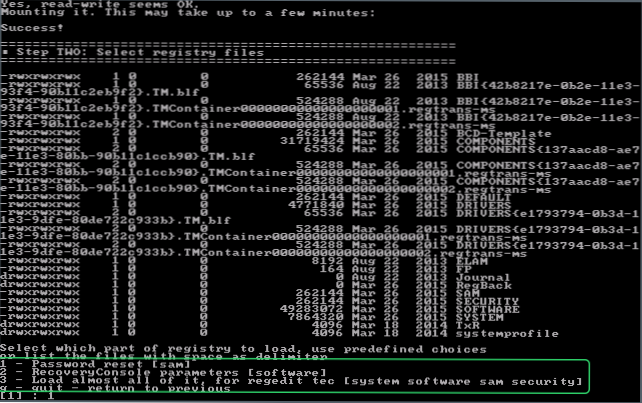
Ďalej vyberte 1 - znova upravte údaje a heslá používateľov.
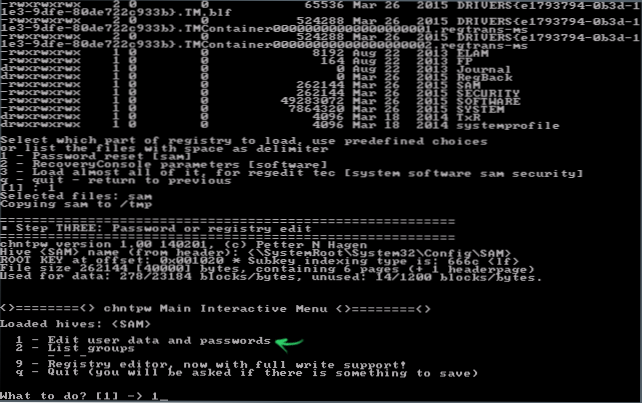
Najzaujímavejšie začína ďalšou obrazovkou. Uvidíte tabuľku používateľov, či už sú správcami, ako aj tieto účty blokované alebo zapojené. Na ľavej strane zoznamu sú uvedené čísla každého používateľa. Vyberte potrebné číslo potrebné zadaním zodpovedajúceho čísla a stlačením Enter.
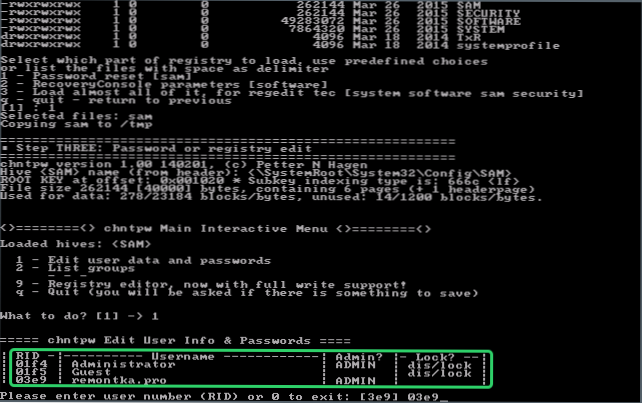
Ďalší krok nám umožňuje zvoliť niekoľko akcií pri zadávaní zodpovedajúceho obrázku:
- Obnovte heslo vybraného používateľa
- Odomknite a používajte používateľa (len táto príležitosť umožňuje Windows 8 a 10 s účtom Spoločnosť Microsoft získala prístup k počítaču - práve v predchádzajúcej fáze vyberte skrytý účet administrátora a zapnite ho pomocou tejto položky).
- Urobte zvoleného používateľa ako správcu.
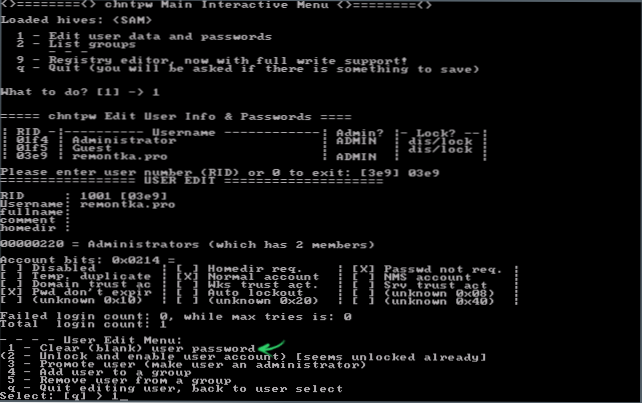
Ak si nič nevyberiete, potom stlačením Enter sa vrátite k výberu používateľov. Ak chcete resetovať heslo systému Windows, vyberte 1 a kliknite na položku Enter.
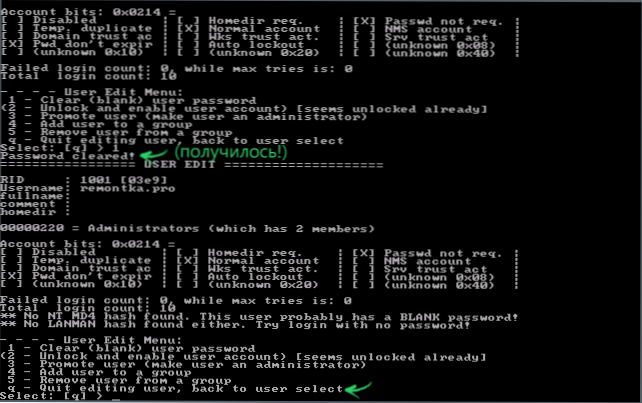
Uvidíte informácie o tom, že heslo bolo vyhodené a opäť rovnaké menu, aké ste videli v predchádzajúcom kroku. Stlačte Enter pre ukončenie, v nasledujúcom výberu - Otázka:, a nakoniec, aby sme si zachovali vykonané zmeny, predstavíme y Na žiadosť.
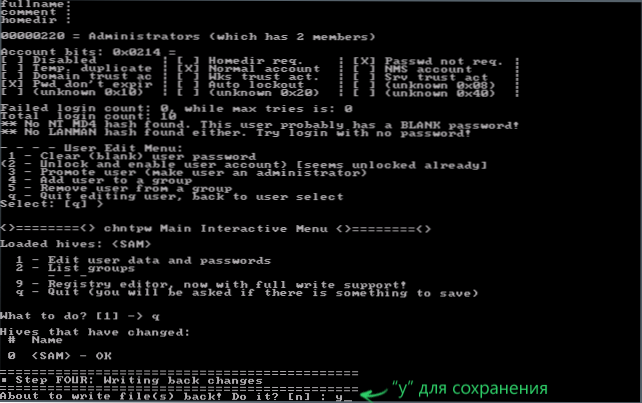
Pri tomto resetovaní hesla systému Windows pomocou online flash jednotky online NT Password & Registry Editor je dokončený, môžete ho extrahovať z počítača a stlačte Ctrl+Alt+Del na reštartovanie (a vložiť pevný disk do BIOS).

