Kde je automatické zaťaženie v systéme Windows 10 a ako ho spravovať

- 4724
- 265
- Bohumil Ďaďo
Spokojnosť
- Od „konfigurácie systému“ po „odoslanie úloh“
- Základné miesta automatického nakladania v systéme Windows 10
- Zložky
- Register
- Čo je možné odstrániť z automatického spektra a čo je lepšie sa nedotýkať
- Správca úlohy
- Oneskorenie spustenia
- Autoruns

Aby ste roztrhali taký parazit koreňom a nedovolili mu, aby upchával váš systém, musíte vedieť, kde je automatické zaťaženie umiestnené v systéme Windows 10 a ako ho ovládať: ktoré záznamy môžu byť naplnené nebojácne a ktoré je Lepšie sa nedotýkať. Navrhujem tiež zoznámiť sa s tromi bezplatnými nástrojmi na analýzu a úpravu automatického lokalizácie.
Od „konfigurácie systému“ po „odoslanie úloh“
Ak ste prešli na používanie systému Windows 10 po systéme Windows 7, musíte si uvedomiť, že v „siedmej“ nástroji Automatic Control bol v nástroji “konfigurácia systému„(Msconfig.exe). V desiatich sa to stalo trochu bližšie k používateľovi - presťahoval sa k “Správca úloh„. Táto časť, v ktorej sú uvedené aplikácie, ktoré začínajú spolupracovať so systémom Windows, sa nazýva - „“Automatické zaťaženie„.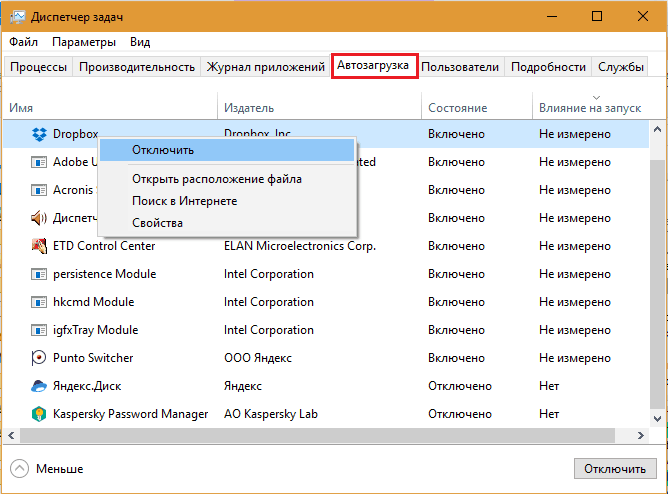
MožnostiDispečer„Pokiaľ ide o automatickú kontrolu, sú veľmi obmedzené: tu sa zobrazuje iba časť prvkov - najzákladnejšie. Okrem toho s pomocou tohto nástroja nie je možné vymazať čokoľvek - môžete sa vypnúť, otvoriť umiestnenie súboru vo vodiči, pozri jeho vlastnosti a nájsť o ňom informácie na internete.
Tiež sa nezobrazuje, kde je presne uvedený autoronálny súbor (a existuje niekoľko desiatok takýchto miest v systéme Windows), preto pre úplné čistenie systému nie je dispečer pre úlohy vhodný pre systém.
Základné miesta automatického nakladania v systéme Windows 10
Tímy a skratky automatického spustenia súborov v systéme Windows 10 sú v priečinkoch nakladania a plánovača úloh, ako aj v mnohých oblastiach registra systému. Nižšie uvádzam neúplný zoznam takýchto miest:Zložky
- %AllusersProfile%\ Microsoft \ Windows \ Štart Menu \ Programy \ startup - Navrhnuté na ukladanie štítkov aplikácií, ktoré sa spúšťajú na základe účtov všetkých používateľov.
- %AppData%\ Microsoft \ Windows \ Start Menu \ Programy \ startup - To isté, ale pre účet aktívneho (aktuálneho) používateľa.
- %SystemRoot%\ úloh A %SystemRoot%\ System32 \ úloh - Priečinky priečinkov úloh, v ktorých sa nachádzajú priradené úlohy.
Register
Hlavné vetvy Auto Start (sekcia HKLM obsahuje parametre používané pre systém ako celok - pre každého, v HKCU - iba pre aktuálneho používateľa):
- HKLM (HKCU) \ Software \ Microsoft \ Windows \ CurrentVersion \ Run
- HKLM (HKCU) \ Software \ Microsoft \ Windows \ CurrentVersion \ Runonce
- HKCU \ Software \ Microsoft \ Windows NT \ CurrentVersion \ Windows \ Load
- HKLM (HKCU) \ Software \ Microsoft \ Windows \ CurrentVersion \ Politiky \ Explorer \ Run
- HKLM \ Software \ Microsoft \ Active Setup \ nainštalované komponenty
- HKLM \ Software \ Microsoft \ Windows NT \ CurrentVersion \ Windows \ iConservicelib
Spustenie a vstup do systému Windows:
- HKLM \ System \ CurrentControlSet \ Control \ Session Manager \ Bootexecute
- HKLM \ System \ CurrentControlSet \ Control \ Session Manager \ SetupExecute
- HKLM \ System \ currentControlSet \ control \ bootverificationProgram \ imagePath
- HKLM \ System \ CurrentControlSet \ Control \ ServiceControlMaGextension
- HKLM \ System \ CurrentControlSet \ Control \ Session Manager \ Excete
- HKLM \ System \ setup \ cmdline
- HKCU \ Software \ Politiky \ Microsoft \ Windows \ Ovládací panel \ Desktop \ scrnSave.exe
- HKCU \ Ovládací panel \ desktop \ scrnSave.exe
- HKLM \ Software \ Politiky \ Microsoft \ Windows \ System \ Scripts \ startup
- HKLM \ Software \ Politiky \ Microsoft \ Windows \ System \ Scripts \ Logon
- HKLM \ Software \ Microsoft \ Windows NT \ Currentversion \ Winlogon \ shell
- HKLM \ Software \ Microsoft \ Windows \ CurrentVersion \ Politiky \ System \ shell
Komponenty a rozšírenia systému Windows (Prieskumník.exe)
- HKLM (HKCU) \ Software \ Classes \ Protocols \ Filter
- HKLM (HKCU) \ Software \ Classes \ Protocols \ Handler
- HKLM (HKCU) \ Software \ Microsoft \ Windows \ CurrentVersion \ Explorer \ shardTaskscheduler
- HKLM (HKCU) \ Software \ Microsoft \ Windows \ CurrentVersion \ Explorer \ ShellServiceObjects
- HKLM (HKCU) \ Software \ Microsoft \ Windows \ CurrentVersion \ ShellServiceObjectDelayLoad
- HKLM (HKCU) \ Software \ Microsoft \ Windows \ CurrentVersion \ Explorer \ ShellexecuteHooks
- HKLM (HKCU) \ Software \ Classes \*\ Shellex \ ContextMenuHandlers
- HKLM (HKCU) \ Software \ Classes \ Drive \ Shellex \ ContextMenuHandlers
- HKLM (HKCU) \ Software \ Classes \*\ Shellex \ PropertySheethandlers
- HKLM (HKCU) \ Software \ Classes \ AllFilesSystemObjects \ Shellex \ ContextMenuHandlers
- HKLM (HKCU) \ Software \ Classes \ Directory \ Shellex \ ContextMenuHandlers
- HKLM (HKCU) \ Software \ Classes \ Directory \ Shellex \ Dragdrophandlers
- HKLM (HKCU) \ Software \ Classes \ Directory \ Shellex \ CopyHookHandlers
- HKLM (HKCU) \ Software \ Classes \ Directory \ pozadie \ Shellex \ ContextMenuHandlers
- HKLM (HKCU) \ Software \ Classes \ Folder \ Shellex \ ContextMenuHandlers
- HKLM (HKCU) \ Software \ Microsoft \ Windows \ CurrentVersion \ Explorer \ SheliconoveneriaIdentifiers
- HKLM (HKCU) \ Software \ Classes \ Folder \ Shellex \ ContextMenuHandlers
Služby:
- HKLM \ System \ CurrentControlSet \ Services
Dynamicky pripojené knižnice (DLL):
- HKLM \ Software \ Microsoft \ Windows NT \ CurrentVersion \ Windows \ Appinit_dllls
- HKLM \ System \ CurrentControlSet \ Control \ Session Manager \ známydlls
Monitory tlačového systému:
- HKLM \ System \ currentControlSet \ control \ print \ monitors
Sieťové komponenty:
- HKLM \ System \ CurrentControlSet \ Control \ NetworkProvider \ Order
- HKLM \ System \ CurrentControlSet \ Control \ SecurityProviders \ SecurityProviders
- HKLM \ System \ CurrentControlSet \ Control \ LSA
- HKLM \ System \ currentControlSet \ Services \ winsock2 \ parameters \ protocol_catalog9 \ catalog_entries
- HKLM \ System \ CurrentControlSet \ Services \ Winsock2 \ Parameters \ namespace_catalog5 \ katalog_entries
Debuggers:
- HKLM \ Software \ Microsoft \ Windows NT \ CurrentVersion \ Image
- HKLM (HKCU) \ Software \ Microsoft \ Command Processor \ Autorun
- HKLM (HKCU) \ Software \ Classes \ EXEFILE \ shell \ open \ príkaz \ (predvolené)
Tento zoznam obsahuje iba tie oblasti, v ktorých sa najčastejšie predpisujú škodlivé programy a kde sa často hromadí odpadky. Windows 10 by prešiel oveľa viac miesta na vytvorenie úplného zoznamu automatického načítania. Nepotrebujeme to však so sebou, pretože na prezeranie každej sekcie prostredníctvom redaktora registra je príliš namáhavé. Existujú aplikácie pre toto - Automatické manažéri sťahovania. Budem hovoriť o tých najlepších z nich o niečo neskôr, najskôr zistíme, čo sa dá odtiaľto odstrániť a čo je nemožné.
Čo je možné odstrániť z automatického spektra a čo je lepšie sa nedotýkať
S cieľom urýchliť spustenie systému Windows a zvýšenie výkonu počítača je vhodné odstrániť to, čo vy (a operačný systém!Nepoužívajte ho neustále a čo je racionálnejšie bežať ručne.Všetko však nemožno odstrániť v rade. Je dôležité odísť:
- Antivírusové a iné ochranné programy.
- Nástroje na monitorovanie vozidla a zálohovanie (ak používate).
- Komponenty vodičov zariadení (inak sú problémy pri prevádzke zariadenia možné).
- Programy, ktoré používate od okamihu, keď sa systémové načítanie.
- Aktualizácia aplikácií (dôležité pre zabezpečenie).
- Všetko, na čo nevieš. Ak máte podozrenie, že škodlivosť prvku predpísaného v Autorun, skontrolujte jeho súbor s antivírusom. A ak je to bezpečné, nechajte na svojom mieste.
Zvyšok je možné vypnúť. Ak po reštarte počítača nevznikli žiadne problémy, je prípustné odstrániť prvky odpojené (súbory, ktoré spúšťajú, zostanú na mieste).
A teraz - o programoch.
Správca úlohy
Prírastok Úloha Manažér - Bezplatný nástroj na správu automatického nakladania, procesov a služieb systému Windows s dôrazom na bezpečnosť. Pomáha bojovať proti aktívnej vírusovej infekcii, zabraňuje pokusom o škodlivé programy na blokovanie systému a tiež zrýchľuje sťahovanie a prevádzku počítača.
Aplikácia nevyžaduje hlboké pochopenie procesov systémov a zásad bezpečnosti, preto sa odporúča bežným používateľom.
Spustenie správcu úloh ANVIR (ako skutočne iné podobné verejné služby) je potrebné v mene administrátora.
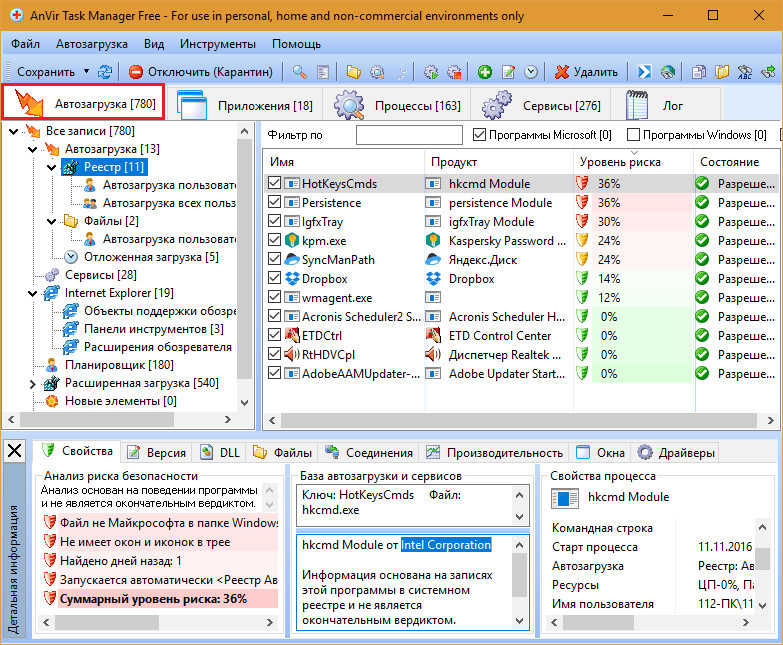
Všetky prvky automatického nakladania sa zobrazujú na rovnakom mene - prvá karta Správcu úloh Anvir. Na ľavej strane hornej polovice okna sú uvedené časti registra a priečinka; Vpravo - ich obsahom sú skratky a parametre označujúce podrobné informácie: Čo sa spúšťa, kde sa súbor nachádza v systéme, ktorý aplikácia patrí.
Najzaujímavejšie je percentuálne hodnotenie rizika (potenciálne poškodenie) každého objektu. Ale majte na pamäti, že to nie je zďaleka vždy vysoké riziko (červená zóna) naznačuje, že pred vami je vírus. To sa skôr robí, aby ste pritiahli pozornosť používateľa.
Dôvod, prečo Správca úloh ANVIR počítal podozrivý objekt, je uvedený v dolnej časti okna na karte “Vlastnosti„.
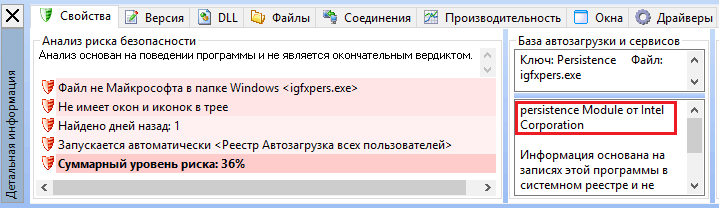
V mojom príklade neškodná zložka detektora videa Intel - IGFXPERS spadala pod distribúciu.exe. Aby som sa ubezpečil, že súbor je skutočne čistý a neškodný, skontrolujem ho v službe Virustotálny - Zvýraznem tlačidlo zobrazené na snímke obrazovky v zozname a kliknutím.
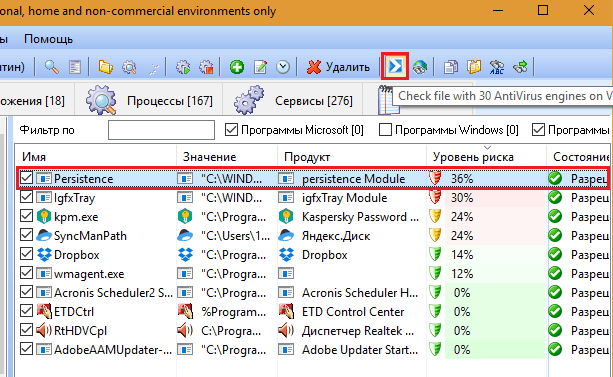
Ostatné ovládacie prvky automatického spektra sa zhromažďujú na rovnakom paneli, kde sa nachádza tlačidlo “Virustotálny„A v kontextovej ponuke každej položky. Medzi nimi:
- Vypnutie (karanténa).
- Prechod na proces spustenia objektu.
- Otvorenie súboru vo vodiči.
- Reštartovanie a zastavenie procesu.
- Pridanie programu do automobilu.
- Úpravy v registri.
- Nastavenia oneskoreného spustenia (niekoľko minút po začiatku systému Windows).
- Nahrávanie nahrávania (bez súboru).
- Vyhľadajte informácie o objekte v spoločnosti Google.

Po trochu experimentovaní, zistíte, čo je tu. A potom sa možno manažér úloh Anvir stane vaším stálym asistentom.
Oneskorenie spustenia
Začiatok Oneskorenie - nie celkom obyčajný manažér automatického načítania. A preto.
V predvolenom nastavení sa všetky aplikácie predpísané v Auto Start začnú súčasne. Ak počítač nie je príliš výkonný, spôsobuje preťaženie hardvérových zdrojov a spomalenie spustenia systému Windows. Úlohou oneskorenia spustenia je vytvoriť oneskorenie na začiatku jednotlivých aplikácií, aby začali pracovať spolu, ale následne. Vďaka tejto distribúcii času sa pracovná plocha javí oveľa rýchlejšie ako obvykle.
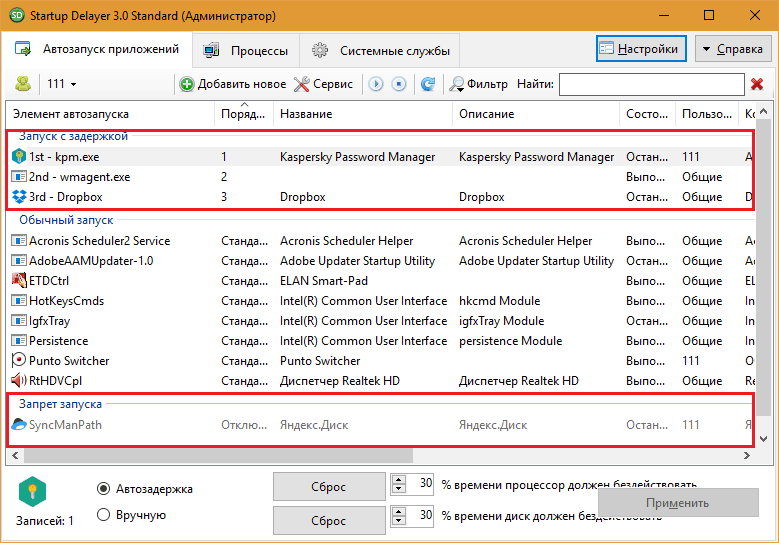
Rovnako ako ten predchádzajúci, tento program je navrhnutý pre jednoduchého používateľa. V tom nie je nič, čo by vás mohlo zmiasť. V „Automobile Application of Applications“ sú tri oblasti:
- Spustite s oneskorením.
- Normálne spustenie.
- Zavedenie.
Ihneď po inštalácii oneskorenia spustenia sú prvé a tretia oblasť prázdna a druhá uvádza všetky programy automatického uvedenia. Ak chcete vytvoriť odložené zaťaženie, potiahnite aplikácie z druhého formulára v prvom a umiestnite ich do požadovanej objednávky. Takže - jeden za druhým, budú spustené.
V treťom - v dolnom regióne, preneste to, čo chcete vypnúť.
Oneskorenie spustenia vám umožňuje vytvoriť niekoľko profilov automatického štartu, vrátane každého používateľa počítača.
Autoruns
Aplikácia Autoruns Autor: Sysinternals (autor Mark Russinovich) je určitá úroveň jeho žánru. Podrobne zobrazuje všetky automatické nakladacie prvky pre všetkých používateľov počítačov vrátane účtov systému a niektorých služieb a tiež vám umožňuje selektívne vypnúť a odstrániť všetky objekty.Okno programu je rozdelené do 20 kariet (v najnovšej verzii, v predchádzajúcich je menej). 19 kariet obsahuje skupiny objektov rovnakej kategórie, napríklad pridelené úlohy, služby, známe DLL atď. D., a 20. - to všetko spolu s jedným dlhým zoznamom.
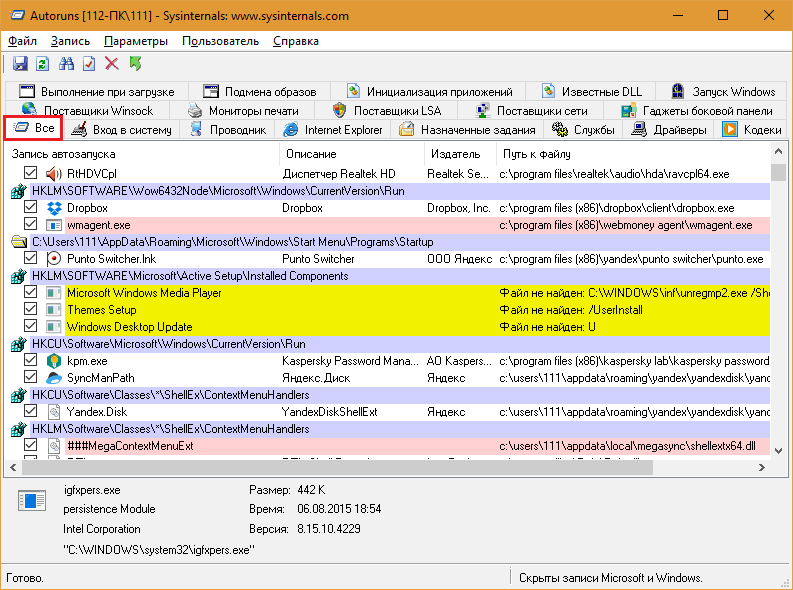
Niektoré záznamy na kartách sú zvýraznené žltou a ružovou farbou. Žltá označuje, že prvok automatického nakladania sa porovnáva s neprítomným súborom. Ružová - pri podozrení a možnej škodlivosti objektu. Aby sme sa ubezpečili bezpečnosti, môžeme priamo odoslať podozrivý súbor Virustotal z programu, ale pre druhý sa musíme najprv zaregistrovať v službe.
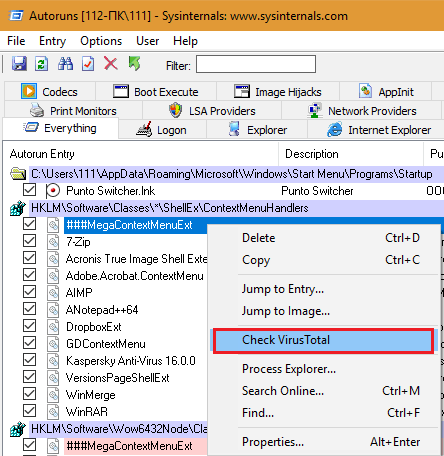
Ak kliknete na riadok, na spodnom paneli sa zobrazia podrobné informácie.
Ak chcete vypnúť automatické spustenie prvku. Ak chcete vymazať nahrávanie (ale nie súbor, ktorý sa porovnáva), kliknite naň s pravým tlačidlom myši a vyberte “Vymazať„Alebo kliknite na Ctrl+D. Dvakrát kliknite na riadok otvára vybranú položku v editore registra systému Windows.
V predvolenom nastavení program zobrazuje prvky automatického nakladania aktuálneho používateľa. Ak chcete zobraziť a upraviť údaje iného účtu, otvorte ponuku “Užívateľ„Vyberte požadovaný bod.
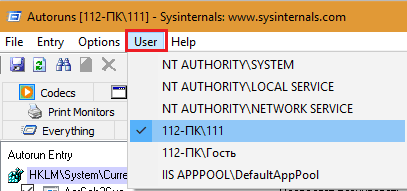
Autoruns je určený pre skúsených používateľov. S najväčšou pravdepodobnosťou sa bude zdať príliš komplikovaný, najmä preto, že oficiálna verzia nie je preložená do ruštiny. Ale ak ste vážne nakonfigurovaní na porozumenie tomuto programu, čo nikdy nebudete ľutovať, v globálnej sieti nájdete ruší problém.
- « Bitka o Titans je lepšia - iPhone alebo Samsung? iOS alebo Android?
- Krok nad líniou možného, ako posilniť signál smerovača Wi-Fi »

