Kde na počítači alebo na notebooku (Windows 7, Windows 8) nájdite nastavenia Wi-Fi?

- 2711
- 544
- Metod Dula
Kde na počítači alebo na notebooku (Windows 7, Windows 8) nájdite nastavenia Wi-Fi?
Ak máte záujem o otázku, kde nájsť nastavenia Wi-Fi vo svojom počítači, ste pravdepodobne začiatočníkom a chcete sa len pripojiť k bezdrôtovej sieti. Ale ty nevieš, ako to urobiť. Teraz sa pokúsme zistiť, kde je skutočne v systéme Windows 7 (ukážem sa s príkladom tohto systému, v systéme Windows 8 je všetko úplne rovnaké), aby ste našli rovnaké nastavenia Wi-Fi a ako sa pripojiť k bezdrôtovej sieti. Koniec koncov, to je presne to, čo s najväčšou pravdepodobnosťou potrebujete.
Ktoré, neexistujú žiadne nastavenia. Ak je na vašom počítači (s externým adaptérom) alebo prenosný počítač? Nainštalovaný ovládač na Wi-Fi, môžete sa pripojiť iba stlačením ikony siete v pravom dolnom rohu. Ak sú v polomere k dispozícii siete, potom by to malo vyzerať takto:
 Kliknite na to, aby na túto žltú hviezdu, vyberte sieť, ktorú potrebujeme, a kliknite na tlačidlo sa pripojí. Zadajte heslo zo siete a všetko je pripravené. Náš počítač je pripojený k bezdrôtovému internetu.
Kliknite na to, aby na túto žltú hviezdu, vyberte sieť, ktorú potrebujeme, a kliknite na tlačidlo sa pripojí. Zadajte heslo zo siete a všetko je pripravené. Náš počítač je pripojený k bezdrôtovému internetu.
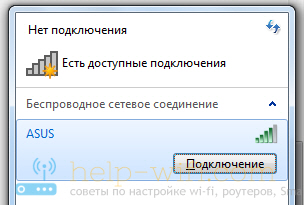 Ale toto je ideálne. Ak ste sa začali pozerať na internet na Wi-Fi Nastavenie systému Windows, pravdepodobne máte nejaké ťažkosti. Skúsme na to prísť.
Ale toto je ideálne. Ak ste sa začali pozerať na internet na Wi-Fi Nastavenie systému Windows, pravdepodobne máte nejaké ťažkosti. Skúsme na to prísť.
Nastavenia Wi-Fi na počítači
V skutočnosti sú všetky nastavenia pre túto časť presnejšie, nastavenia bezdrôtového adaptéra, sú v sieťovom riadiacich strediskách. A získanie prístupu k nim je veľmi jednoduché. Kliknite na ikonu siete pomocou pravého tlačidla myši a vyberte Centrum riadenia sietí a celkový prístup. Potom vyberte vľavo Zmeniť nastavenie adaptéra.
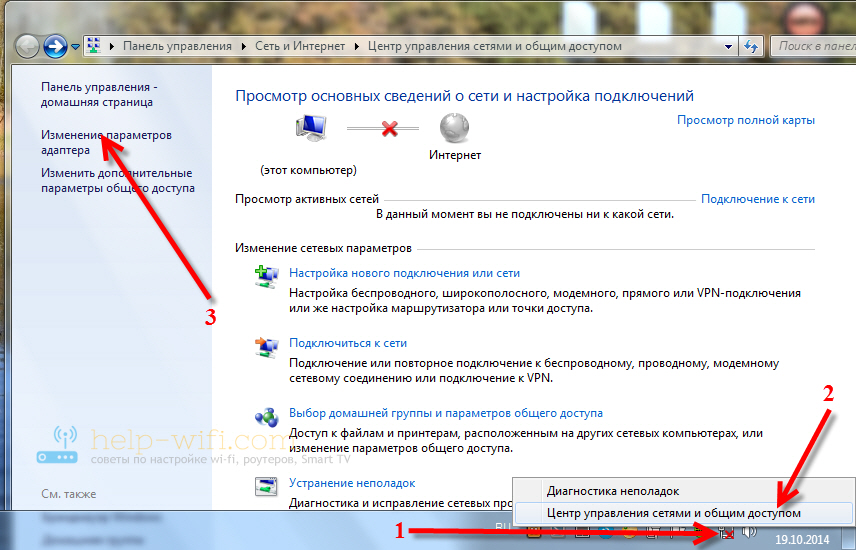 Ak sa v okne, ktoré sa otvára, nie je k dispozícii žiadne spojenie Bezdrôtové sieťové pripojenie, alebo Bezdrôtová sieť (v systéme Windows 8), ale ste si istí, že v počítači je Wi-Fi adaptér, potom pravdepodobne jednoducho nenainštalujete ovládač pre tento veľmi bezdrôtový adaptér. Dosť stiahnite ovládač pre svoj model od výrobcu notebooku (alebo adaptéra) a nainštalujte ho. Viac o tom, ako to urobiť, povieme vám v iných článkoch.
Ak sa v okne, ktoré sa otvára, nie je k dispozícii žiadne spojenie Bezdrôtové sieťové pripojenie, alebo Bezdrôtová sieť (v systéme Windows 8), ale ste si istí, že v počítači je Wi-Fi adaptér, potom pravdepodobne jednoducho nenainštalujete ovládač pre tento veľmi bezdrôtový adaptér. Dosť stiahnite ovládač pre svoj model od výrobcu notebooku (alebo adaptéra) a nainštalujte ho. Viac o tom, ako to urobiť, povieme vám v iných článkoch.
Po inštalácii ovládača by ste mali zarobiť všetko a môžete sa pripojiť k Wi-Fi.
Ak existuje pripojenie bezdrôtovej siete, pozrite sa na to, ktorý stav pripojenia je blízko neho. Možno je to jednoducho deaktivované. Kliknite naň s pravým tlačidlom myši a vyberte “zapnúť„.
Skúste tiež zapnúť Wi-Fi na notebooku pomocou klávesnice. Toto je spravidla kľúč FN + z riadku F1, F2 a T. D. Vyhľadajte kľúč s ikonou siete.
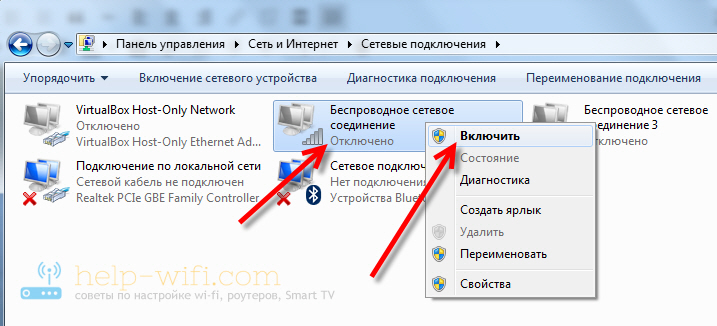 Ak je bezdrôtový adaptér zapnutý, ale chcete otvoriť jeho nastavenia, potom kliknite na toto pravé tlačidlo myši a vyberte Vlastnosti.
Ak je bezdrôtový adaptér zapnutý, ale chcete otvoriť jeho nastavenia, potom kliknite na toto pravé tlačidlo myši a vyberte Vlastnosti.
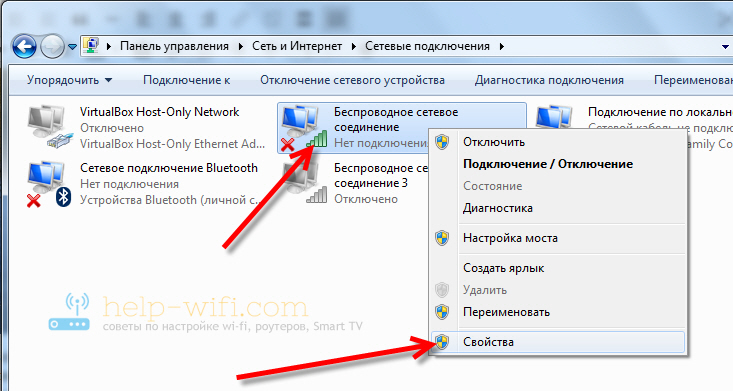 Nevidíte tam žiadne špeciálne nastavenia. Pokiaľ nemôžete skontrolovať parametre získania IP a DNS pre tento adaptér alebo nastaviť staticky parametre. Ak to chcete urobiť, vyberte protokol verzie 4 TCP/IPv4 a kliknite na tlačidlo Vlastnosti. Odporúčame, aby ste spustili automatický príjem IP.
Nevidíte tam žiadne špeciálne nastavenia. Pokiaľ nemôžete skontrolovať parametre získania IP a DNS pre tento adaptér alebo nastaviť staticky parametre. Ak to chcete urobiť, vyberte protokol verzie 4 TCP/IPv4 a kliknite na tlačidlo Vlastnosti. Odporúčame, aby ste spustili automatický príjem IP.
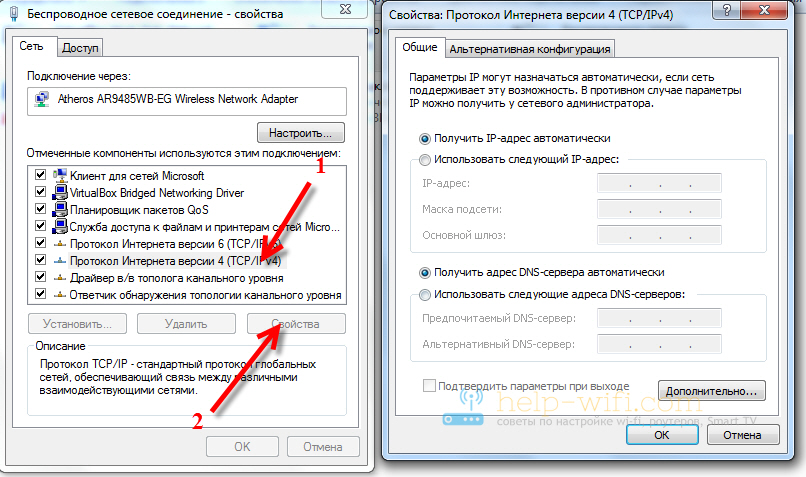 Tu je vlastne všetky nastavenia bezdrôtových sietí. K dispozícii je tiež zoznam všetkých sietí, ku ktorým ste sa kedy pripojili alebo ste v súčasnosti pripojení. Tam môžete zmeniť parametre určitých sietí (a nie samotného adaptéra, ako sme to urobili vyššie) alebo dokonca odstrániť bezdrôtové siete. Tieto nastavenia existujú v rovnakom centre riadenia siete a celkový prístup v sekcii Správa bezdrôtových sietí.
Tu je vlastne všetky nastavenia bezdrôtových sietí. K dispozícii je tiež zoznam všetkých sietí, ku ktorým ste sa kedy pripojili alebo ste v súčasnosti pripojení. Tam môžete zmeniť parametre určitých sietí (a nie samotného adaptéra, ako sme to urobili vyššie) alebo dokonca odstrániť bezdrôtové siete. Tieto nastavenia existujú v rovnakom centre riadenia siete a celkový prístup v sekcii Správa bezdrôtových sietí.
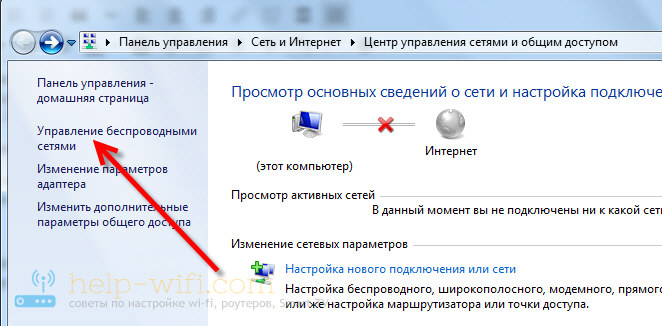 Myslím si, že tieto malé tipy vám pomôžu vysporiadať sa s ladením bezdrôtového pripojenia v operačnom systéme Windows. Ak máte stále nejaké otázky, nechajte ich v komentároch, pokúsime sa pomôcť s rýchlou odpoveďou.
Myslím si, že tieto malé tipy vám pomôžu vysporiadať sa s ladením bezdrôtového pripojenia v operačnom systéme Windows. Ak máte stále nejaké otázky, nechajte ich v komentároch, pokúsime sa pomôcť s rýchlou odpoveďou.
- « Ako nakonfigurovať smerovač Wi-Fi (TP-Link, ASUS, D-Link, Zyxel) na IMAC, MacBook alebo Mac Pro (Mac OS X)?
- Ako zvýšiť rýchlosť internetu z Intertelecom? Nastavili sme modem 3G alebo anténu axestepst evdo bsnl 1.67 »

