Kde si môžete stiahnuť disky pre notebook ASUS a ako ich nainštalovať
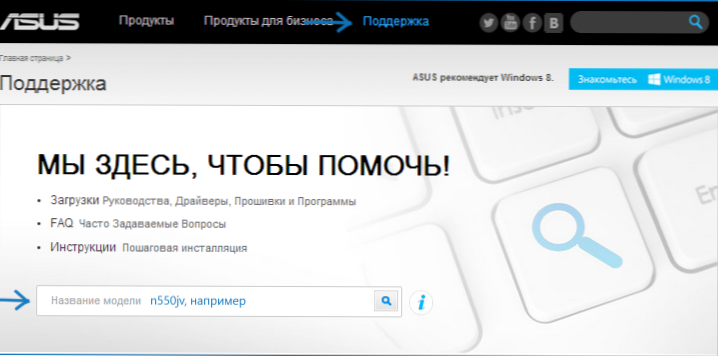
- 2413
- 184
- Vít Slobodník
V jednej z predchádzajúcich pokynov som poskytol informácie o tom, ako nainštalovať ovládače na notebook, ale boli to hlavne všeobecné informácie. Podrobnejšie tu, v súvislosti s notebookmi ASUS, konkrétne, kde sťahovať ovládače, v ktorých poradí je lepšie nainštalovať a aké problémy sú pre tieto akcie možné.
Poznamenávam, že v niektorých prípadoch je lepšie využiť možnosť obnovenia notebooku zo zálohy vytvorenej výrobcom: v tomto prípade je Windows automaticky preinštalovaný a inštalovať všetky ovládače a verejné služby. Potom je vhodné aktualizovať ovládače grafickej karty (to môže pozitívne ovplyvniť výkon). Prečítajte si viac o tom v článku, ako resetovať notebook pre továrenské nastavenia.
Ďalšia nuancia, na ktorú chcem upútať vašu pozornosť: Nemali by ste používať rôzne ovládače na inštaláciu ovládačov na notebooku, kvôli konkrétnemu zariadeniu pre každý jednotlivý model. To môže byť opodstatnené na rýchlu inštaláciu ovládača pre sieť adaptérov alebo Wi-Fi a potom stiahnuť oficiálne ovládače, ale nemali by ste sa spoliehať na ovládač na inštaláciu všetkých ovládačov (môžete stratiť časť funkčnosti, nákup problémov s problémami batéria a tak ďalej).
Načítava vodiči ASUS
Niektorí používatelia, ktorí hľadajú, kde si sťahovať ovládače na svojom notebooku ASUS, čelia skutočnosti, že na rôznych stránkach, ktoré môžu byť požiadaní, aby odoslali SMS, alebo jednoducho niektoré nepochopiteľné pomôcky namiesto ovládačov sú nainštalované namiesto ovládačov. Aby sa tak nestane, namiesto toho, aby ste našli ovládače (napríklad ste našli tento článok, správne?) Stačí prejsť na stránku http: // www.asus.Com/ru, to znamená oficiálnu webovú stránku výrobcu vášho notebooku, a potom stlačte položku „Support“ v ponuke v hornej časti.
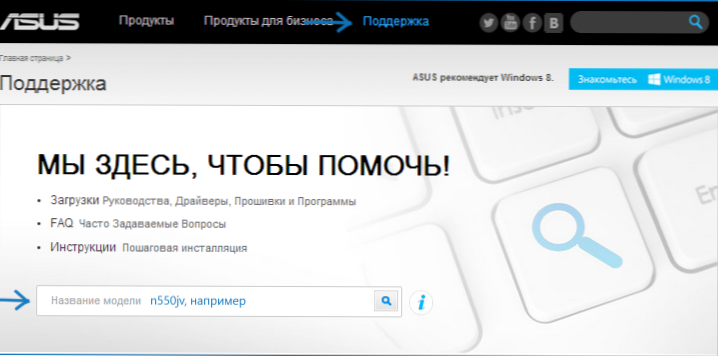
Na nasledujúcej stránke zadajte názov modelu notebooku, iba označovanie písmen a kliknite na tlačidlo Enter alebo ikonu vyhľadávania na webe.
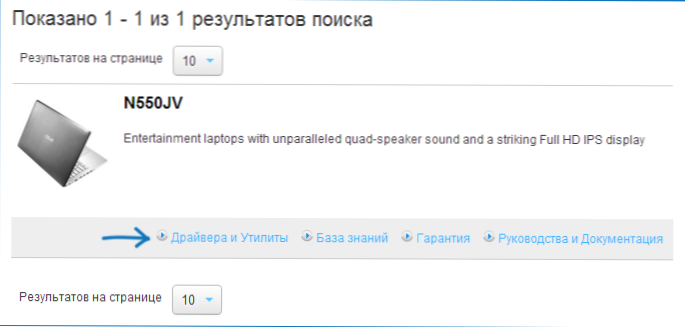
Vo výsledkoch vyhľadávania uvidíte všetky produkty ASUS, ktoré spĺňajú vašu žiadosť. Vyberte ten pravý a kliknite na odkaz „Ovládače a užitočnosť“.
Ďalšou fázou je výber operačného systému, vyberte svoj. Poznamenávam, že ak ste napríklad nainštalovali Windows 7 na prenosný počítač a máte ponúknutí, že si môžete stiahnuť iba ovládače pre Windows 8 (alebo naopak), jednoducho ich vyberte - nie sú problémy so zriedkavými výnimkami (vyberte správny výtok: 64bit alebo 32bit).
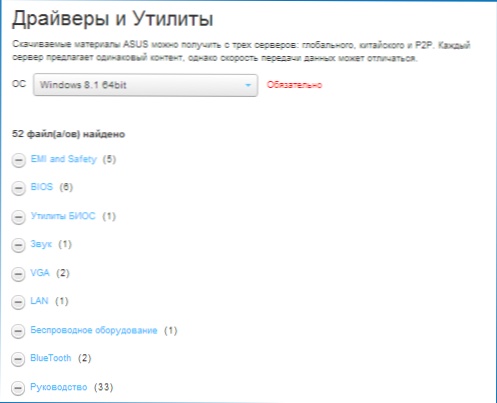
Po výbere zostane na stiahnutie všetkých ovládačov.
Venujte pozornosť nasledujúcim trom bodom:
- Časť odkazov v prvej časti povedie k príručkám a dokumentom PDF, nevenujte pozornosť, stačí sa vrátiť k načítaniu ovládačov.
- Ak bol systém Windows 8 nainštalovaný na notebooku a pri výbere operačného systému na sťahovanie ovládačov ste si vybrali Windows 8.1, potom sa tam zobrazia nie všetky ovládače, ale iba tie, ktoré boli aktualizované na novú verziu. Je lepšie zvoliť si Windows 8, stiahnuť všetky ovládače a potom načítať zo sekcie Windows 8.1.
- Starostlivo si prečítajte informácie, ktoré sú poskytnuté každému vodičovi: pre niektoré vybavenie existuje niekoľko ovládačov rôznych verzií naraz a vysvetlenia naznačujú, aké situácie a prechod, z ktorých operačný systém, do ktorého by sa mal tento alebo tento ovládač používať. Informácie sú uvedené v angličtine, ale môžete použiť online prekladateľ alebo preklad zabudovaný do prehliadača.
Po načítaní všetkých ovládačov do počítača môžete začať inštalovať ich.
Inštalácia ovládačov na notebooku ASUS
Väčšina vodičov načítaných z oficiálnej webovej stránky bude archív zips, v ktorom sa nachádzajú sami vodiči. Budete musieť vybaliť tento archív a potom spustiť súbor nastavenia.exe v ňom alebo ak ešte nebol nainštalovaný žiadny archiver (ale s najväčšou pravdepodobnosťou je, ak bol Windows práve preinštalovaný), potom môžete jednoducho otvoriť balík zips (ako budú tieto archívy označovať) a spustiť inštalačný súbor, a potom prejdite jednoduchým inštalačným procesom.
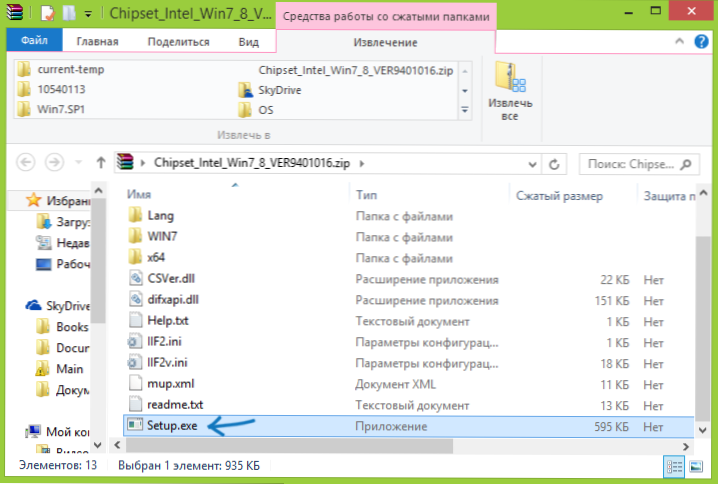
V niektorých prípadoch napríklad, keď existujú ovládače iba pre Windows 8 a 8.1, a nainštalovali ste systém Windows 7, je lepšie spustiť inštalačný súbor v režime kombinácie s predchádzajúcou verziou OS (za to kliknite na inštalačný súbor s pravým tlačidlom myši, vyberte vlastnosti a uveďte zodpovedajúcu hodnotu v parametroch kompatibility).
Ďalšou často položenou otázkou je, či je potrebné reštartovať počítač zakaždým, keď sa na to pýta inštalačný program. V skutočnosti to nie je potrebné, ale v niektorých prípadoch je vhodné to urobiť. Ak neviete presne, kedy je „žiaduce“, a keď nie, je lepšie reštartovať zakaždým, keď sa objaví takáto ponuka. Takže to bude trvať viac času, ale s väčšou pravdepodobnosťou nainštalujte všetky ovládače, budú úspešné.
Odporúčaný postup pre inštaláciu ovládačov
Pre väčšinu notebookov vrátane ASUS, aby bola inštalácia úspešná, je vhodné dodržiavať určitú objednávku. Od modelu po model sa môžu osobitné ovládače líšiť, ale všeobecný poriadok vyzerá takto:
- Chipset - ovládač čipovej sady základnej dosky prenosného počítača;
- Ovládače z časti „Ostatné“ - Intel Management Interface, vodič technológie Intel Rapid Storage a ďalšie špecifické ovládače sa môžu líšiť v závislosti od základnej dosky a procesora.
- Ďalej môžu byť ovládače nainštalované v poradí, v akom sú prezentované na webe - zvuk, grafická karta (VGA), LAN, čítačka kariet, dotykový panel, bezdrôtové vybavenie (WI -fi), Bluetooth.
- Nastavte súbory načítané zo sekcie „Utility“, ktorý je posledný, keď už sú nainštalované všetky ostatné ovládače.
Dúfam, že je to pomerne jednoduchý sprievodca na inštaláciu ovládačov na notebook ASUS, a ak sa objavia otázky, potom sa opýtajte komentárov k článku, pokúsim sa odpovedať.
- « Najlepší notebook na rok 2014 (začiatok roka)
- Ako zakázať automatické spekanie diskov (a bleskových diskov) v systéme Windows 7, 8 a 8.1 »

