Gibernácia Windows 10

- 3712
- 643
- Zoltán Maslo
V týchto pokynoch podrobne o tom, ako povoliť a zakázať gibernáciu v systéme Windows 10, obnoviť alebo odstrániť súbor hiberfilu.SYS (alebo zmenšuje svoju veľkosť) a pridajte položku „gibernácie“ do ponuky Štart. Zároveň budem hovoriť o niektorých dôsledkoch odpojenia režimu hibernácie.
A po prvé, o čo ide. Gibernácia - stav počítača, ktorý sa venuje energii, určený predovšetkým pre notebooky. Ak sa v režime „spánku“, údaje o stave systému a programoch sa ukladajú v energii, ktorá konzumuje RAM, potom sa počas gibernácie tieto informácie ukladajú na pevnom disku systému v Hidden Falle Hiberfil.sys, po ktorom sa laptop vypne. Pri zapnutí sa tieto údaje čítajú a vy môžete pokračovať v práci s počítačom od okamihu, keď ste dokončili.
Ako povoliť a deaktivovať Hindows 10 Hyburner
Najjednoduchší spôsob, ako zapnúť alebo odpojiť režim gibbernácie, je použitie príkazového riadku. Bude potrebné ho spustiť v mene správcu: za to kliknite na tlačidlo „Štart“ s pravým tlačidlom a vyberte príslušnú položku.

Ak chcete vypnúť hibernáciu, zadajte príkazový riadok PowerCfg -h vypnuté A kliknite na Enter. Týmto sa vypne tento režim, odstráňte súbor hiberfil.SYS z pevného disku, ako aj deaktivácia možnosti rýchleho spustenia systému Windows 10 (ktorá tiež zahŕňa túto technológiu a nefunguje bez giberonácie). V tejto súvislosti odporúčam prečítať poslednú časť tohto článku - o znížení veľkosti súboru hiberfil.Sys.
Ak chcete zapnúť režim hibernácie, použite príkaz PowerCfg -h na Rovnakym sposobom. Majte na pamäti, že tento tím nepridá do ponuky Štart položku „gibernáciu“, ako to urobiť neskôr.
POZNÁMKA: Po odpojení hibernácie na notebooku by ste mali prejsť aj na ovládací panel - napájanie, kliknite na nastavenie použitého napájacieho obvodu a pozrite si ďalšie parametre. Skontrolujte, či v sekciách „spánok“, ako aj akcie s nízkym a kritickým vybíjaním batérie.
Ďalším spôsobom, ako vypnúť gibbernu, je použitie editora registra, pre spustenie, na ktoré môžete stlačiť klávesy Win+R na klávesnici a zadať regedit a potom stlačte kláves Enter.
V kapitole HKEY_LOCAL_MACHINE \ System \ currentControlSet \ control \ Power Nájdite význam DWORD pomenovaný Hibernateenablebs, Kliknite na ňu dvakrát a nastavte hodnotu 1, ak by sa gibbernácia mala zapnúť a 0 sa vypnúť.
Ako pridať položku „gibernácia“ do ponuky „Dokončenie práce“ Štart
V predvolenom nastavení v systéme Windows 10 nie je v ponuke Štart žiadna položka hibernácie, ale dá sa tam pridať. Ak to chcete urobiť, prejdite na ovládací panel (aby ste sa do neho dostali, môžete kliknúť na tlačidlo Spustenie pravým tlačidlom a vyberte požadovanú položku ponuky) - napájanie napájania.
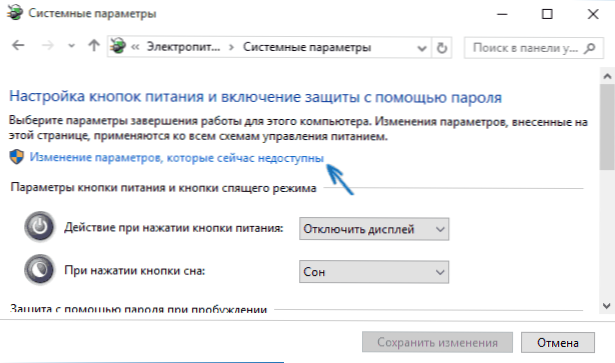
V okne Nastavenia napájania vľavo stlačte položku „Food Buttons“ a potom kliknite na „Zmena parametrov, ktoré sú teraz nedostupné“ (sú potrebné práva správcu).
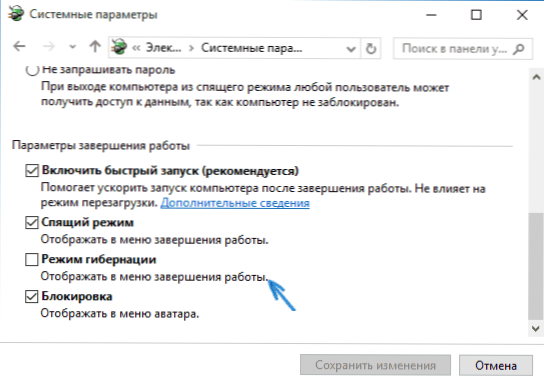
Potom môžete v ponuke dokončenia povoliť zobrazenie bodu „režim hibernácie“. Ak je položka neprítomná alebo nie je aktívna, použite pokyny, čo robiť, ak v ponuke Windows 10 a Windows 11 nie je žiaden gibbernačný bod.
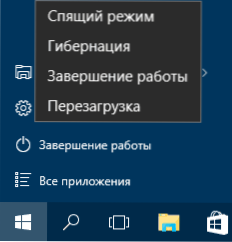
Ako znížiť súbor hiberfilu.Sys
Za normálnych podmienok v systéme Windows 10 je veľkosť skrytého systému Hiberfil.SYS na pevnom disku je o niečo viac ako 70 percent veľkosti RAM vášho počítača alebo notebooku. Táto veľkosť sa však dá znížiť.
Ak nemáte v pláne používať manuálny prenos počítača do režimu režimu režimu hibernácie, ale chcete uložiť možnosť rýchleho začiatku systému Windows 10, môžete nastaviť zníženú veľkosť súboru hiberfil.Sys.
Ak to chcete urobiť, na príkazovom riadku, ktorý je spustený v mene správcu, zadajte príkaz: PowerCfg /H /typ znížené A kliknite na Enter. Aby ste vrátili všetko do svojho pôvodného stavu, v zadanom príkaze namiesto „zníženého“ použite „plné“.
Ak niečo nie je jasné alebo nefunguje - opýtajte sa. Chcel by som dúfať, že tu nájdete užitočné a nové informácie.

