Grafické rozhranie Kali Linux pre Windows 10 WSL2 (subsystém Windows pre Linux)

- 2619
- 420
- Boris Holub
Windows 10 má na určitý čas možnosť nainštalovať rôzne distribúcie Linuxu pomocou komponentu subsystému Windows alebo WSL, ale iba vo forme terminálu bez grafického rozhrania. Počnúc systémom Windows 10 2004 WSL aktualizovaný na verziu 2.0, vďaka ktorým sa objavili nové príležitosti a v rámci týchto schopností Kali Linux pre WSL2 s podporou grafického rozhrania alebo win-kex sa objavil.
V tejto inštrukcii, podrobne o inštalácii grafického rozhrania Kali Linux vo verziách Windows 10 2004 alebo novších, ako aj ďalšie informácie, napríklad o tom, ako povoliť ruský jazyk rozhrania v zavedenom systéme.
Inštalácia Kali Linux s grafickým rozhraním v systéme Windows 10
Postup na inštaláciu Kali Linux s grafickým rozhraním (GUI) pre subsystém Windows pre Linux bude pozostávať z nasledujúcich krokov (pripomínam vám: Potrebujete verziu systému Windows 10 2004 alebo novšie):
- Zapnite subsystém systému Windows pre Linux. Môžete to urobiť na ovládacom paneli - programy a komponenty - zapnutie alebo odpojenie komponentov systému Windows. Po inštalácii reštartujte počítač.

- Tento krok je možné preskočiť, ak máte komponenty Hyper-V, inak spustite systém Windows PowerShell v mene správcu (môžete urobiť pravým kliknutím na tlačidlo „Štart“ a vykonať príkaz a vykonajte príkaz a vykonajte príkaz
Zrušenie.Exe /online /enable-feature /featureName: Virtualmachineplatform /all /norestart
- Stiahnite si a nainštalujte aktualizáciu Nucleus Linux WSL2 zo stránky https: // docs.Microsoft.Com/ru-ru/Windows/wsl/wsl2-bernel
- Obnoviť počítač, spustite PowerShell v mene správcu a vykonajte príkaz
WSL-SET-DEFAULT-ARM 2
- Prejdite do obchodu App Store Windows Store, pomocou vyhľadávania nájdete a nainštalujte Kali Linux.
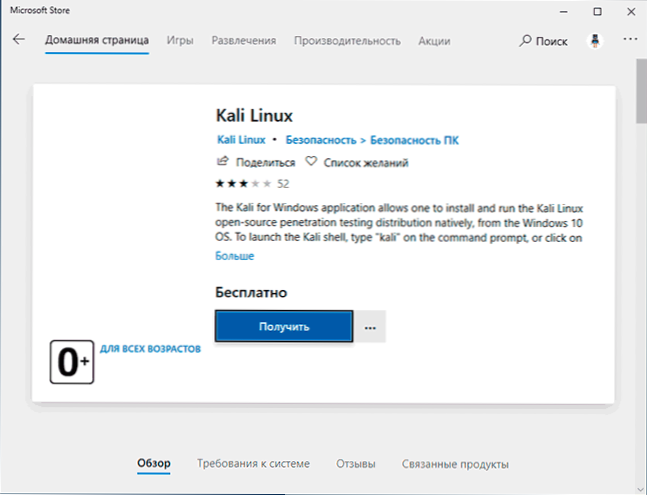
- Po dokončení inštalácie v PowerShell v mene správcu vykonajte príkaz:
WSL-Set-Rovesion Kali-linux 2
- Spustite Kali Linux (položka bude k dispozícii v ponuke „Štart“), vykonajte počiatočné nastavenie (meno používateľa a heslo), po ktorom nasledujúce príkazy (musíte sa pripojiť k internetu, posledný krok môže urobiť veľa čas.
Sudo apt aktualizácia sudo apt dist-upgrad sudo apt install-kali-win-kex
- Počas vykonávania posledného tímu budete pozvaní, aby ste si vybrali klávesnicu. Zanechal som predvolené hodnoty, ale mohlo by to stáť za výber ruského, pretože v budúcnosti, keď je v niektorých prípadoch zapnutý ruský jazyk predpoklad).
- Na konci inštalácie zadajte príkaz Kex Na spustenie Kali Linux s grafickým rozhraním. Pri prvom uvedení na trh budete pozvaní na vytvorenie samostatného hesla, môžete to odmietnuť.
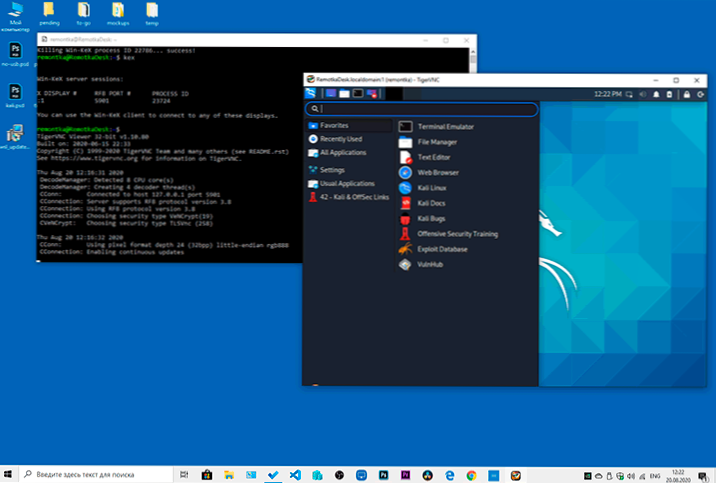
Výsledkom je, že Kali Linux začne grafickým rozhraním v režime úplnej obrazovky. Ak sa chcete dostať z celého režimu na obrazovke, môžete zavolať do ponuky klávesov F8 a vypnúť možnosť „Celá obrazovka“.
Ak potrebujete zapnúť ruský jazyk rozhrania pre Kali Linux, moja nasledujúca metóda fungovala:
- V grafickom rozhraní Kali Linux spustí terminál, zadajte príkaz
Sudo dpkg-reconfigure lokálne
- Vyberte RU_RU UTF-8 na dvoch obrazovkách (nastavte značku medzerou, prepnite na tlačidlo TAB TLAB OK).
- Zatvorte okno terminálu a okno grafického rozhrania v termináli, z ktorého sme spustili grafické rozhranie, zadajte zastávku KEX (ak sa nezobrazí pozvanie vstupu, skúste zmeniť veľkosť okna - splnil som takúto chybu).
- Znova Kex - Výsledkom je, že rozhranie bude v ruštine.
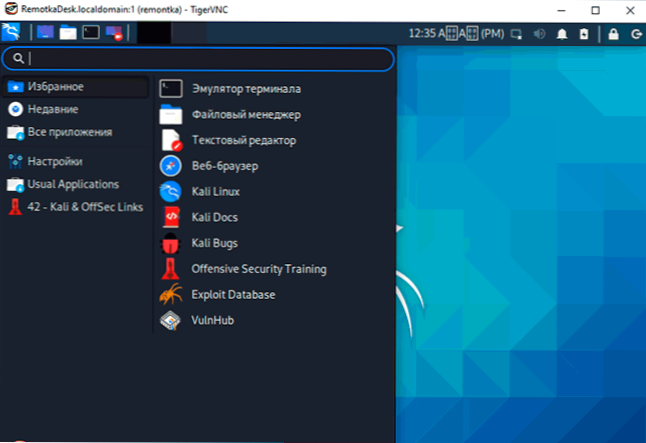
Ale vo všeobecnosti, aj keď som ani neprišiel s dôvodom, prečo by som ho použil (možno sa pokúsim spustiť balíčky bitnov pre experimenty s webmi), ale na prvý pohľad všetko funguje pravidelne a rýchlo: rýchlejšie ako vo virtuálnom stroji.
- « Ako stiahnuť starú verziu programu alebo program vymazaný z oficiálnej stránky
- Pošlite kdekoľvek - jednoduché odosielanie veľkých súborov cez internet alebo medzi jeho Windows, Android, iOS, Mac OS a Linux zariadenia »

