Kompetentná práca s makrami v programe Word

- 1755
- 126
- Ferdinand Zúbrik
Sada možností textového editora Microsoft Word je skutočne veľmi široká. Pomocou tohto programu môžete vyriešiť veľa problémov, ktoré sa vyskytujú pri práci s textovými dokumentmi akejkoľvek orientácie, vďaka čomu je tento produkt tak populárnym. Word má dokonca malý program pre programovanie, s ktorým môžete svoju prácu veľmi uľahčiť. V samotnom editore sa to nazýva Macrona alebo, ako volajú častejšie makra. Bohužiaľ, mnohí používatelia sa vyhýbajú oboznámeniu sa s týmito nástrojmi, mylne sa domnievajú, že je to niečo ťažké a zvlášť potrebné. V tomto článku budeme podrobne zvážiť, ako vytvoriť makro v programe Word, čo je vôbec a prečo ste sa mýlili bez použitia makra. Poďme na to. Ísť!

Čo to je
Makro je v podstate malý program, ktorý vám umožňuje automatizovať a uľahčiť prácu s textom. Väčšina produktov spoločnosti Microsoft implementovala funkciu, ktorá si zachováva históriu akcií používateľov, najbežnejšie nástroje a ďalšie. To všetko sa dá preložiť do formátu príkazov a namiesto toho, aby ste zakaždým robili to isté, stačí kliknúť na kláves na klávesnici a slovo pre vás urobí všetko. Pohodlný? Stále! V skutočnosti to nie je vôbec ťažké. Ďalej v článku, aby ste vytvorili makro.
Makrá vám umožňujú vykonávať niekoľko základných funkcií. Sú navrhnuté tak, aby implementovali nasledujúce úlohy:
- Urýchliť často vykonávané postupy a operácie v rámci editora textu Word. Platí to pre úpravy, formátovanie a nielen.
- Kombinujte niekoľko tímov v celej akcii „od a do“. Ako príklad, pomocou makra, môžete okamžite vložiť tabuľku s jednoduchými pohybmi, ktorá bude mať určité zadané veľkosti a tiež dostanete správny počet stĺpcov a riadkov.
- Zjednodušte prístup k niektorým funkciám a nástrojom na prácu s textom, grafmi atď. Okrem toho môžu byť umiestnené v rôznych sekciách okien a programov.
- Automatizovať komplexné konzistentné operácie a akcie.
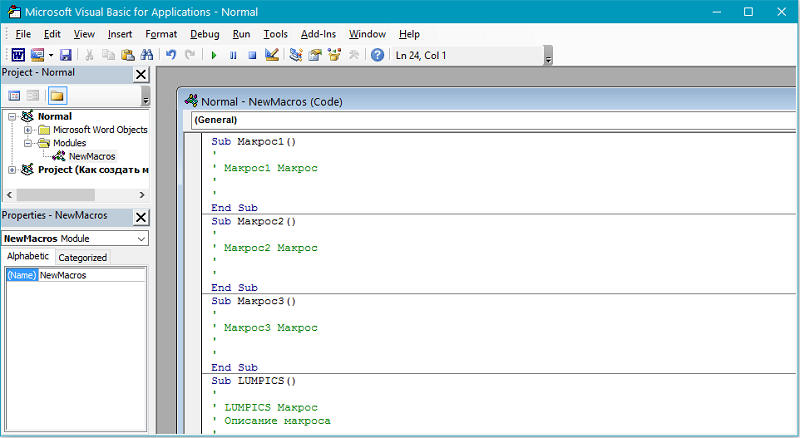
Sekvencia použitých makier sa dá vytvárať doslova od nuly. Za týmto účelom budete musieť zadať príslušný kód do editora Visual Basic Editor.
Vytváranie makier
Algoritmus akcií pri vytváraní tímu je nasledujúci:
- Určiť postup.
- Hrať.
- Zaznamenávajú akcie v makre.
Napríklad musíte zvýrazniť časť textu v tabuľke tučným písmom. Na nahrávanie príkazu budete musieť používať horúce klávesy - môžete pre každý nástroj spy pre každý nástroj nasmerovať kurzor na požadovaný nástroj.
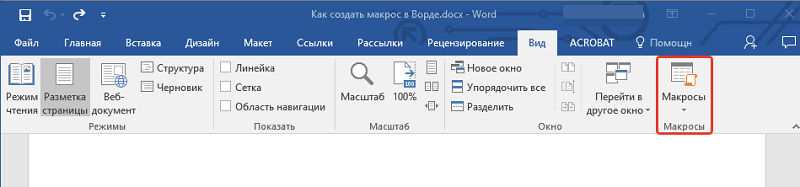
Predpokladajme potrebný druhý stĺpec. Pohyb medzi stĺpmi tabuľky sa vykonáva pomocou klávesu „Tab“. Kliknite na položku „Tab“ požadovaný počet krát, kým nedosiahnete požadovaný stĺpec. Potom, ak potrebujete zvýrazniť časť obsahu bunky, odstráňte výtok stlačením šípky doľava. Ďalej vyberieme dve slová z bunky. Vyplňte Ctrl+Shift a dvakrát stlačte šípku doprava (alebo toľkokrát, koľkokrát potrebujete zvoliť). A posledným krokom je urobiť vyhradenú oblasť semi -tuláka pomocou kombinácie Ctrl+B.
Teraz, keď ste sa rozhodli pre poradie akcie, napíšte makro. Ak to chcete urobiť, prejdite na kartu „Zobraziť“ a nájdite tlačidlo „Makro“ na paneli nástrojov. Kliknutím na ňu sa zobrazí malá ponuka, v ktorej musíte vybrať „zaznamenať makro“. V zobrazenom okne zadajte názov príkazu a kliknite na tlačidlo „záznam“. Ihneď nato sa v blízkosti kurzoru objaví ikona kazety, čo naznačuje, že záznam sa začal. Zostavte všetky potrebné akcie jasne v poradí (v tomto príklade pre polotumové písmo niekoľkých slov z tabuľkovej bunky). Po vykonaní všetkého kliknite na ikonu „Stop“ (Square) v dolnej časti okna programu. Všetko, makro je pripravené.
Ako zaznamenať makro
Ak postupujete podľa pokynov kroku -Bep s nezávislým zaznamenávaním makier, nemal by vzniknúť aj začínajúci používateľ.
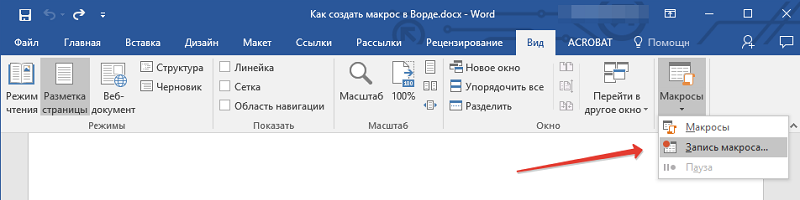
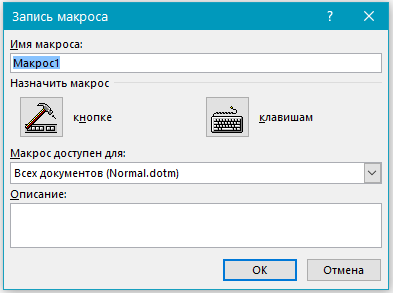
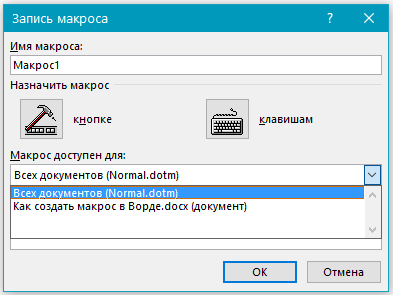
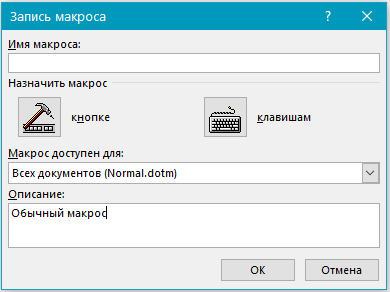
Algoritmus akcií môže byť zastúpený v tejto forme:
- V závislosti od toho, ktorá verzia textového editora Word sa používa, otvorte kartu „Vývojár“ alebo „Zobraziť“, kde sa nachádza tlačidlo makra. Stačí kliknúť na položku „makro záznam“.
- Každé makrá by mali mať svoje vlastné meno. Môže byť nastavený výlučne podľa vlastného uváženia. To nijako neovplyvní jeho funkčnosť.
- Ak dáte makra rovnaké meno ako štandardné makrá v programe Word, vykoná svoje funkcie namiesto hlavného. Preto nie je príliš lenivý na to, aby ste sa pozreli na ponuku makier a otvorili sekciu „Slovo“. Všetky štandardné názvy sú tu uvedené.
- V riadku nazývanej „makro je k dispozícii pre“, musíte si vybrať, čo presne bude k dispozícii.
- V stĺpci s popisom musíte zadať svoj vlastný popis vytvorených makier.
- Ďalej môžete kliknúť na „Spustiť nahrávanie“ alebo „Vytvoriť tlačidlo“. V prvom prípade sa zaznamenanie makro začne bez jeho väzby na tlačidlo na ovládacom paneli alebo na klávesnici. V druhých makrách bude nastavený zodpovedajúci kľúč alebo tlačidlo.
- Pridajte jeden alebo viac dokumentov, kam by sa malo pridať nové makro. Toto sa uskutočňuje prostredníctvom „parametrov slov“ na karte „Panel Fast Access“.
- V ľavom okne vyberte požadované makro na nahrávanie a kliknite na tlačidlo „Pridať“.
- Ak chcete zmeniť nastavenia tohto tlačidla, je vždy možné kliknúť na „Zmena“.
- Ďalej vyberte symbol, ktorý chcete použiť pre tlačidlo.
- Uviesť názov. Potom sa zobrazí v príslušnom poli.
- Kliknutím na OK dvakrát spustíte makro nahrávanie.
- Ak potrebujete zastaviť nahrávanie, stlačte príslušné tlačidlo v ponuke „Makro“.
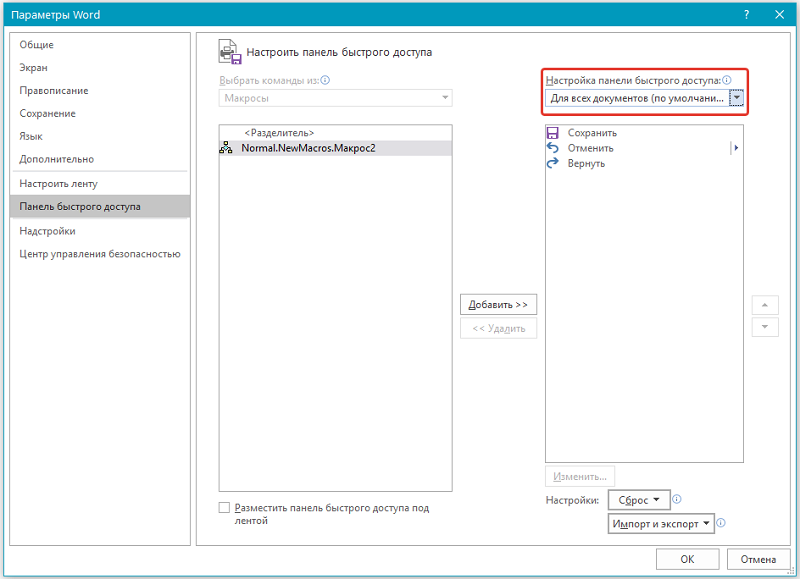
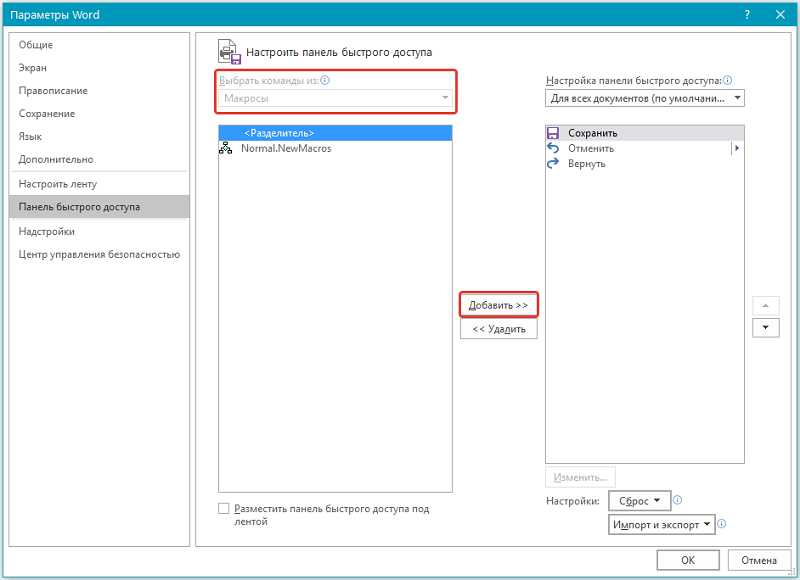
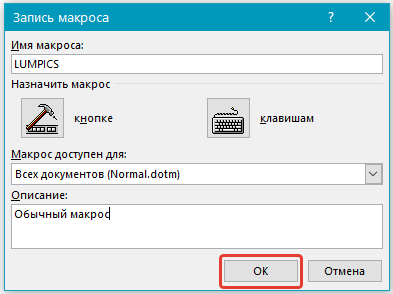

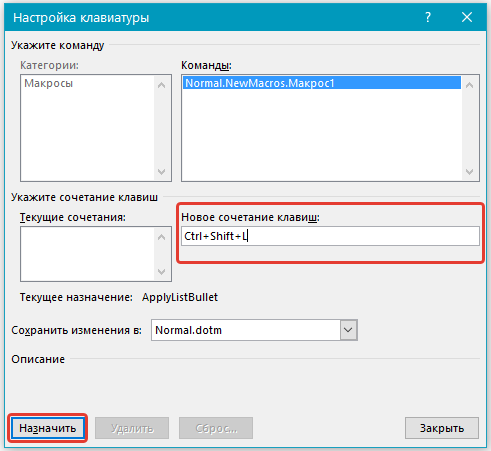
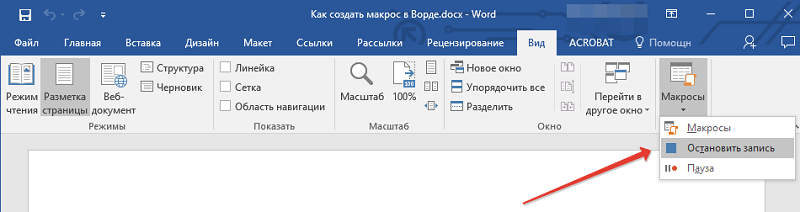
Zaznamenané makro sa dá v budúcnosti použiť podľa vlastného uváženia.
Použitie makier
Ako to všetko použiť? A veľmi jednoduché: Na paneli s nástrojmi stlačte tlačidlo „Makro“ a bod rovnakého názvu v zobrazení ponuky - otvoríte zoznam všetkých makier pred vami. Vyberte uložené a kliknite na tlačidlo „Vykonať“. Existuje pohodlnejšia voľba - na paneli s nástrojmi vytvorte špeciálne tlačidlo. To sa deje nasledovne: Prejdite do ponuky „File“, potom „Parametre“ a kliknite na „Panel Fast Access“. V časti „Vyberte príkazy z:“ Uveďte „makrá“ a z nich vyberte požadované požadované. Potom kliknite na tlačidlo „Pridať“. Môžete tiež priradiť ikonu, ktorá sa zobrazí pre toto tlačidlo. Pripravený. V páske nástrojov sa objaví príslušná ikona, kliknutím na to, na ktorom spustíte algoritmus akcie, ktorú ste zaznamenali.
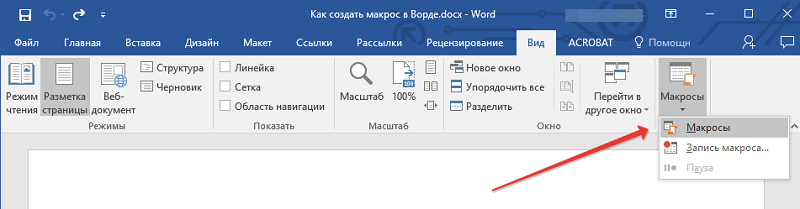
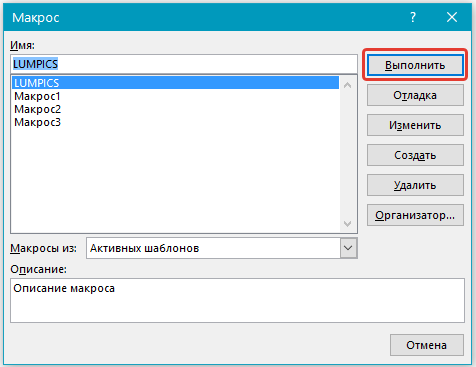
Môžete si vytvoriť makro plechovku pre takmer čokoľvek. Môžete zmeniť odsadenie odseku, intervaly inter -line, vyrovnať oblasti textu, vykonať výpočet zadaných hodnôt alebo nakonfigurovať automatické vyplnenie tabuľky. Kliknite na tlačidlo „Napísať makro“ a kliknite na myš, čo spôsobíte príslušnú ponuku a nastavíte potrebné hodnoty. Stačí nevyberať text pomocou myši, pretože je lepšie používať horúce klávesy alebo špeciálny programový nástroj. Akonáhle je všetko hotové, zastavte záznam.
Takéto príkazy môžu obsahovať ľubovoľný počet krokov a byť akoukoľvek úrovňou zložitosti. Proces vytvárania makra vôľa je rovnaký pre Word 2007, Word 2010 a pre Word 2013.
Ako vidíte, proces je pomerne jednoduchý a nástroj je veľmi efektívny. Hlavnou vecou je jasne určiť algoritmus vykonaných akcií. Keď sa naučíte, ako používať makrá, výrazne uľahčíte svoju prácu a môžete efektívnejšie a rýchlejšie vyriešiť veľa problémov pomocou textových dokumentov. Napíšte do komentárov, ak vám tento článok pomohol a položil akékoľvek otázky, ktoré sú predmetom zvažovanej témy.

