Panel Game Windows 10 - Ako používať

- 2071
- 73
- Vít Slobodník
„Herný panel“ sa objavil v systéme Windows 10, určený predovšetkým na rýchly prístup k užitočným funkciám v hrách (ale v niektorých bežných programoch sa dá použiť). Pri každej verzii sa herný panel aktualizuje, ale v podstate sa vzťahuje na rozhranie - príležitosti v skutočnosti zostávajú rovnaké.
Tieto jednoduché pokyny sú podrobne o tom, ako používať herný panel Windows 10 (snímky obrazovky sú prezentované pre najnovšiu verziu systému) a v akých úlohách to môže byť užitočné. Môže sa to tiež zaujímať: režim hry so systémom Windows 10, ako zakázať panel hier so systémom Windows 10.
Ako povoliť a otvoriť panel herného panela Windows 10
V predvolenom nastavení bol herný panel zapnutý, ale ak z nejakého dôvodu ste neboli, ale spustenie horúcich klávesov Win+G nestane sa, môžete ho zapnúť v parametroch systému Windows 10.

Ak to chcete urobiť, prejdite na parametre - hry a uistite sa, že položka „zapíšte herné klipy, urobte obrázky obrazovky a vysielajte ich pomocou ponuky hry„ V sekcii „Game“ PABLL.
Potom v akejkoľvek pokročilej hre alebo v niektorých aplikáciách môžete otvoriť panel hier stlačením kombinácie klávesov Win+G (Na vyššie uvedenej stránke parametrov môžete nastaviť svoju vlastnú kombináciu kľúčov). Na spustenie herného panela v najnovšej verzii systému Windows 10 sa objaví položka ponuky „Game“ „Štart“.
Pomocou herného panela
Po stlačení kombinácie klávesov pre panel hier uvidíte, čo je zobrazené na snímke obrazovky nižšie. Toto rozhranie vám umožňuje snímať snímku obrazovky hry, video, ako aj ovládať prehrávanie zvuku z rôznych zdrojov v počítači priamo počas hry, bez prepínania na pracovnú plochu Windows.
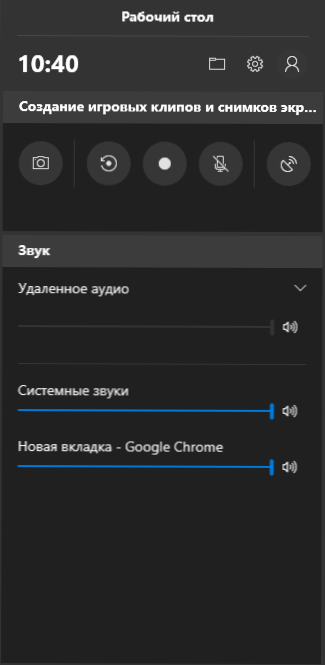
Súčasťou akcie môže byť (napríklad vytvorenie snímok obrazovky alebo nahrávky videa), je možné vykonať bez otvorenia herného panela, ale stlačením príslušných klávesov s horúcimi kúpeľmi bez prerušenia hry.
Medzi dostupné príležitosti v hernom paneli Windows 10:
- Vytvorenie snímky obrazovky. Ak chcete vytvoriť snímku obrazovky, môžete kliknúť na tlačidlo v hernom paneli, alebo ho môžete bez otvorenia stlačiť kombináciu klávesov Win+ALT+PRTSCN v hre.

- Záznam posledných pár sekúnd hry vo videozázname. K dispozícii aj v kombinácii kľúčov Win+alt+g. V predvolenom nastavení je funkcia zakázaná, môžete ju zapnúť v parametroch - hry - klipy - záznam na pozadí, keď je hra zapnutá (po zapnutí parametra môžete nastaviť, koľko sekúnd hry bude uložené). Môžete tiež zapnúť nahrávanie na pozadí v parametroch ponuky hier bez toho, aby ste ho opustili (viac o tom neskôr). Majte na pamäti, že zahrnutie funkcie môže ovplyvniť FPS do hier.

- Písanie videohry. Klávesnica - Win+ALT+R. Po začatí záznamu na obrazovke sa zobrazí indikátor nahrávania so schopnosťou vypnúť nahrávanie z mikrofónu a zastaviť nahrávanie. Maximálny čas nahrávania je naladený na parametre - hry - Clips - Nahrávanie.

- Vysielanie hry. Vysielanie je k dispozícii aj na kľúče Win+ALT+B. Podporované sú iba mixérové vysielanie od Mycrosoft.

Poznámka: Ak sa pri pokuse začať písať video na hernom paneli, uvidíte správu, že „tento počítač nespĺňa požiadavky na hardvér na nahrávanie klipov“, s vysokou pravdepodobnosťou, buď na veľmi starej grafickej karte alebo v Neprítomnosť nainštalovaných ovládačov pre ňu.
V predvolenom nastavení sú všetky záznamy a snímky obrazovky uložené v systémovom priečinku „Video/Clips“ (C: \ Users \ Name_parper \ Videos \ zachytáva). Ak je to potrebné, môžete zmeniť miesto ochrany v parametroch Clips.
Tam môžete tiež zmeniť kvalitu nahrávania zvuku, FPS, s ktorou sa video zaznamenáva, zapnite alebo zakáže nahrávanie zvuku z mikrofónu v predvolenom nastavení.
Nastavenia herného panela
Tlačidlom Nastavenia na paneli hry je užitočné malé množstvo parametrov:
- V časti „Všeobecné“ môžete pri spustení hry vypnúť show herného panela a odstrániť značku „Pamätajte si ako hru“, ak nechcete používať herný panel v aktuálnej aplikácii ( tón.e. Odpojte ju pre aktuálnu aplikáciu).
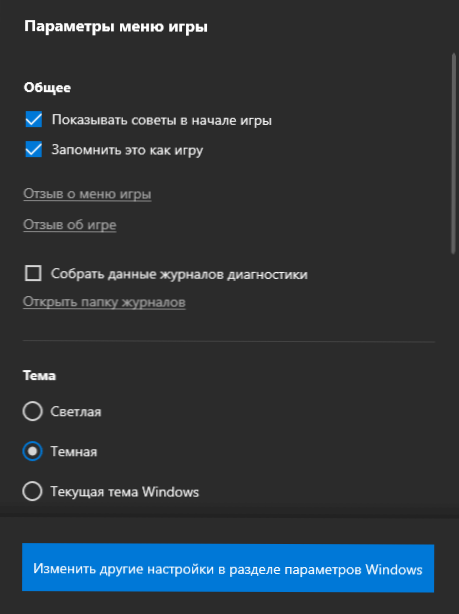
- V sekcii „záznam“ môžete počas hry zapnúť nahrávanie na pozadí bez toho, aby ste sa zmenili na parametre Windows 10 (zaznamenanie pozadia by sa malo zahrnúť pre možnosť nahrávať video z posledných sekúnd hry).
- V sekcii „Zvuk pre nahrávanie“ môžete zmeniť, aký zvuk je zaznamenaný vo videu - všetok zvuk z počítača, iba zvuk z hry (v predvolenom nastavení) alebo audio nahrávanie sa vôbec nezachováva.
Výsledkom je, že panel hier je veľmi jednoduchý a pohodlný nástroj pre začínajúcich používateľov, nástroj na nahrávanie videa z hier, ktorý nevyžaduje inštaláciu žiadnych ďalších programov (pozri pozri. Najlepšie programy na nahrávanie videa z obrazovky). Používate herný panel (a na aké úlohy, ak áno)?
- « Chyba volania systému Explorer.exe - ako to opraviť
- Ako resetovať iPhone a rozviazať ho z iCloud »

