Importovať a exportovať obrázky v Exceli

- 2259
- 449
- Bohumil Ďaďo
V pracovnom dokumente sa veľmi často môže naraziť na potrebu vložiť obrázok alebo ho naopak uložiť do svojho počítača. Napríklad ste dostali cenník alebo katalóg a ilustrácie v ňom sú potrebné, aby ste vyplnili internetový obchod. Môže sa zdať, že všetko je celkom ľahké, mnohí však čelia problémom v pokusoch o ich vytiahnutie z dokumentu vo formáte Excel. Zistíme, aké akcie by sa mali podniknúť, aby sa rýchlo a ľahko vložili alebo vytiahli obrázok z programu Excel.

Pridať alebo sťahovať obrázky do EXEL môžu byť štandardnými fondmi editora
Fotografie fotografie alebo časti
Ak chcete umiestniť výkres na hárku, choďte na kartu „Vložte“, nájdete oblasť „ilustrácií“. Vyberte bunku, v ktorej ju chcete vložiť, kliknite na tlačidlo „Obrázok“ alebo „obrázok“ a v zobrazenej ponuke vyberte potrebný obrázok. V predvolenom nastavení sa otvorí priečinok „obrázka“, do ktorého sa spravidla ukladajú všetky súbory stiahnuté z internetu. Ak je potrebný obrázok na inom mieste, po prechode na ponuku „kreslenie“ venujte pozornosť oknu, ktoré sa objavilo vľavo. Toto je koreňová štruktúra všetkých nosičov a priečinkov umiestnených na počítači. Vďaka nej nájdete presne ten priečinok, v ktorom ste si zachovali kresbu.
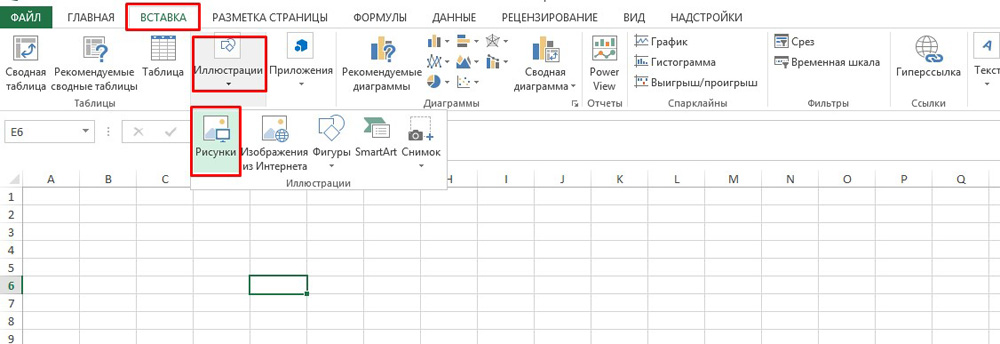
Otvorený obrázok môže byť podrobený všetkým zmenám, napríklad zvýšeniu, zníženiu alebo odbočeniu. Kliknutím na výkres, a tým zvýrazníte, všimnete si, že bude uzavretý v ráme s kruhmi a štvorcami. Ak ich vezmete, zvýšite alebo zmenšujete veľkosť obrázka a zelený kruh zhora vám umožní rozšíriť ho tak, ako chcete. Výkres je tiež možné podrobiť závažnejším nastaveniam, zvýrazniť a kliknúť na pravé tlačidlo myši a v kontextovej ponuke, ktorá sa zobrazí, vyberte „Veľkosť a polohu“. V okne, ktoré sa zobrazuje, sú uvedené informácie o počiatočnej veľkosti obrázka, je možné nastaviť presné parametre výšky, šírky a otáčania. Ak je žiaduce udržiavať proporcie obrázka, vložte políčko oproti „uloženia proporcií“ a „relatívne k pôvodnej veľkosti“. Tieto nastavenia sú určené hlavne pre zmenu veľkosti a tvaru, môžete však zmeniť aj samotný výkres tým, že mu dáte napríklad konkrétny odtieň alebo všeobecne prefarbenie. Po zvýraznení, na samom spodku uvidíte položku „Formát výkresu“. Tu sú k dispozícii funkcie obdarovania obrazu tieňa, nastavujú jeho farbu a uhol pádu. Okrem toho môžete nakonfigurovať jeho odraz konfiguráciou strany, kde sa odráža, veľkosť, priehľadnosť, vzdialenosť atď. D. V skutočnosti existuje veľa rôznych parametrov, ktorých úprava bude v konečnom dôsledku schopná zmeniť obraz nad rámec rozpoznania.
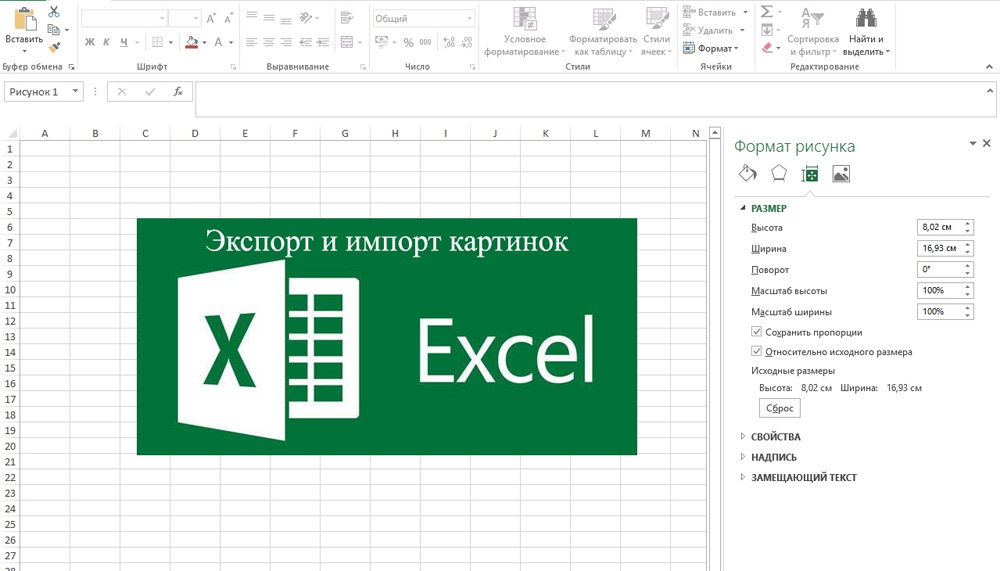
Maľovanie obrázkov, fotografií atď. D.
Takže sme prišli na to, ako skopírovať výkres a vložiť ho do dokumentu, a okrem toho sme zistili, kde a aké zmeny sa mu dajú podrobiť. Niekedy však vyvstáva otázka, ako „vytiahnuť“ alebo uložiť obrázky, ktoré sú zverejnené vo formáte Excel, ktorý je stiahnutý z internetu? Existuje niekoľko možností.
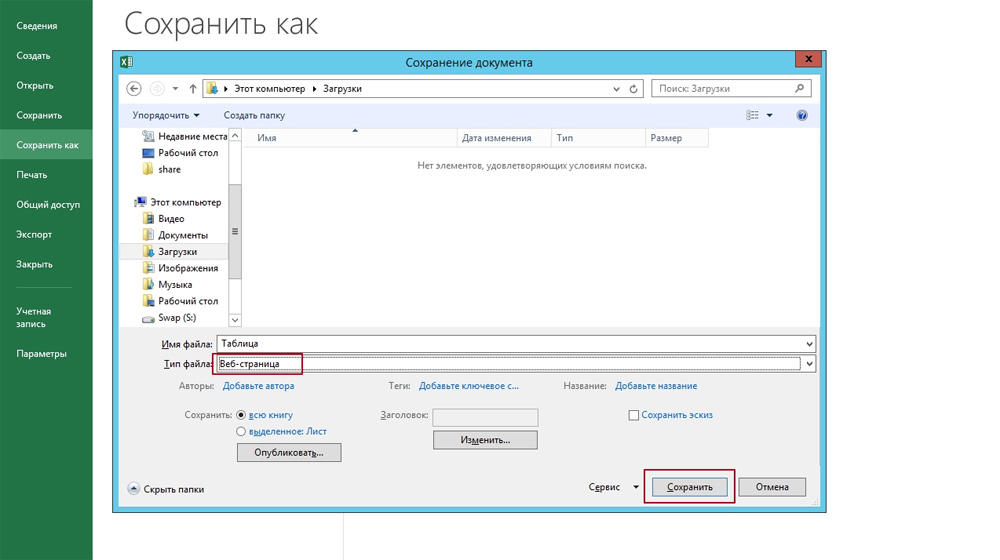
- Uložte dokument do formátu internetovej stránky, tj HTML. Vyberte položku „Menu“ a tam „Uložte ho ako“. V rozbaľovacom zozname položky „Typ súboru“ vyberte webovú stránku. Je ich niekoľko a vy si môžete vybrať nejaké. Prejdite do adresára, kde bol váš dokument uložený a otvorte ho pomocou prehliadača. V ňom uvidíte samotný text a všetky obrázky, ktoré sa ľahko stiahnu, jednoducho kliknutím na ne kliknutím na pravé tlačidlo myši a výberom príkazu „Uložte obrázok ako“. Názov samotného tímu sa môže líšiť v závislosti od nainštalovaného prehliadača.
- Ak má obrázok spočiatku dobré rozlíšenie a kvalitu, môžete ho natiahnuť, skopírujte ho pomocou kombinácie kľúča Ctrl+C a potom otvorte štandardný program farieb a vložiť. Potom uložte a získajte súbor vo formáte PNG.
- Okrem vyššie uvedených jednoduchých operácií mu popularita programu Excel poskytla ďalší softvér, ktorý je navrhnutý na riešenie rôznych špecifických a špecifických problémov. Na tento účel bola vytvorená nadstavba s názvom Pastepictures. Vďaka nej program vyhľadáva obrázky v určenom priečinku na základe obsahu tabuľkových buniek a potom ich vloží do susedných buniek alebo poznámok k nim. Jeho funkcia vám navyše umožňuje sťahovať obrázky pomocou odkazov a uložiť ich do konkrétnych priečinkov a potom vložiť do poznámok do buniek. Po stiahnutí nadstavby a jej otvoreniu dostanete možnosť testovacieho behu, počas ktorého uvidíte jeho hlavné vlastnosti podľa príkladu špeciálne vytvoreného dokumentu, kde sa obrázky pridajú a formát tabuľky bude pridaný. Okrem toho je v ňom mnoho ďalších parametrov, ktoré vám umožnia pracovať na tabuľkách s pohodlím, vložiť a uložiť obrázky. Proces vkladania obrázkov do dokumentu bol opísaný vyššie. Ak ich chcete uložiť, vyberte nainštalovanú nadstavbu a kliknite na príkaz „obrázky“ v ľavom hornom rohu. V ňom uvidíte položku „Uložte obrázky z hárku do súborov“, vďaka ktorej prenesiete obrázky do pamäte svojho počítača. Superštruktúru si môžete stiahnuť kliknutím na tento odkaz - http: // excelvba.Ru/programy/pasttepiktúry.
Vyššie uvedené akcie vám pomôžu pri riešení problému zachovania a vloženia rôznych obrázkov do dokumentov vo formáte Excel a niektoré z nich sú použiteľné v programe Word.

