Pokyny na nastavenie projektora

- 2662
- 498
- Vít Slobodník
Ak chcete používať projektor, musí byť nainštalovaný a nakonfigurovaný. Ak ste zariadenie rozbalili a okamžite nasmerovali jeho objektív na biely list, obrázok bude mať zlú kvalitu. Je potrebné vypočítať vzdialenosť, zavesiť obrazovku, zvoliť veľkosť obrázka, kalibrujte farby, nastaviť jas a kontrast. Môžete zavolať majstra, ktorý to všetko urobí za slušný poplatok. Ale zistiť, ako nastaviť projektor, je dosť ľahké.

Môžete nakonfigurovať projekt a seba samého
Inštalácia
Pred inštaláciou produktu nezabudnite prečítať dokumenty, ktoré sú k nemu pripojené. Každý model projekčného zariadenia má svoje vlastné nuansy. Ak ste ho nedostali z „políčka“ a nemáte pokyny, nájdete ho na oficiálnej webovej stránke výrobcu.
Nedávajte zariadenia s veľkým rozlíšením v malej miestnosti. Produkt má vlastnosti, ktoré sa musia zvážiť pred nákupom. Nastavenie projektora začína výberom miesta pre neho. Je lepšie sledovať celú sadu projekčného zariadenia vopred a zmerať miestnosť, v ktorej ju budete mať. Na výpočet všetkého. Použite informácie na webovej stránke výrobcu. Alebo sa pozrite na dokumentáciu zariadenia. Označuje optimálnu vzdialenosť od steny a odporúčané rozmery obrazovky.
Moderný projektor nie je filmovými rozsahmi pre diafyly, ktoré by sa dali sledovať na „bielom liste“. Aj keď vám nič nebráni používať starý preukázaný spôsob. Ale aby ste získali vysoko kvalitný obraz a plne cítili účinok prítomnosti, potrebujete špeciálnu obrazovku. Vo veľkej miere záleží na jeho veľkosti, ako nainštalovať a ako nastaviť projekčné vybavenie.
Webová stránka výrobcu by mala mať kalkulačku. Tam musíte zadať charakteristiky obrazovky a modelu zariadenia. A získajte odporúčanú vzdialenosť od projektora k stene. Toto sú približné hodnoty- nie je potrebné overovať dĺžku až po milimeter.
Na výpočet sa potrebujete projektový pomer zariadenia, vodorovné a vertikálne posunutie. Tieto parametre sú v charakteristikách zariadenia. Na nich môžete vypočítať, kam to dať.
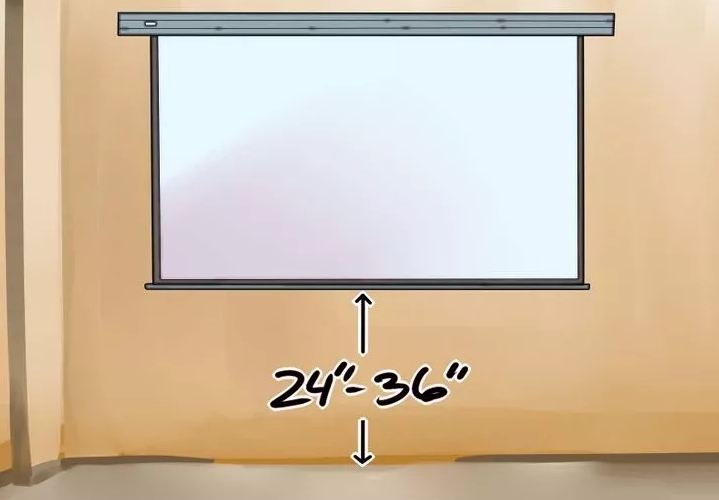
Ak máte štandardnú miestnosť s pohovkou a pár stoličiek (a nie divadelnú sieň s niekoľkými radmi sedadiel), potom by sa obrazovka mala obesiť v nadmorskej výške 61-92 cm od podlahy
Ak je projektový pomer 3: 1 (tri ku jednej) a veľkosť obrazovky je 200 centimetrov, vzdialenosť medzi produktom a stenou by mala byť 3 × 200 (vynásobte pomer projekcie podľa veľkosti). Toto je odporúčaná hodnota. Zamerajte sa viac na svoje vnímanie. Ak vám obrázok nevyhovuje, presuňte projektor.
Výška, na ktorej by malo byť premietané zariadenie umiestnené, závisí od vertikálneho posunu. Tento parameter je označený ako percento. Niekto kladie na podlahu zariadenie na prehrávanie, niekto na nočnom stolíku, niekto visí pod stropom. Ak vertikálne posun so znakom plus (napríklad +90%), obrázok bude vyšší ako zariadenie. Ak so znakom „mínus“ (-91%) - nižšie. V niektorých modeloch môžete otočiť objektív.
Správna inštalácia obrazovky je tiež dôležitým bodom. Samozrejme to do značnej miery závisí od situácie v miestnosti. Projekčné vybavenie by malo stáť, aby ste mohli sledovať filmy s pohodlím. Ale stále musíte dodržiavať niektoré odporúčania.
- Nevysielajte obrazovku na stene, na ktorej padá priame svetlo. Dokonca aj dobrý a správne vyladený projektor ukáže zle, ak je miestnosť veľmi ľahká.
- Medzi šošovkou zariadenia a stenou by nemali existovať žiadne cudzie objekty. Ak sa rozhodnete dať produkt za publikum, zvážte, že ich hlavy môžu uzavrieť časť rámu.
- Čím bližšie je objektív k stene, tým jasnejší je obrázok. Ale zároveň klesá jasnosť. Zapnite projekčné zariadenie a zistite, ako bude obrázok nakoniec vyzerať. Bez takéhoto šeku nie je možné zvoliť povolenie, kontrast projektora a ďalšie parametre.
- Nájdite takúto pozíciu, aby projekcia padla priamo na obrazovku. Ak je to potrebné, vložte zariadenie nad alebo pod. Sadnite si na miesto, z ktorého budete sledovať video. Skontrolujte, či je všetko jasné, či tiene z objektov alebo oslnenia zasahujú.
- Ak zavesíte zariadenie pod strop, použite špeciálny držiak.
- Vopred sa rozhodnite, kde budú vodiče a či ich dĺžky budú stačiť.
Spojenie
Do počítača
Projektor môže byť pripojený k počítaču ako druhý monitor alebo namiesto toho. Takže video s počítačom bude hrať na veľkej obrazovke. A môžete nakonfigurovať parametre pomocou myši a klávesnice.
Projekčné vybavenie a displeje sú zvyčajne používané jedným portom video adaptéra - VGA. A na ich pripojenie súčasne potrebujete kábel VGA-DVI. Pre monitor zanechajte hlavný výstup videa. A pripojte projektor k slotu DVI prostredníctvom adaptéra. Ak je na grafickej karte niekoľko portov VGA, nie sú potrebné ďalšie vodiče. Použite tie, ktoré sú zahrnuté v zariadení (sú s ním v krabici). Niektoré modely modelovania zariadení pracujú prostredníctvom HDMI a dokonca aj prostredníctvom USB. Ak tieto sloty nie sú, potrebujete aj adaptér.
Po pripojení musí počítač určiť prítomnosť projektora. Ak vodič prišiel s ním, nainštalujte ho. Alebo v tinktúrach projekčného zariadenia nájdite „zdroj signálu“ a uveďte port, na ktorý kábel pokračuje.
Interakcia s dvoma video zariadeniami:
- Štart - Ovládací panel.
- Ikona „obrazovka“. Je v sekcii „dizajn“.
- „Rozlíšenie obrazovky“ alebo „parametre obrazovky“. Sú vľavo.
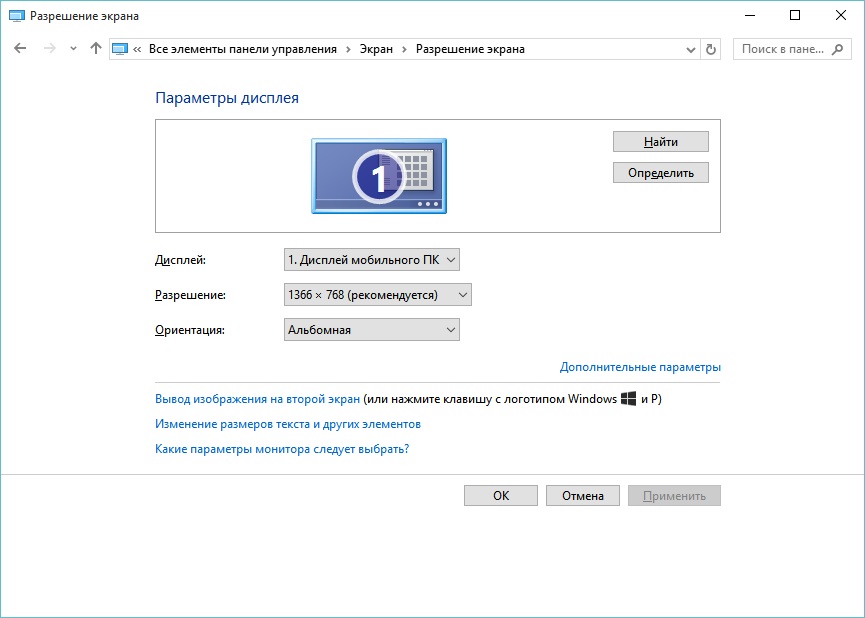
Rozlíšenie obrazovky
- Ak počítač „vidí“ projekčné zariadenie, potom budú v ponuke k dispozícii dve stolné počítače.
- Tiež sa objaví padajúci zoznam „niekoľkých obrazoviek“.
- Môžete si vybrať jeden hlavný displej. A potom prepnite.
- Alebo riadok „duplikát“, aby bolo všetko rovnaké na monitore a projekcii.
- Alebo možnosť „Rozšíriť obrazovky“. Potom jedno zariadenie bude pokračovaním iného. Ak pretiahnete objekt za „hranice“ monitora, objaví sa v projekcii.
Je ľahké prísť na počítač, ako otočiť obrázok na projektore:
- Otvorte parametre obrazovky. Tu ste pracovali s dvoma displejmi.
- Zvýraznite pracovnú plochu zariadenia.
- Venujte pozornosť položke „Orientácia“. Tam si môžete vybrať možnosti „Album“, „Portrét“ a „Inverted“.
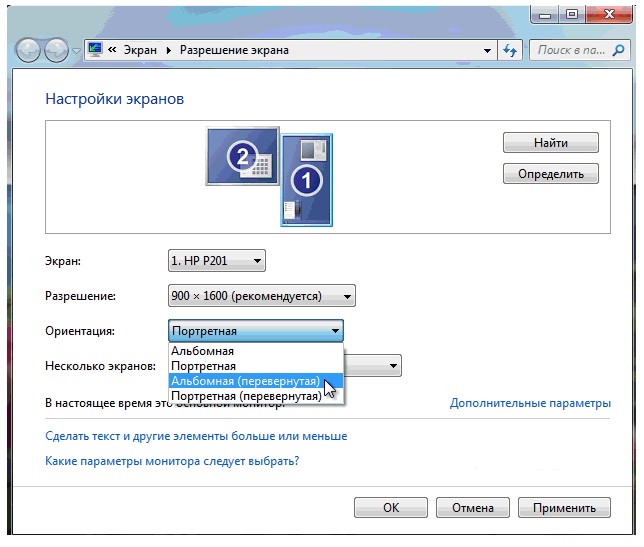
Nastavenie orientácie obrazovky v systéme Windows 7
Pri pripojení k počítaču na projektore sa môže objaviť chyba podľa typu „Signál nie je identifikovaný“. To neznamená, že zariadenie je nekompatibilné. Iba zariadenie nepodporuje rozlíšenie, ktoré je nainštalované v počítači. Pozrite sa do pokynov pre produkt, aká veľkosť obrázka je pre neho vhodná. Rovnaké informácie sú na oficiálnej webovej stránke výrobcu. Nastavte požadované rozlíšenie v parametroch displeja.
Ak používate zariadenie namiesto hlavného monitora, konečné nastavenie projektora sa bude musieť vykonať na veľkej obrazovke. To nie je príliš pohodlné. Najmä vtedy, keď je počítač ďaleko a nevidíte projekciu.
Produkt môže podporovať Wi-Fi. Ale aby ste pracovali na takejto sieti, musíte vytvoriť server DLNA (multimédiá). Ďalšia medzera - Pripojte projektor k počítaču a monitor k projektoru. A budete mať dve obrazovky.
Pre hráča alebo predponu

Obrázok ukazuje pripojenie projektora s predponou a ďalším zariadením
Projekčné vybavenie funguje spolu s DVD prehrávačmi alebo nastaveniami televízie, ak majú vhodné porty. Ale potom výber parametrov závisí od ponuky všetkých použitých produktov. A môže sa výrazne líšiť v závislosti od modelu.
Projektor je pripojený k hráčovi ako pravidelný monitor. Po pripojení prejdite na nastavenia a nastavte správne rozlíšenie. Je to uvedené v charakteristikách projekčného zariadenia. Nezabudnite si prečítať pokyny pre tieto zariadenia. Ak na veľkej obrazovke je nepohodlné „stúpať“ pomocou parametrov pri hľadaní požadovaného bodu, pripojte predponu k monitoru, rekonfigurujte a potom pripojte k projektoru.
Môžu sa použiť aj fotoaparáty, videokamery, modré lúpeže a konzoly hier. Pozri v pokynoch, ktoré zariadenia podporujú projekčné vybavenie. Po pripojení spustite na ňom vyhľadávanie nových gadget alebo zadajte port v ponuke „Spring Sources“.
Do smartfónu alebo tabletu
Lepšie použite Wi-Fi alebo Bluetooth. Pretože pri káblovom pripojení sa budú vyžadovať dva adaptéry, ktoré sa musia zakúpiť osobitne. Najprv - z portu telefónu do HDMI. Druhý - od HDMI do VGA.

Existuje bezdrôtové pripojenie projektora s telefónom pomocou Wi-Fi
Ale problém môže vzniknúť. Kábel HDMI vezme slot na smartfón, do ktorého sa nabíjanie vkladá. A na prehrávanie videa na projektore potrebujete veľa energie. Ak sa batéria telefónu rýchlo posadí, vyhľadajte drôt s vetvou, ktorá má porty pre HDMI a nabíjačku.
Ukázalo sa, že skôr komplikovaný reťazec káblov. Spustite nové vybavenie na projektovom projekte. A môžete si vychutnať obrázok.
Toto je ľahšie robiť prostredníctvom bezdrôtovej siete:
- V nastaveniach projektora prejdite na „zdroj signálu“. Názov sa môže líšiť. Tam sú uvedené všetky dostupné porty.
- Vyberte „DLNA“ alebo „Wi-Fi“. Zobrazí sa názov siete a hesla.
- Aktivujte „Wi-Fi“ v telefóne.
- Nájdite sieť projektora a zadajte do nej heslo.
- Otvorte nastavenia smartfónu alebo tabletu.
- Bod „exan“.
- „Bezdrôtový monitor“ alebo „bezdrôtový projektor“.
- Vyberte zariadenie a povolte prenos údajov.
- Tam si môžete tiež zvoliť jas, kontrast av niektorých modeloch, dokonca otočte obraz.
Dlna
Kombinovať všetky zvukové a video vybavenie do jednej multimediálnej siete:
- Panel pre správu - domáca skupina. Ak máte aktívne zobrazenie podľa kategórií, potom prejdite do časti „Sieť a internet“.
- Kliknite na položku „Vytvoriť skupinu“.
- Kliknite na tlačidlo „Ďalej“.
- Vyberte objekty, ku ktorým chcete poskytnúť prístup siete. Bude to iba pre zariadenia zahrnuté v skupine. Projektor potrebuje „video“, „hudbu“ a „obrázky“.
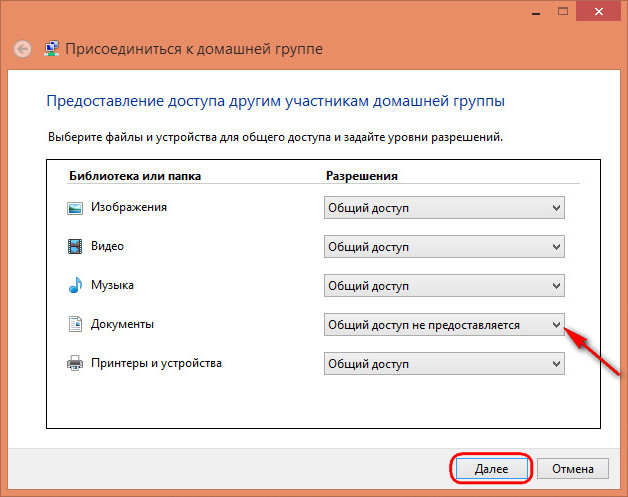
Výber objektov pre celkový prístup
- Ak už máte domácu skupinu, poskytnite jej prístup k multimediálnemu obsahu.
- Potvrďte zmeny.
- Pri pripojení nového zariadenia k DLNA sa musí zadať heslo, ktoré sa musí zadať. Môže sa to zmeniť.
- Kliknite na „Ready“. Zobrazia sa aktuálne parametre skupiny.
- Kliknite na položku „Povoliť zariadenia, aby sa prehrávali všeobecný obsah“.
- Poďte s menom pre multimediálnu knižnicu.
- Pri pripojení projektora mu dajte prístup k domácej skupine. A otvorí súbory, ktoré sú v priečinkoch "C: \ Users \ public" alebo "C: \ Users \ General".
Môžete si tiež stiahnuť programy na správu bežných grafických, zvukových a videa. Napríklad existujú služby „Jriver Media Center“ a „Home Media Server“.
Pri bezdrôtovom pripojení je funkčnosť projekčných zariadení obmedzená. Nebude možné zmeniť parametre obrazu cez počítač a zistiť, ako otočiť obrazovku na projektore. K dispozícii je iba prezeranie obsahu - môžete otvoriť súbory zo všeobecných katalógov.
Nastavenia obrázka
A poslednou fázou nastavení je samotný obrázok. Jas, gama, saturácia. Musia byť vybraní sami. Kvalita rámu je ovplyvnená mnohými faktormi: osvetlenie v miestnosti, vzdialenosť od obrazovky, samotná obrazovka, počet divákov, vaše osobné preferencie a vnímanie, situácia (napríklad sledovanie filmu v rodinnom kruhu alebo Prezentácia kolegom). Nie je možné určite povedať, ktorý kontrast projektora je lepší. Toto bude potrebné určiť „očami“.
Pre demonštráciu v kancelárii je jas dôležitý jas. Aby každý rozozná obrazovku. S malým počtom divákov je lepšie zamerať sa na saturáciu a gamut. Zvyšujú jasnosť.
- Urobte nejaký referenčný obrázok, ktorým budete navigovať. Môže to byť rám z filmu alebo fotografie.
- Obrázok na nastavenie projektora by mal obsahovať tmavé a svetlé farby. Najlepšia voľba je čiernobiela. Je žiaduce, aby existujú malé detaily. A nielen obyčajná „výplň“, ale aj textúra nejakého materiálu. Napríklad oblečenie, tapeta.
- Je potrebné zvoliť „metódu vedeckého poke“. Vyhodnoťte, aké hodnoty gama a kontrast môžete najlepšie vidieť prechody medzi farbami.
- Upravte jas tak, aby nestratil jasnosť obrázka.
- Skontrolujte nastavenia na iných rámcoch. Pozrite si výňatok z videa. Ak sa vaše oči nebudú unavené, nemusíte tlačiť, aby ste rozoznali detaily, svetlo vás neslepí, potom ste našli perfektné parametre.
To sa dá dosiahnuť prostredníctvom počítača.
- Ovládací panel - obrazovka.
- „Kalibrácia kvetov“.
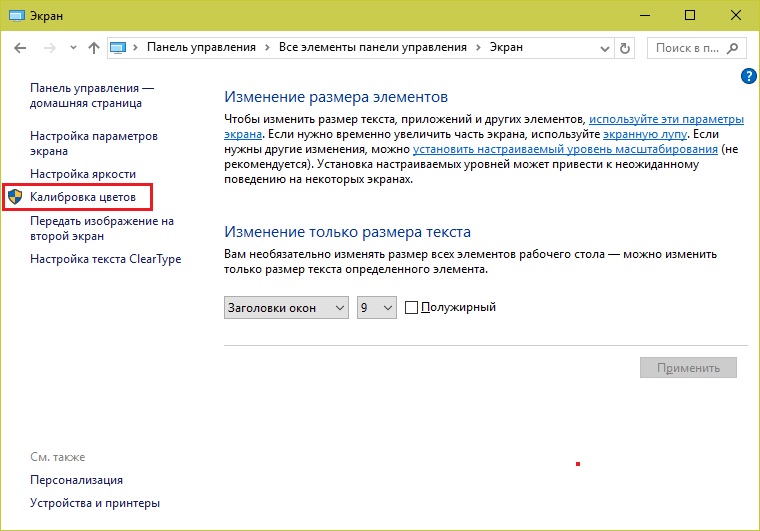
Kalibrácia farieb v systéme Windows 7
- Otvorený prenos ponuky na monitor (obrazovka), ktorý chcete nakonfigurovať.
- Kliknite na tlačidlo „Ďalej“ niekoľkokrát. Pozdĺž cesty si prečítajte inštrukciu, ktorá sa zobrazí v okne.
- Dostanete príklad „dobrého“ a „zlého“ gama. Zamerajte sa na neho a vaše vnímanie.
- Nastavte vám význam a znova „potom“.
- Pri výbere kontrastu a jasu sa objavia aj referenčné obrázky s vysvetleniami.
Power Point
Projektory sa často používajú na zobrazenie prezentácií. Program Power Point má dokonca samostatný nástroj.
- V ňom otvorte kartu „Slide Show“ (nie ponuka, konkrétne karta).
- Otvorte zoznam „Zobraziť na ...“.
- Ak je všetko správne pripojené a nakonfigurované, bude projektor.
- Ak chcete zmeniť veľkosť a kvalitu rámu, kliknite na „rozlíšenie“.
- Môžete použiť možnosť „Režim reproduktora“. Takže na obrazovke sa zobrazia tlačidlá na kontrolu prezentácie a poznámok.
Pochopte, ktorý kontrast a jas projektora sú lepšie, môžete z osobnej skúsenosti. Neexistujú žiadne univerzálne parametre. Pre oficiálne prezentácie sú nastavenia sami, pre „domáce“ prezeranie - iné.
- « Ako správne používať externú batériu pre váš telefón
- Výber projektora pre verejné reč a prezentácie v škole a kancelárii »

