Pokyny na odstránenie problému v práci Boofer Exchange vo VirtualBox

- 701
- 112
- Stanislav Mora
VirtualBox je špeciálny program, ktorý napodobňuje nezávislý počítač vo vašom zariadení, ktorý vám umožňuje zažiť nové typy softvérových a operačných systémov bez rizika infikovania hlavného stroja vírusmi. VirtualBox zvyčajne používajú vývojári a žiadatelia aplikácií, programátorov, ale niekedy bežní obyvatelia, napríklad na testovanie nového operačného systému bez toho, aby dotkli starého. VirtualBox má pre ľahkú prácu schránku, vďaka ktorej môžete prenášať časť informácií buď vo virtuálnom počítači, alebo medzi skutočným OS a testovaným. Prevod sa vykonáva obvyklými klávesmi Ctrl+C, Ctrl+V alebo ťahanie. Ale niekedy nič nevyjde: Exchange buffer nefunguje.

Riešenie problémov s vyrovnávacou pamäťou Exchange vo VirtualBox.
Nastavenia testovacieho systému
Ak virtualBox nefunguje v vyrovnávacej pamäti Exchange, v prvom rade musíte skontrolovať, či ho nastavíte alebo nie.
- Otvorte testovací systém vo VirtualBox.
- Kliknutím na Ctrl + S otvoríte okno s možnosťami.
- Vyberte „Vlastnosti“ - „Všeobecné“ - „Ďalej“.
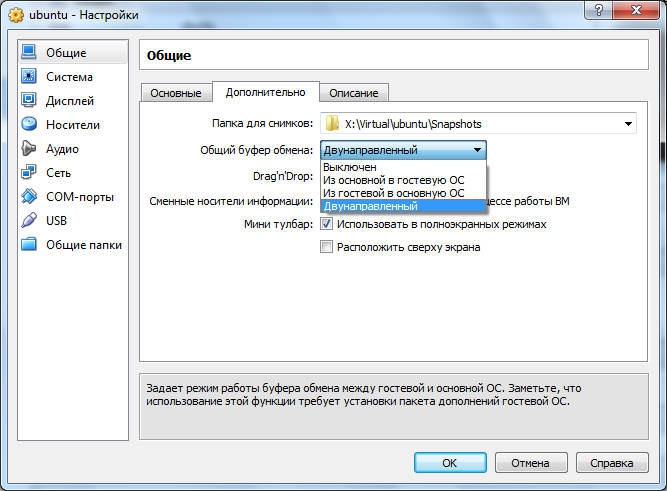
- Potom venujte pozornosť riadku „Všeobecný boofer burzy“ a opravte funkciu „Dicompressed“ - nájdete ju v zozname.
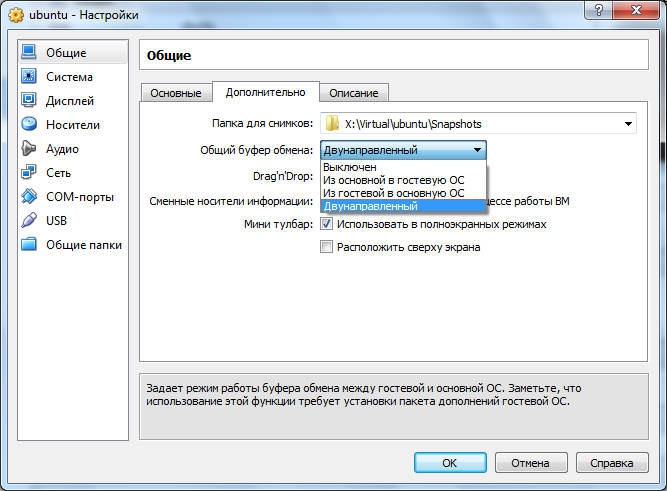
- To isté si vyberieme pre riadok Drag & Drop.
- Po opakovanom vstupe do testovaného priestoru uvidíte, že problém zmizol, potrebné prvky sú medzi OS voľne tolerované.
Nastavenie a preinštalovanie
Ak ste sa dostali k nastaveniam a zistili ste, že všetky hodnoty sú už nastavené, ale vyrovnávacia pamäť stále nefunguje, skúste nasledujúce:
- Resetujte parametre všeobecnej vyrovnávacej pamäte výmeny.
- Nastavte hlavnú hlavičku, ktorá má nasledujúce zobrazenie: Apt-get Install Make GCC Linux-Headers- $ (UNAME -R).
- Preinštalujte rozšírenie dodatkov hostí Virtualbox - je už uvedené v inštalačnom balíku, ak máte oficiálnu verziu produktu.
- Obnovenie a návrat k parametrom výmennej vyrovnávacej pamäte, ktoré boli spomenuté skôr.
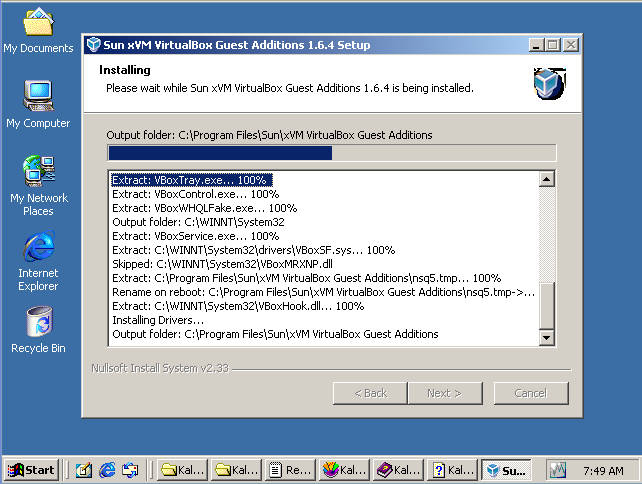
Ako aktivovať prírastky hostí
Ak máte licencovanú verziu VirtualBox, potom je spustenie rozširovania celkom jednoduché:
- Prejdite na kartu „Zariadenie“ v pracovnom virtuálnom OS, nájdite na konci zoznamu „Pripojte obrázok disk dodatok hosťovského OS“.
- Otvorte sekciu „počítača“, tu nájdete prírastky hostí v zozname pripojených zariadení (ako keby ste disk vložil na disk).
- Kliknite na podmienenú „disk“ a inštalačný program bude fungovať.
- Okná s návrhom na inštaláciu ovládača budú pravidelne vyleteli - kliknite na tlačidlo OK.
- Obnoviť počítač, keď o to požiada inštalačný program.
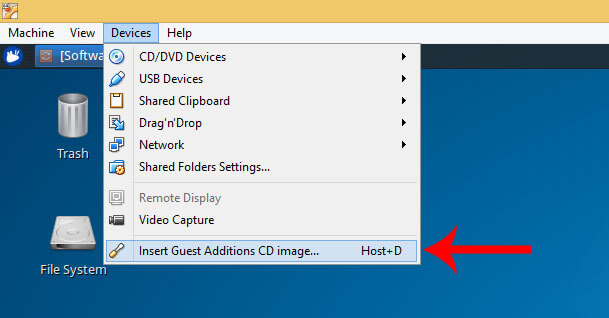
Ak ste načítali pridanie osobitne, presuňte ho do virtuálneho boxu koreňového priečinka a potom:
- Zastavte experimentálny OS a choďte k manažérovi.
- Otvorte „nastavenia“ - „nosiče“.
- V okne vyberte „IDE Controller“ a na strane v nastaveniach „Sekundárny hlavný IDE“.
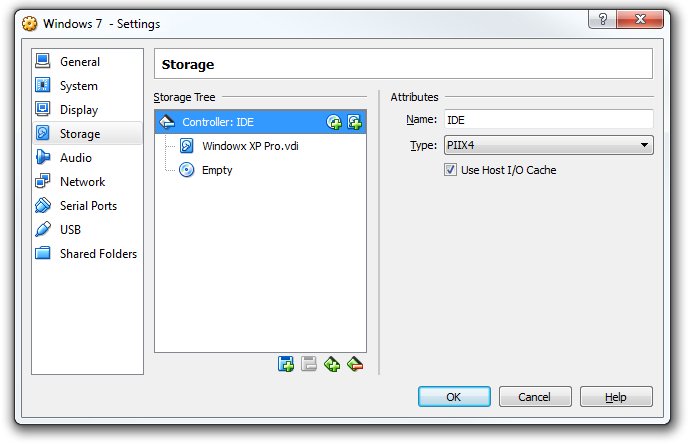
- Stlačte ikonu s obrázkom disku a kliknite na „Vyberte obrázok optického disku“.
- Okno sa otvorí s ponukou na nájdenie požadovaného súboru a hľadá ho v koreňovom priečinku, kde bol predtým umiestnený, má rozšírenie “.ISO „, kliknite na„ Otvoriť “.
- Teraz môžete spustiť testovaný OS a kliknúť na ikonu „počítača“, kde sa nájdu prírastky hostí.
- Ďalej začneme vyššie uvedený proces inštalácie.
Toto rozšírenie umožňuje nielen používať vyrovnávaciu pamäť Exchange, ale tiež prejsť na internet priamo prostredníctvom experimentálneho operačného systému, spolupracovať s ovládačom videa a oveľa viac.

