Potoshop Feather Nástroj Funkcie práce

- 4562
- 1479
- Leopold Kyseľ
Na paneli s nástrojmi sa mnohí stretli s nástrojom „perie“, ale nie každý používa túto funkciu, neznámy s jej možnosťou. Medzitým je to veľmi užitočné pre tých, ktorí sa zaoberajú kreslením a inštaláciou obrázkov. Zvážte v našom článku nástroj na perie vo Photoshope, ako používať, v akých prípadoch môžete použiť. Pri použití vektorovej grafiky na kreslenie čistých čiar, zvýraznenie objektov, výrobné vektorové medzery, je vhodné použiť tento nástroj.

Ponúkame vám študovať základné princípy
Panel s nástrojmi
Kliknite na „perie“ na paneli vľavo, jeho panel parametrov sa otvorí v hornej časti, schopnosť nakonfigurovať ho do práce. Tu môžete urobiť nasledujúce.
Režimy
Najprv uvidíte dva režimy:
- Vrstva - Obrázok - vrstvové vektorové obrázky sú tu vytvorené;
- Obrys.
V prvom z týchto režimov si vyberiete farbu a môžete okamžite nakresliť vyplnené vybraným sfarbením obrázku. Nakreslený prvok sa objaví na samostatnej vrstve. Ukázalo sa, že vektorová vrstva, dá sa zmeniť a upravovať na princípoch vektorovej grafiky. Na vrstve uvidíte ikonu smerovaním, ku ktorej uvidíte nápis „Miniatúra vektorovej masky“ - to znamená schopnosť pracovať s vektorovým objektom.
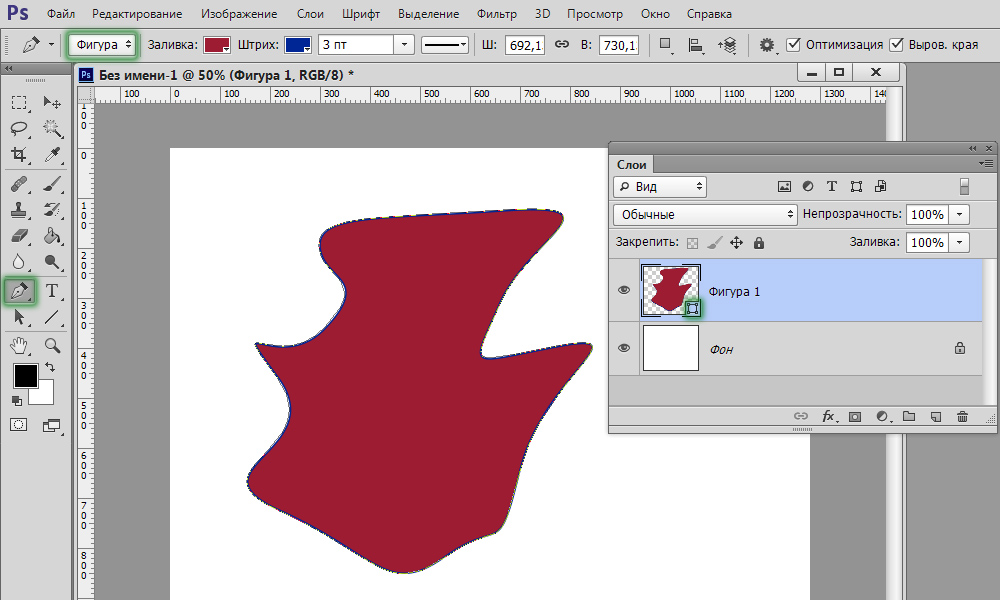
Pri stavbe sa automaticky vytvorí nová vrstva
Pri práci v druhom režime vložíme bod na hárok bez uvoľnenia ľavého tlačidla myši, nakreslíme pero na stranu, nasmerovanie sa vytvorí réžia, pomocou ktorého bude možné upraviť objekt. Vložte nasledujúci bod, je spojený riadkom s prvým bodom, opäť nakreslíme priamu priamu žeru. Vytiahnite sprievodcov v týchto stranách, kde potrebujete ohnúť čiaru. Čím dlhšie je sprievodca segmentu, tým silnejší je ohyb. Kliknutím na prvý referenčný bod s perom, uzamknite obrys. Potom môžete vykonať rôzne operácie za vytvorenie obrázka.
Ak aktivujete funkciu „Zobraziť“, program pomáha sledovať, kam naša krivka pôjde pri výbere ďalšieho bodu.
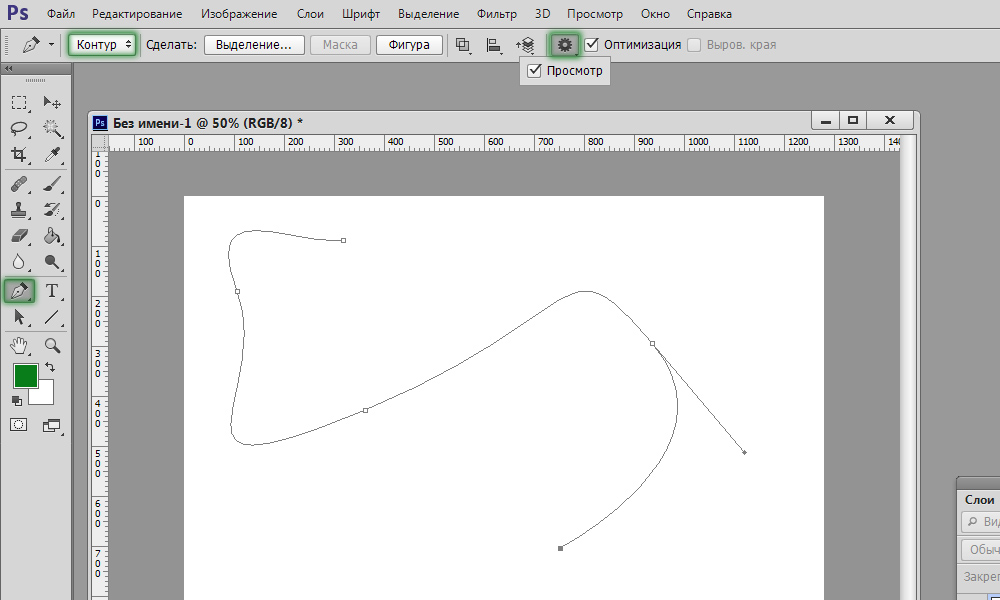
Režim je vhodný na kreslenie kriviek
Výber regiónu
Pero sa používa na vytvorenie oblasti vypúšťania vo Photoshope.
- Pri vkladaní bodov vytvorte obrys ľubovoľného obrázka, kliknite do obrázka pravým tlačidlom myši.
- V zobrazenej ponuke kliknite na „Formovacia oblasť“.
- Zobrazí sa nové okno, kde môžete okamžite nastaviť polomer vyrážky pre zvýraznený obrázok, aktivujte funkciu vyhladzovania nerovnomerných hrán.
- Stlačením OK alebo áno, vytvoríme nádheru načrtnutú perom.
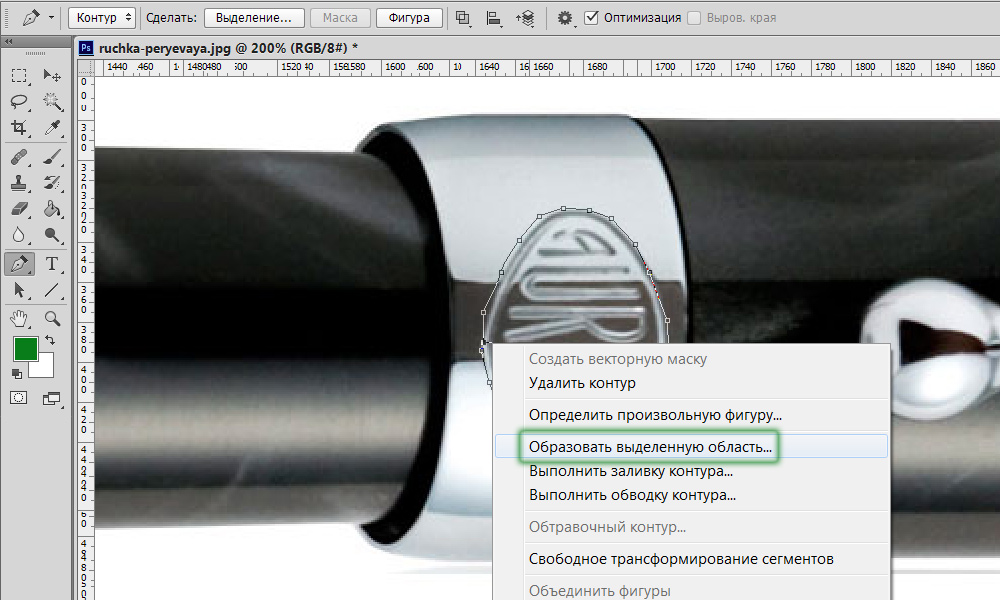
Táto funkcia bude užitočná pri ďalšej práci s fotografiami
Zdvih kefy
Každý postavený objekt je možné krúžiť kefou. Vytvorte obrys s perom, kliknite dovnútra s pravým tlačidlom, v zobrazenej ponuke vyberte funkciu „Vykonajte“.
Nové menu má na výber, čo presne sa má potáčať: s ceruzkou, kefou, guma, čarodejníka alebo iným spôsobom. Ak napríklad vyberte kefu, potom sa zdvih vytvorí podľa parametrov stanovených pre kefu (farba, hrúbka). Ak potrebujete vykonať akýkoľvek zdvih, vopred stlačte požadovaný nástroj, nastavte jeho parametre. Potom urobíte pero, nakreslite k nemu obrázok, vyberte funkciu na vytvorenie vyššie uvedeného obrysu a vaša vyhradená postava dostane obrys so zadanými parametrami.
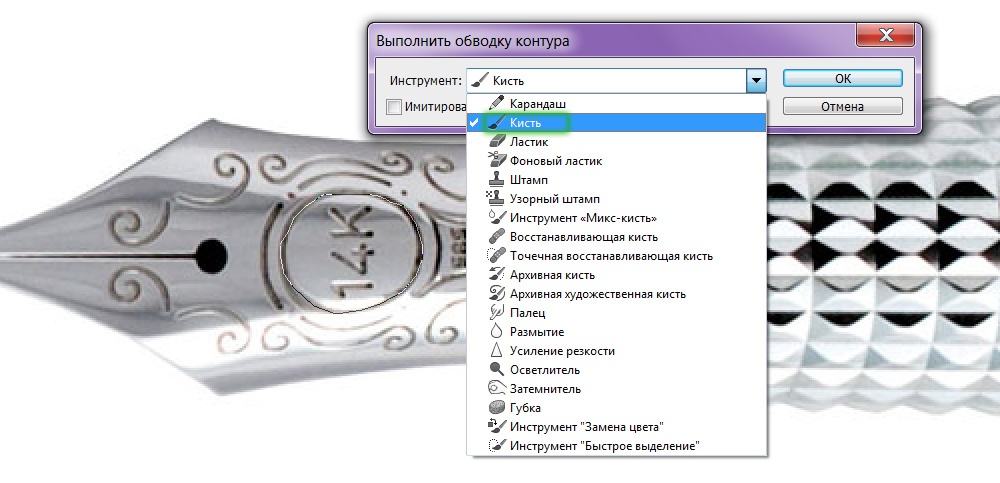
Photoshop, ako vždy, poteší svoju variabilitu
Nalievanie
Po zakrútení obrázka si môžete zvoliť funkciu „Vyplňte“. Objekt bude zaplavený farbou nainštalovanou pre popredie, ak zvolíte „hlavnú farbu“ v okne, ktoré sa zobrazí v objavenom okne. Môžete si zvoliť určitý vzor na liatie, odložte režim nad hlavou, úroveň transparentnosti, polomer nájazdov, vyhladenie.
Transformujúci sa
Funkcia „Free Transforming“ tvorí štvorec pre prácu s postavou. Zmena jeho polohy môžete postaviť podľa potreby.
Kliknutím na pravé tlačidlo vo vnútri rámu otvorte okno rôznymi metódami transformácie: Obrázky, sklon, skreslenie, škálovanie (zvýšenie alebo zníženie), zmeňte vyhliadku alebo vykonajte voľnú deformáciu pomocou ďalšej mriežky.
Pero
Tento nástroj vám umožňuje vytvárať rôzne krivky pre vektorový vzor vo Photoshope. Na rozdiel od predchádzajúceho režimu vám bezplatné perie umožňuje jazdiť po hárku a dávať rôzne obrázky bez použitia kotvových bodov. Nakreslená postava vo Photoshope sa dá naliať aj s farbou, vytvárať zdvih, vybrať alebo použiť funkciu „voľnej transformácie“.
V režime „Free Pen“ môžete tiež nakonfigurovať niektoré parametre. Parameter "Error" s nainštalovanými 2-3 pixelmi vytvára neplatený, platobne vozidlo, s 10 pixelmi, je hladký.
Po výbere „magnetického“ parametra vytvárate obvod podľa toho istého princípu, ktorým funguje nástroj „magnetické laso“. Pre „magnetický“ parameter môžete zadať šírku v pixeloch, kontrast s pozadím, frekvencia kotvových bodov. Výberom takéhoto parametra kreslíme perom a kotvené body sa automaticky vytvoria.
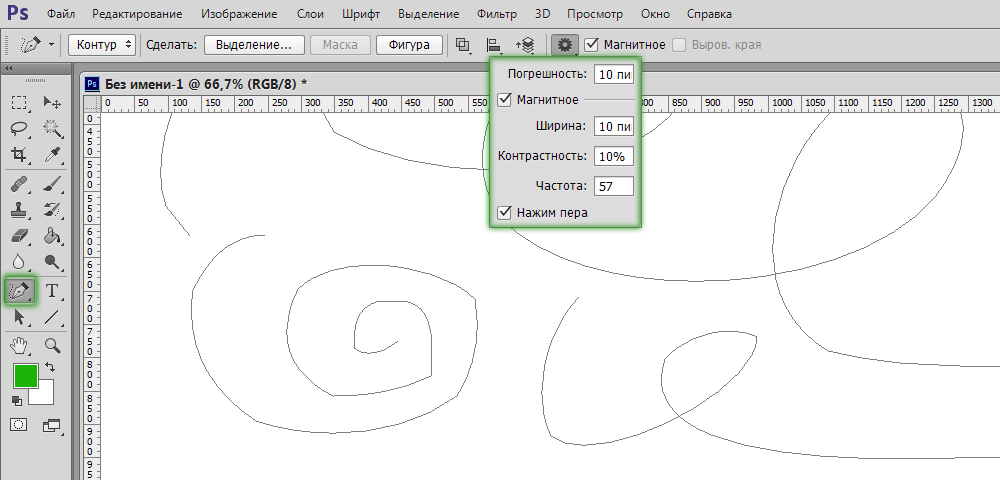
Zapnem ďalšie možnosti
Úpravy okruhu
Ak chcete pracovať s obrysom vo Photoshope, existuje nástroj „Pridať nový bod“. Pri vznášaní sa v bode sa zapne režim „šípka“, ktorý vám umožní zmeniť polohu bodu, zmeniť zakrivenie oblúka v jednotlivých segmentoch obrázka.
Môžete odstrániť zbytočný referenčný bod, ktorý narúša vytvorenie správneho obvodu, pomocou špeciálneho nástroja v okne pera.
Roh
Stále je vo Photoshope nástroj „uhol“ v odrodách režimu pera. Kliknutím na referenčný bod odstráňte segment sprievodcu. Po kliknutí druhýkrát znova vytvoríme sprievodné segmenty, ale teraz je možné jeho polovice nasadiť v akýchkoľvek rohoch, čo poskytuje viac možností na zmenu zakrivenia nášho oblúka.
Vytvorenie určitých čísel
V hornej časti panela parametrov pre pero pero je sada obrázkov, ktoré je možné s ním rýchlo nakresliť alebo vytvoriť obrys týchto obrázkov pre oblasť výberu. Preto môžete zostaviť pravidelný obdĺžnik, obdĺžnik s vyhladenými rohmi, kruh, mnohouholník s ľubovoľným počtom strán, priamka určitej hrúbky.
K dispozícii je tiež funkcia „ľubovoľná postava“. V úvodnom zozname nájdete veľa rôznych obrázkov.
Obrazové štýly
Pre objekty zabudované v režime „vrstvy“ môžete nastaviť štýl niekoľkých štandardov, navrhnutých programom. Obrázok sa okamžite vytvorí vo vybranom štýle, pre ktorý sa efekty automaticky pridávajú. Tento obrázok je možné ľahko previesť z vektora na raster, kliknúť na ikonu s pravým tlačidlom a výberom „rastrovej vrstvy“.
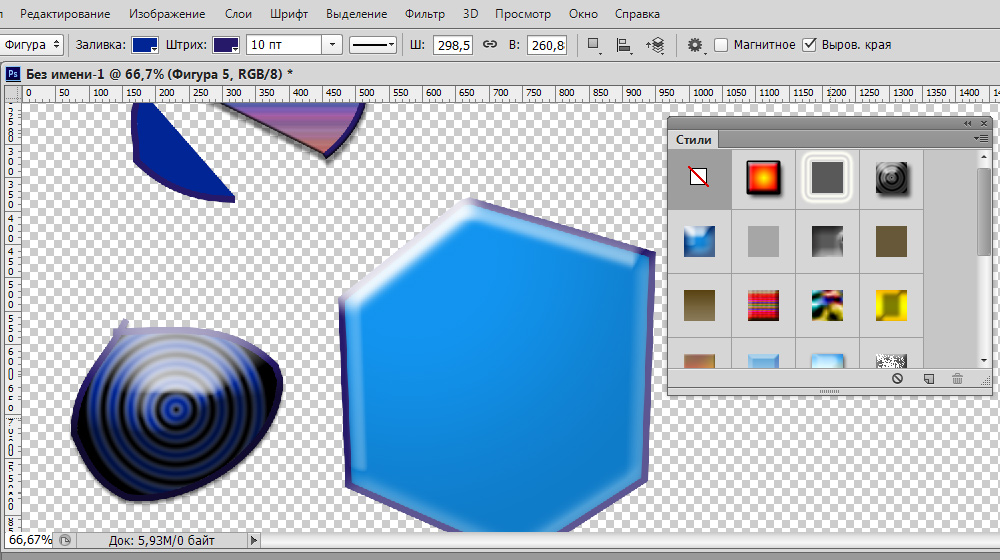
Môžete pridať efekty
Vektorová maska
Funkcia vektorovej masky vám umožňuje obmedziť prácu s obrázkom vybraného obrysu. Napríklad pri použití kefy na maľovanie postavy nebude farba presahovať obrys, aj keď nakreslíte kefu za jej hranice.
Ako vidíte, pero poskytuje veľa príležitostí pre vektorovú grafiku. Obzvlášť často ho používajú na zvýraznenie zložitých čísel vytvorením obrysu a tvorby oblasti výberu. Ale aj keď je kreslenie, je to užitočné vďaka rôznym možnostiam, ktoré vám umožňujú vytvárať obrázky a upravovať ich. Ak ste predtým nevedeli, ako používať pero vo Photoshope, zoznámte sa s jeho parametrami a skontrolujte ich v praxi. Sme si istí, že tento nástroj sa čoskoro stane vašim stálym asistentom pri práci s programom Photoshop a často ho budete používať pri vytváraní koláží, vektorových výkresov, prenosu čísel na iné pozadie.
- « Ako zmeniť pracovnú plochu systému Windows pomocou dažďového metera?
- Inštalácia widgetov na pracovnej ploche v systéme Windows »

