Rozhranie nie je podporované pri spustení .Exe v systéme Windows - ako opraviť?

- 716
- 122
- Ernest Mikloško
Ak pri spustení programových súborov .EXE v systéme Windows 10 alebo Windows 11 Získate správu „Rozhranie nie je podporované“, zrejme prípad s chybami súborov EXE v dôsledku poškodenia systémových súborov, niektorých „vylepšení“, „čistenia registra“ alebo zlyhania.
V tejto inštrukcii, čo robiť podrobne, ak čelíte chybe rozhrania, nie je podporované pri spustení programov a systémových nástrojov systému Windows 10, aby ste problém vyriešili. Poznámka: Rovnaká chyba sa môže vyskytnúť, keď sa otvoria akékoľvek nevyvrátiteľné súbory (fotografia, video, dokumenty), samostatná inštrukcia na túto tému - Ako opraviť chybu rozhrania nie je podporovaná pri otváraní súborov v systéme Windows 11 a Windows 10.
Oprava chýb „rozhranie nie je podporované“
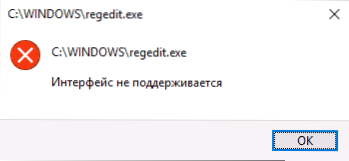
Začnem najjednoduchšou metódou: použitie bodov obnovenia systému. Pretože táto chyba je najčastejšie spôsobená poškodením registra a body obnovy obsahuje jeho záložnú kópiu, táto metóda môže priniesť výsledok.
Používanie bodov zotavenia
Ak sa pri zvažovaní chyby pokúste začať obnovenie systému cez ovládací panel, pravdepodobne dostaneme chybu „nemôžeme spustiť obnovenie systému“, ale metóda spustenia v systéme Windows 10 a 11 (ďalej len - príklad - príklad V prípade systému Windows 10 sú kroky pre Windows 11 trochu odlišné a opisujú tu):
- Otvorte ponuku Štart, kliknite na ikonu používateľa vľavo a vyberte možnosť „Exit“.
- Počítač je zablokovaný. Na zámkovej obrazovke kliknite na tlačidlo „Power“ znázornené nižšie a potom podržte posun, kliknite na tlačidlo „Reštartovať sa“.
- Namiesto krokov 1 a 2 môžete: otvoriť systém Windows 10 (kľúče Win+I), prejdite do sekcie „Update and Safety“ - „Obnoviť“ a stlačte tlačidlo „Reloading Now“ v „špeciálnych možnostiach načítania“.
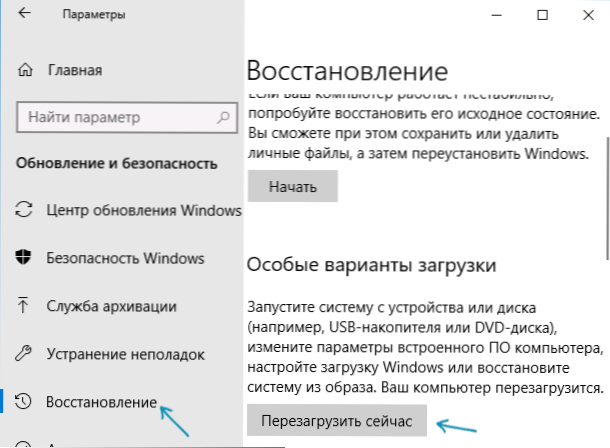
- Obom v oboch metódach spadnete na obrazovku s dlaždicami. Prejdite do časti „Vyhľadávanie a eliminácia porúch“ - „Dodatočné parametre“ - „Obnovenie systému“ (v rôznych verziách systému Windows 10 sa táto cesta trochu zmenila, ale vždy ju bolo jednoduché ju nájsť).

- Po výbere používateľa a zadaní hesla (ak existuje) sa rozhranie obnovenia systému otvorí. Skontrolujte, či sú body zotavenia k dispozícii v deň predchádzajúceho vzhľadu chyby. Ak áno - použite ich na rýchle opravu chyby.
Bohužiaľ, mnohí majú ochranu systému a automatické vytváranie bodov zotavenia sú deaktivované alebo sú odstránené samotnými programami na čistenie počítača, ktoré niekedy spôsobujú, že problém sa týka problémov. Cm. Iné spôsoby, ako používať body obnovy, vrátane prípadu, keď sa počítač nezačne.
Pomocou registra z iného počítača
Ak máte iný počítač alebo prenosný počítač so systémom Windows 11 alebo 10 alebo s možnosťou kontaktovať osobu, ktorá môže urobiť kroky opísané nižšie a poslať vám výsledné súbory (môžete ich hodiť do USB do počítača priamo z telefónu), skúste Táto metóda: Vyskúšajte túto metódu:
- Na pracovnom počítači stlačte klávesy Výhra+r (Win - kľúč s znakom systému Windows), zadajte Nadobudnúť A kliknite na Enter.
- Otvorí sa editor registra. V ňom prejdite do sekcie HKEY_CLASSES_ROOT \.exe, Kliknite na tlačidlo pravého myši s názvom Sekcia (podľa „priečinka“) a vyberte „Export“. Uložte na počítači vo formulári .Reg súbor, názov môže byť akýkoľvek.
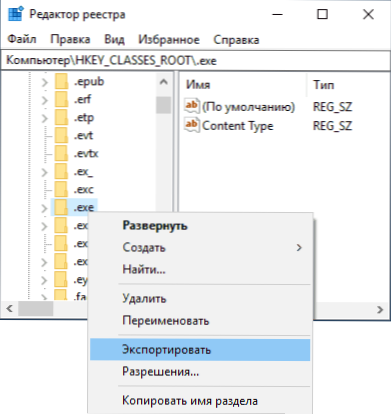
- To isté urobte s sekciou HKEY_CLASSES_ROOT \ Exefile
- Preneste tieto súbory do problémového počítača, napríklad na jednotku USB Flash a „Spustite ich“
- Potvrďte pridanie údajov do registra (opakujte pre oba súbory).
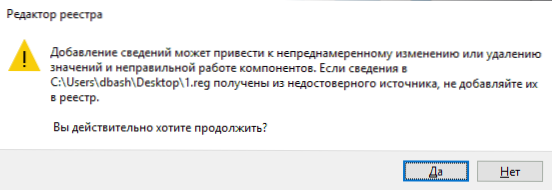
- Obnoviť počítač.
Tento problém sa s najväčšou pravdepodobnosťou vyrieši chybami, v každom prípade typ „rozhrania nie je podporovaný“, neobjaví sa.
Manuálna tvorba .súbor registrácie na spustenie .exe
Ak predchádzajúca metóda nie je z nejakého dôvodu vhodná, môžete vytvoriť .Reg súbor na obnovenie spustenia programu na akomkoľvek počítači, kde je možné spustiť textový editor, bez ohľadu na jeho operačný systém.
Ďalej príklad pre štandardné okná „notebook“:
- Spustite notebook (umiestnený v štandardných programoch, môžete použiť vyhľadávanie na paneli úloh). Ak máte iba jeden počítač, ktorý nie je spustený program, venujte pozornosť poznámke po ďalšom kóde súboru.
- Vložte kód do notebooku, ktorý bude uvedený neskôr.
- V ponuke vyberte súbor - uložte. V dialógovom okne ochrany Nevyhnutne Uveďte „všetky súbory“ v poli „Typ súboru“ a potom uveďte súbor a ľubovoľne meno s povinným rozšírením .zohnať (Nie .TXT). Prečítajte si viac - Ako vytvoriť súbor Reg v systéme Windows.
- Spustite tento súbor a potvrdiť pridanie údajov do registra.
- Obnovte počítač a skontrolujte, či bol problém vyriešený.
Kód regi-súboru na použitie:
Editor registra systému Windows Verzia 5.00 [-hkey_classes_root \.exe] [hKey_classes_root \.exe] @= "eXeFile" "Typ obsahu" = "Application/x-msdownload" [hKey_classes_root \.Exe \ persistentHandler] @= "098F2470-BAE0-11CD-B579-08002B30BFFEB" [hKey_classes_root \ eXEFILE] @= "Application" "ediditflags" = hex: 38,07,00.00.00.00 " 40,00,25,00,53,00,00,00,00,00,74,65,65,00,6d, 00,52, \ 00,6f, 00,6f, 00,74,00, 25,00,5c, 00,53 , 00,00,00,00,00,74,00,65,00,6d, 00,33,00, \ 32,00,5 ° C, 00,73,00,68, 00,65,00,6c, 00,6c , 00,33,00,32,00,00,2e, 00,64,00,6c, 00,6c, \ 00,2c, 00.2d, 00,31, 00,30,00,00,00,00,00,00,00,00 , 00.00,00 [HKEY_CLASSES_ROOT \ eXEFILE \ defulticon] @= "%1" [-hkey_classes_root \ eXEFILE \ shell] [HKEY_CLASS_ROOT \ EXEFILE \ SEHEL L \ OPEN] " \ Shell \ Open \ command] @= "\" %1 \ "" %*"" ""ISOLEEDCOMMAND"" = ""\"" %1 \ "" %*"" %*""[hKey_classes_root \ eXEFILE \ shell \ runas]"" hasluashield ""="" ""[HKey_classes_root \ eXeFile \ runas \ command] @ %1 \"" %*"""" ISOLETEDCMAND ""="" \ "" %1 \"" %*""[hKey_classes_root \ eXefile \ shell \ runAsuser] @="" @shell32.Dll, -50944 ""extended"" = """" ""suppressPolicyex"" = ""f211aa05-d4370-a2a2a2a09756a7"" [hkey_classes_rooot \ shellllllllLear \ runaser \ comandd] ""degetexecute"" = """" 2A79444C1D “[ -Hkey_classes_root \ eXefile \ shellex \ contextMenuHandlers] [hkey_classes_root \ eXefile \ appttextMenuHandlers] @= ""Copy Anibility"" [hKey_classes_root \ eXeFile \ shellex \ contextMenuHandlers \ compatibility] @= "" -14651078412d ""[hKey_classes_root \ EXeFile \ shellex \ contextMenuHandlers \ nvappsext] @= ""a929c4ce-fd36-4f5-34ec5bd63c"" [h key_classes_root eXefile \ shellex \ contextMenuhandlers \ OpenGLSHext] @= "" 28282e08d “[ HKey_classes_root \ eXefile \ contextMenuhaners \ pintostaTartScreen] @= "" 2222222 23282 ""[hKey_classes_root \ eXeFile \ shellllex \ drophandler] @="" 86C86720-42A0 -1069-A2E8-08002B30309D ""[-HKEY_CLASSES_ROOT \ SystemFileasSociations \.exe] [hKey_classes_root \ SystemFileasSociations \.Exe] ""fullDetails"" = ""prop: systém.Propgroup.Popis
- « Matica IPS alebo TN - čo je lepšie? Ako aj o VA a ďalších
- Android používame ako druhý monitor pre notebook alebo počítač »

