Internet Explorer pre Windows 10
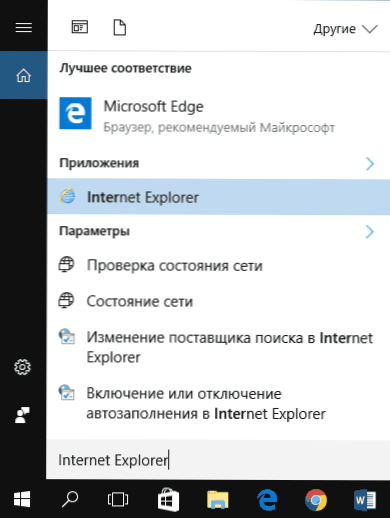
- 4343
- 115
- Štefan Šurka
Po inštalácii nového OS z spoločnosti Microsoft sa mnohí pýtajú na otázku, kde je starý prehliadač IE alebo ako sťahovať Internet Explorer pre systém Windows 10. Napriek tomu, že v 10-ke sa objavil nový prehliadač Microsoft Edge, môže byť užitočný aj starý štandardný prehliadač:.
V týchto pokynoch o tom, ako spustiť internetový prieskumník v systéme Windows 10, opravte jeho štítok na paneli úloh alebo na pracovnej ploche, ako aj čo robiť, ak IE nezačína alebo je v počítači (ako povoliť IE 11 v komponentoch Windows 10 Alebo, ak táto metóda nefunguje, nainštalujte Internet Explorer do systému Windows 10 manuálne). Cm. Tiež: Najlepší prehliadač pre Windows.
Spustite Internet Explorer 11 v systéme Windows 10
Internet Explorer je jednou z hlavných komponentov systému Windows 10, od ktorej závisí prevádzka samotného OS (ako sa to stalo z verzie systému Windows 98) a nemožno ho úplne odstrániť (hoci je možné vypnúť, pozri pozri pozri pozri pozri. Ako odstrániť internetový prieskumník). V súlade s tým, ak potrebujete prehliadač IE, nehľadajte, kde si ho môžete stiahnuť, najčastejšie musíte vykonať jednu z nasledujúcich jednoduchých akcií na spustenie.
- Pri vyhľadávaní na paneli úloh začnite písať internet, vo výsledkoch uvidíte položku Internet Explorer, kliknutím na ňu spustíte prehliadač.
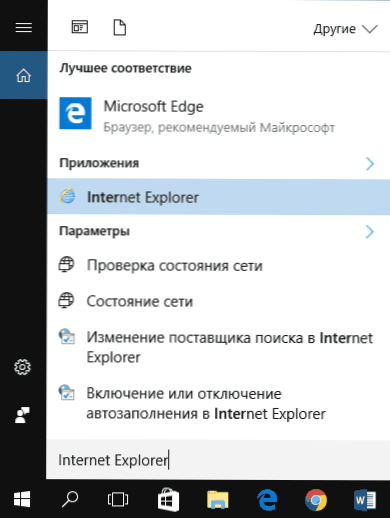
- V ponuke Štart v zozname programov prejdite do priečinka „Standard - Windows“

- Prejdite do súboru C: \ Program Files \ Internet Explorer \ a spustite súbor IEXPlore.Exe z tohto priečinka.
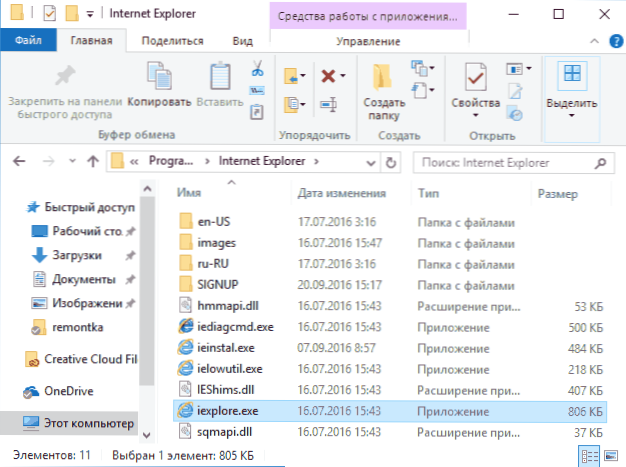
- Stlačte Win + R (Win - Windows Emblem), zadajte iExplore a kliknite na Enter alebo OK.
Myslím si, že 4 spôsoby, ako spustiť internetový prieskumník, bude stačiť a vo väčšine prípadov fungujú, s výnimkou situácie, keď v programových súboroch \ internetový prieskumník nie je žiadna iexplore \.EXE (tento prípad sa bude brať do úvahy v poslednej časti vedenia).
Ako umiestniť Internet Explorer na panel úloh alebo na pracovnej ploche
Ak je pre vás vhodnejšie mať k dispozícii štítok Internet Explorer, môžete ho jednoducho umiestniť na panel úloh Windows 10 alebo na pracovnú plochu.
Najjednoduchšie (podľa môjho názoru) spôsoby, ako to urobiť:
- Ak chcete opraviť štítok na paneli úloh, začnite písať písať Prieskumník internetu pri vyhľadávaní systému Windows 10 (tlačidlo na paneli úloh), keď sa prehliadač zobrazí vo výsledkoch vyhľadávania, kliknite naň s pravým tlačidlom myši a vyberte položku „Opravte to na paneli úloh“. V tej istej ponuke môžete aplikáciu opraviť na „počiatočnej obrazovke“, tj vo forme dlaždice spustenia ponuky.

- Ak chcete vytvoriť štítok Internet Explorer na pracovnej ploche, môžete urobiť nasledovne: Rovnako ako v prvom prípade, nájdite IE pri hľadaní, kliknite naň s pravým tlačidlom myši a vyberte položku ponuky „Open File Folder“. Priečinok obsahujúci hotovú skratku sa otvorí, stačí ho skopírovať na pracovnú plochu.
Sú zďaleka od všetkých spôsobov: napríklad môžete kliknúť na pracovnú plochu s pravým tlačidlom, v kontextovej ponuke vyberte možnosť „Vytvoriť“ - „štítok“ a uviesť cestu k súboru IEXPlore ako objekt.exe. Ale dúfam, že vyriešia problém, uvedené metódy budú stačiť.
Ako nainštalovať Internet Explorer v systéme Windows 10 a čo robiť, ak sa nezačne opísať opísanými metódami
Niekedy sa môže ukázať, že Internet Explorer 11 nie je v Windows 10 a vyššie opísané metódy spustenia nefungujú. Najčastejšie to naznačuje, že potrebná komponent je v systéme odpojený. Ak chcete zapnúť, zvyčajne stačí vykonať nasledujúce kroky:
- Prejdite na ovládací panel (napríklad prostredníctvom ponuky na pravú ponuku pomocou tlačidla „Štart“) a otvorte položku „Programy a komponenty“.
- Vľavo vyberte „zapnutie alebo odpojenie komponentov systému Windows“ (sú potrebné práva správcu).
- V okne, ktoré sa otvára, nájdite Internet Explorer 11 a zapnite ho, ak je odpojený (ak je zapnutý, opíšem možnú možnosť akcií).
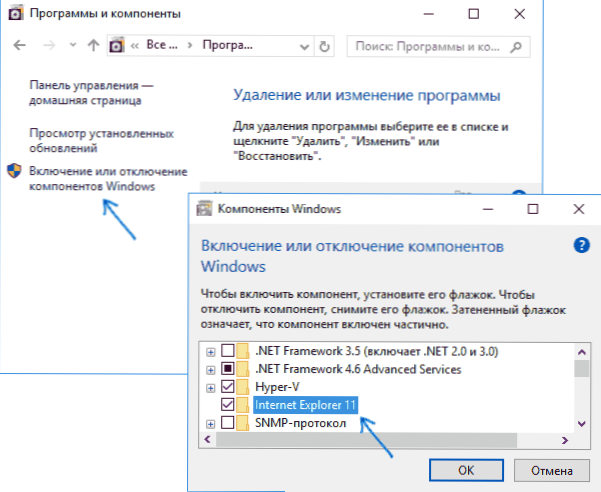
- Kliknite na OK, počkajte na inštalácie a reštartujte počítač.
Po týchto akciách by mal byť Internet Explorer nainštalovaný v systéme Windows 10 a začať obvyklými spôsobmi.
Ak IE už bola zahrnutá do komponentov, skúste ho vypnúť, znovu ho znova a potom ho zapnite a znova načítať: Možno to vyrieši problémy so spustením prehliadača.
Čo robiť, ak internetový prieskumník nie je nainštalovaný v časti „Zapnutie a odpojenie komponentov systému Windows“
Niekedy sú možné poruchy, ktoré vám neumožňujú nainštalovať Internet Explorer konfiguráciou komponentov systému Windows 10. V takom prípade môžete vyskúšať túto možnosť riešenia problému.
- Spustite príkazový riadok v mene administrátora (na tento
- Zadajte príkaz DISM /ONLINE /ENABLE-FEATURE /FEATURENAME: Internet-Explorer-Optional-AMD64 /All a kliknite na Enter (ak máte 32-bitový systém, nahradte príkaz AMD64 za x86)

Ak všetko pôjde úspešne, súhlasíte s reštartom počítača, po ktorom môžete spustiť a používať internetový prieskumník. Ak tím povedal, že určená komponent nebol nájdený alebo z nejakého dôvodu sa nedá stanoviť, dá sa to urobiť takto:
- Stiahnite si pôvodný obrázok ISO systému Windows 10 v rovnakom výtoku ako váš systém (alebo pripojte jednotku Flash, vložte disk so systémom Windows 10, ak tak máte).
- Pripevnite obrázok ISO v systéme (alebo pripojte jednotku USB Flash, vložte disk).
- Spustite príkazový riadok v mene správcu a použite nasledujúce príkazy.
- DISM /MOND-IMAGE /ImageFile: E: \ Sources \ Install.Wim /index: 1 /MountDir: C: \ win10image (V tomto príkaze E - písmeno disku s distribúciou systému Windows 10).
- DISM /Image: C: \ win10image /enable-feature /featureName: Internet-Explorer-Optional-Amd64 /všetko (alebo X86 namiesto AMD64 pre 32-bitové systémy). Po dokončení opustite okamžitú reštartovanie.
- Dism /Unmount-Image /MountDir: C: \ win10image
- Obnoviť počítač.
Ak tieto akcie nepomáhajú vynútiť internetový prieskumník, odporúčam skontrolovať integritu systémových súborov systému Windows 10. A ak tu nie je možné nič opraviť, pozrite si článok s materiálmi na tému obnovy systému Windows 10 - môže mať zmysel urobiť reset systému.
Ďalšie informácie: Na stiahnutie inštalátora internetového prieskumníka pre ďalšie verzie systému Windows je vhodné používať špeciálnu oficiálnu stránku https: //.Microsoft.Com/ru-ru/help/17621/Internet-Explorer-the-the-thewns
- « Systém systému Windows 10 a komprimovaná pamäť načíta počítač
- Ako povoliť Miracast v systéme Windows 10 »

