IPv4 bez prístupu na internet alebo sieť. Ako opraviť v systéme Windows 10, 8, 7?
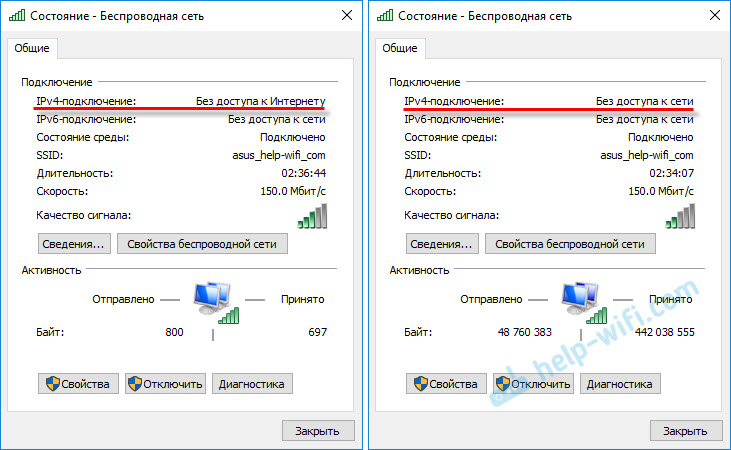
- 3772
- 261
- Vít Slobodník
IPv4 bez prístupu na internet alebo sieť. Ako opraviť v systéme Windows 10, 8, 7?
Ak v okne „Stav“ sieťového pripojenia vidíte nápis „IPv4-Divorce: Bez prístupu k internetu“ alebo „IPv4-Divorce: Bez prístupu k sieti“ a internetu v počítači alebo notebook nie je Pracujte a potom podľa tipov z tohto článku môžete tento problém napraviť. Alebo sa aspoň pokúste napraviť všetko a zistiť, čo sa deje.
V skutočnosti je problém veľmi populárny. A stav „bez prístupu k internetu alebo sieti“ v blízkosti protokolu TCP/IPv4 sa môže objaviť z mnohých rôznych dôvodov. Vrátane problémov s smerovačom Wi-Fi (ak máte pripojenie cez smerovač), niektoré chyby v systéme Windows alebo dokonca problémy vášho poskytovateľa internetu. Teraz sa pokúsime nájsť dôvod a odstrániť ho. Hlavným problémom je, že internet nefunguje na počítači. A musíme to, aby to fungovalo.
Tento problém sa môžete stretnúť pri pripojení cez sieť Wi-Fi a na sieťovom kábli cez smerovač alebo priamo k poskytovateľovi internetu. Nedostatok internetu pre IPv4 je možné pozorovať aj v novom systéme Windows 10 a Windows 8 a Windows 7. Riešenia budú univerzálne pre všetky OS, počítače, notebooky. Otvorenie „stavu“ jeho pripojenia na internet (bezdrôtové pripojenie alebo Ethernet) s najväčšou pravdepodobnosťou uvidíme stav bez prístupu na internet alebo sieť.
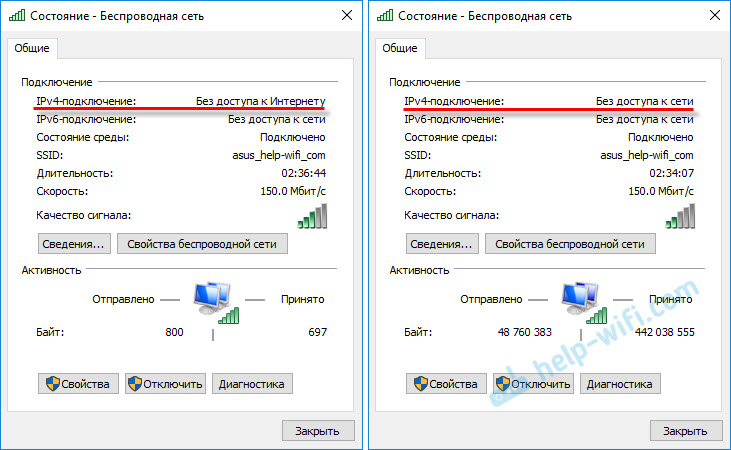
A malo by to byť: „Ipv4-divízia: internet“.
Nerobte pozornosť na skutočnosť, že IPv6 je tiež bez prístupu do siete. S najväčšou pravdepodobnosťou by to malo byť. Aj keď internet funguje, pre IPv6 existuje rovnaký stav.Problém je jasný, môžete pokračovať v rozhodnutiach. Zobrazím sa na príklade systému Windows 10.
Čo robiť, ak IPv4 bez prístupu na internet alebo bez prístupu do siete?
Na úvod vám odporúčam splniť niekoľko jednoduchých odporúčaní a pokúsiť sa určiť dôvod:
- Obnoviť svoj počítač alebo notebook. Sa reštartuje, nevypína sa.
- Ak máte spojenie cez router, potom reštartujte smerovač a úplne vypnite napájanie na minútu.
- Pamätajte, čo ste urobili predtým, ako internet prestal pracovať, a blízko IPv4 bol stav bez prístupu na internet. Je to veľmi dôležité. Možno ste zmenili nejaké nastavenia alebo niečo nainštalovali.
- Ak je váš internet pripojený priamo k počítaču (bez smerovača a modemu), ak je to možné, ho pripojte k inému počítaču. Je možné, že problém s poskytovateľom internetu. Zavolajte svojmu poskytovateľovi a opýtajte sa.
- Ak máte nainštalovaný smerovač a internet nefunguje na žiadnom zariadení, ktoré je cez neho pripojené, potom je dôvodom v samotnom smerovači alebo poskytovateľovi. Zavolajte na podporu a skontrolujte nastavenia smerovača (po jeho reštarte). Ak internet nefunguje iba na jednom počítači, potom je dôvod hľadať na ňom. O tom nižšie v článku.
- Dočasne vypnite antivírus.
Pozrime sa na niekoľko vážnejších riešení.
Spúšťame diagnózu problémov
Práve v okne „Stav“ kliknite na tlačidlo „Diagnostika“.

Začne sa „diagnostika problémov“, potom sa objaví výsledok. Najčastejšie je možné nájsť takéto chyby:
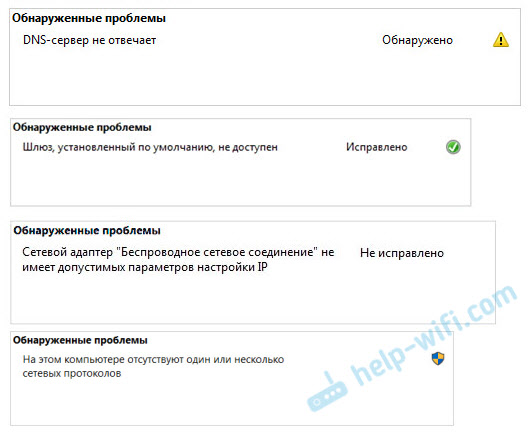
V závislosti od zisteného problému môžete použiť riešenia z nasledujúcich článkov (ak ho Windows automaticky neopraví):
- Server DNS neodpovedá alebo „počítačové parametre sú správne nakonfigurované, ale zariadenie alebo prostriedok (Server DNS) neodpovedá“.
- Predvolená brána nie je k dispozícii
- Sieťový adaptér nemá prípustné parametre nastavení IP
- Na tomto počítači nie je nikto alebo viac sieťových protokolov
Ak sa chyba nenašla alebo tipy z článku na vyššie uvedených odkazoch nepomohli, stále môžete skontrolovať nastavenia protokolu TCP/IPV4.
Zmeňte nastavenia TCP/IPV4
Prejdite na „sieťové pripojenia“. Môžete kliknúť na ikonu pripojenia (na paneli upozornení) a vyberte „Ovládanie sietí a celkový prístup“. Potom v novom okne vľavo vyberte „Zmena parametrov adaptérov“.
Ďalej kliknite na tlačidlo pravého myši k adaptéru, cez ktoré sa pripojíte na internet, a vyberiete „Vlastnosti“. Ak Wi-Fi, potom je to „bezdrôtová sieť“. Ak je podľa kábla, pravdepodobne je to „Ethernet“ (pripojenie v miestnej sieti).
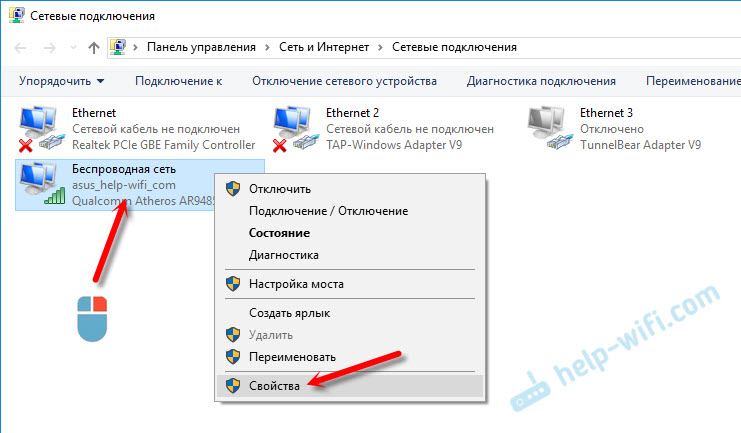
V okne „Vlastnosti“ zvýraznite položku Verzie IP 4 (TCP/IPV4), A kliknite na tlačidlo „Vlastnosti“. Vo väčšine prípadov počítač prijíma nastavenia automaticky z smerovača alebo poskytovateľa. Preto nechajte IP adresu automaticky (ak poskytovateľ alebo správca vašej siete nevyžaduje statické nastavenia) a ručne zapisujte DNS a kliknite na tlačidlo OK. Uveďte nasledujúce adresy: 8.8.8.8/8.8.4.4. Rovnako ako na snímke obrazovky nižšie.
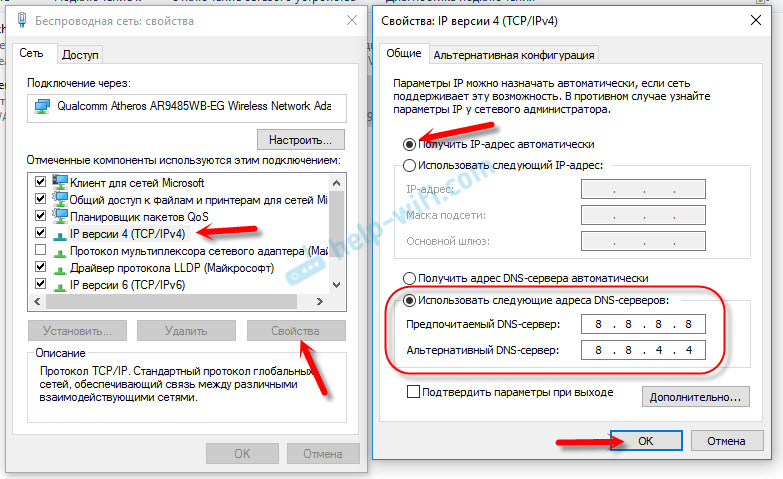
Odporúča sa reštartovať počítač.
Ak to nepomohlo a máte pripojenie cez smerovač, môžete skúsiť manuálne nastaviť nastavenia IP.
Nastavujeme statické adresy pre IPv4
Musíte zistiť IP adresu svojho smerovača. S najväčšou pravdepodobnosťou to je 192.168.1.1 alebo 192.168.0.1. Musí byť označený na samotnom smerovači.
V poli IP Address predpisujeme rýchlosť smerovača a zmeníme poslednú číslicu. Napríklad: 192.168.1.10. Maska podsiete - sa zobrazí automaticky. Hlavnou bránou je IP -oadress smerovača. DNS môžete nechať „prijímať automaticky“ alebo zaregistrovať svoje. Páči sa ti to:
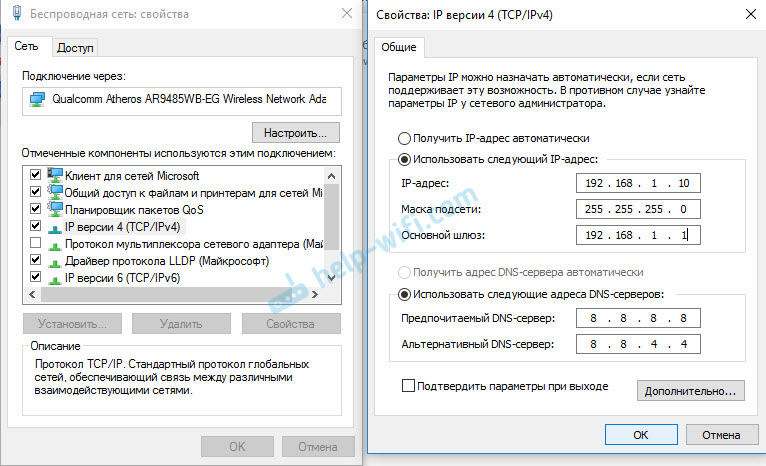
Ako to urobiť v systéme Windows 7, podrobne som opísal v tomto článku. Ak sa nič nestane, vráťte všetko do automatického získania parametrov.
Záver
Ak moje odporúčania nepomohli a zistili ste, že na strane poskytovateľa internetu nie sú žiadne problémy, alebo internet pracuje na iných zariadeniach z toho istého smerovača, môžete sa pokúsiť resetovať nastavenia siete.
V prípade, že problém je v smerovači, môžete skontrolovať jeho nastavenia alebo ich preložiť do továrne a vykonať melódiu. Pokyny pre niektoré modely, ktoré nájdete tu.
Nedostatok prístupu na internet alebo sieť pre IPv4 je takmer rovnaký problém ako bez prístupu na internet v systéme Windows 7 a je obmedzený na systém Windows 10.
Ak sa vám podarilo opraviť túto chybu, nezabudnite napísať v komentároch, aké riešenie by ste sa hodili. Môžete opísať svoj prípad podrobne a určite vám odpoviem!
- « Výber smerovača TP-Link Archer C9 alebo ASUS RT-AC68U?
- Windows nedokázal automaticky zistiť parametre proxy tejto siete »

