Pomocou účinku transparentnosti v systéme Windows 10
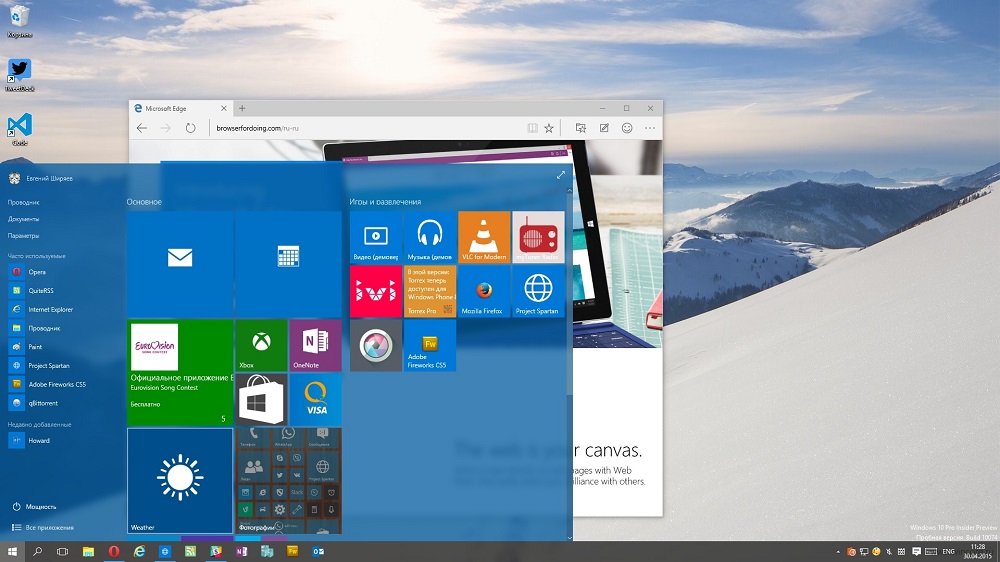
- 2021
- 198
- Štefan Šurka
Operačný systém Windows 10 má parametre na konfiguráciu priehľadnosti okna. Zvyčajne je efekt v predvolenom nastavení aktivovaný, je možné vidieť v ponuke Štart, v centre upozornení, na hraniciach okna Applications Window a na paneli úloh.
Pozornosť. Rozmazanie a priehľadnosť nebude fungovať, ak je aktivovaný vysoký kontrast. Ak chcete odpojiť, môžete použiť kombináciu kľúčov: lev. Alt + Leo. Shift + Tlač obrazovky.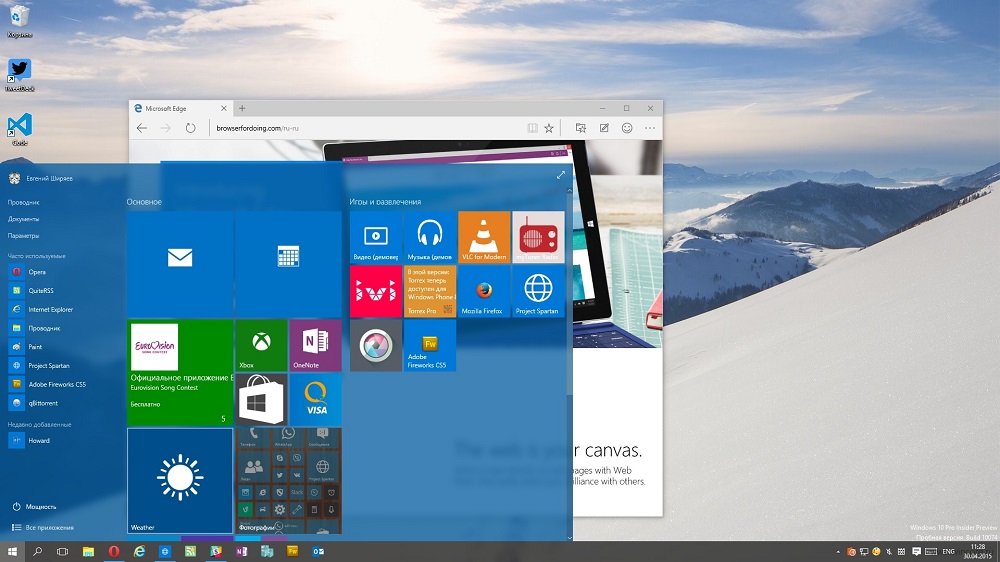
Hovoríme vám, ako povoliť alebo vypnúť priehľadnosť v systéme Windows 10.
Ako vytvoriť ponuku „Štart“ a priehľadný panel úloh
Pomocou kompaktnej a pohodlnej aplikácie pre reguláciu nastavení systému pridaných do nového operačného systému Windows 10 - panel Transparent Task si môžete vytvoriť v niekoľkých kliknutiach alebo použiť takýto špeciálny efekt do ponuky Štart v ponuke Štart.
Windows neponúka rôzne nastavenia tejto funkcie, takže bez inštalácie softvéru na tretie strany budete musieť byť spokojný s tým, čo systém ponúka. Ak sa použije štandardný ovládač grafickej grafickej grafickej karty („Basic VideoAdAper“ v zozname správcu zariadení), potom nebude možné využiť túto špeciálnu príležitosť. Pred použitím pokynov od vedenia skontrolujte prítomnosť nainštalovaného a aktualizovaného ovládača v systéme.
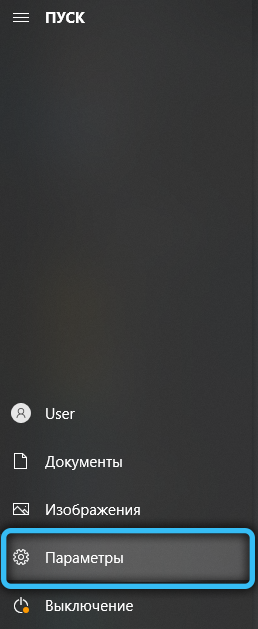
Ak chcete nakonfigurovať efekt priehľadnosti, prejdite na parametre Windows pomocou kombinácie Win + I I. Do tejto časti sa môžete dostať aj v ponuke Štart a kliknutím na tlačidlo ikonou prevodovky. Teraz musíte použiť jednoduchý algoritmus akcie:
- Vyberte v zozname „Prispôsobenie“.
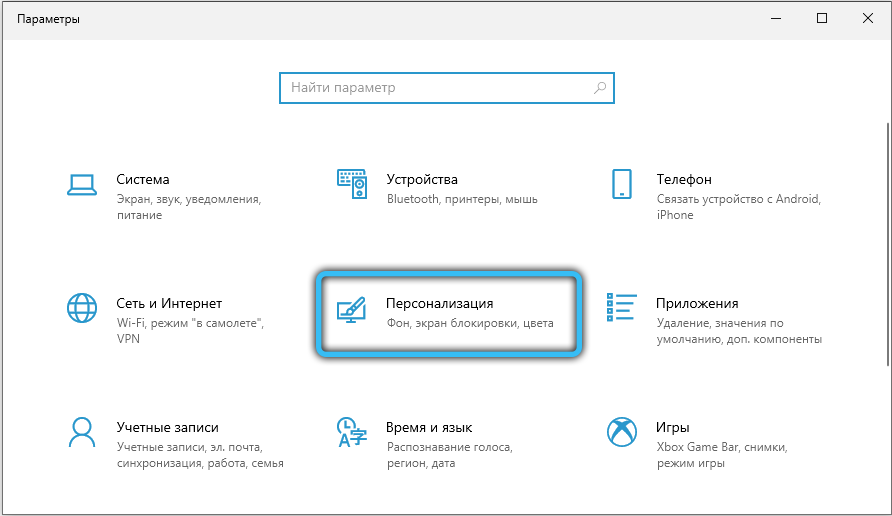
- Kliknite na kategóriu „Farba“ na ľavej strane okna a potom aktivujte/deaktivujte parameter „Transparenness Effects“.
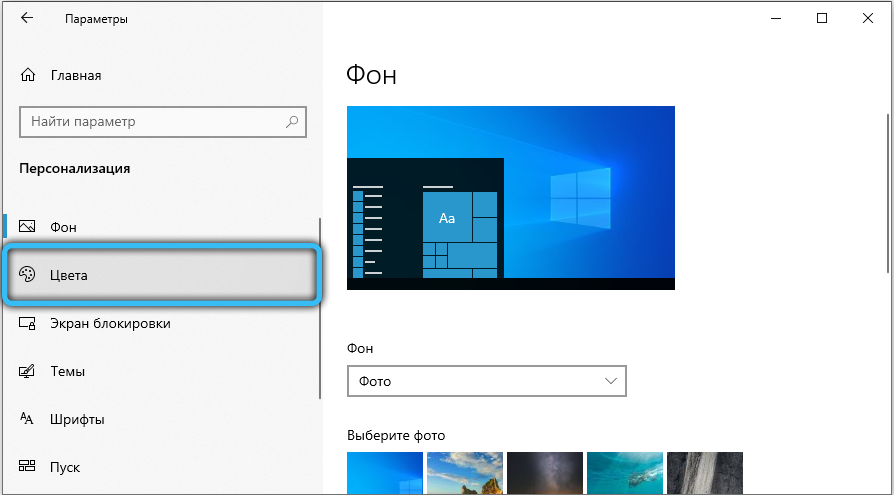
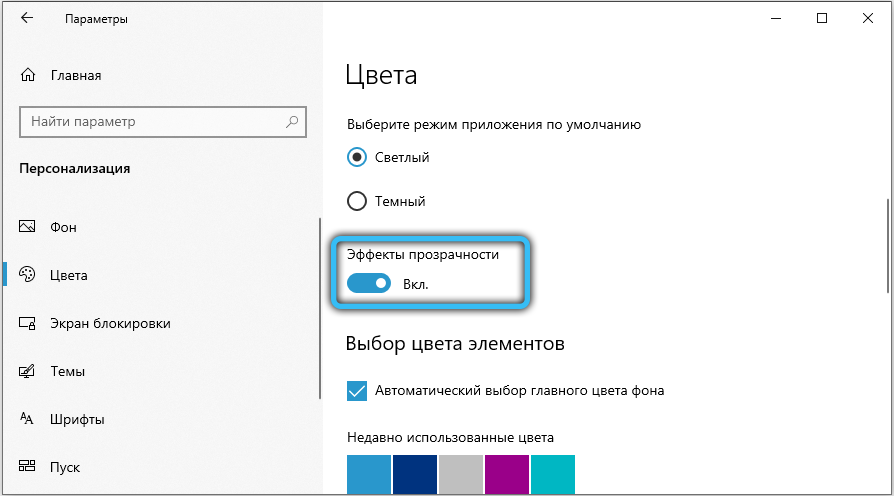
- Teraz sa jednotlivé okná a panely stanú trochu priehľadnými. Intenzita špeciálnych efektov na zmenu integrovaných prostriedkov OS nebude fungovať, takže implementácia takejto túžby používať softvér tretieho strany.
Podobný výsledok prináša zmenu možnosti prostredníctvom „editora registra“:
- Použite kombináciu „win + r“ na volanie okna servisného hovoru programov.
- Zadajte žiadosť „Regedit.exe “a kliknite na tlačidlo OK.
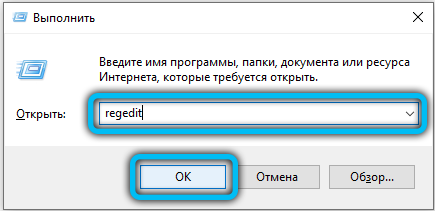
- Pomocou ľavého panela navigáciu katalógov registra:
HKey_Current_user -> Softvér -> Microsoft -> Windows -> CurrentVersion -> Témy -> Prispôsobenie.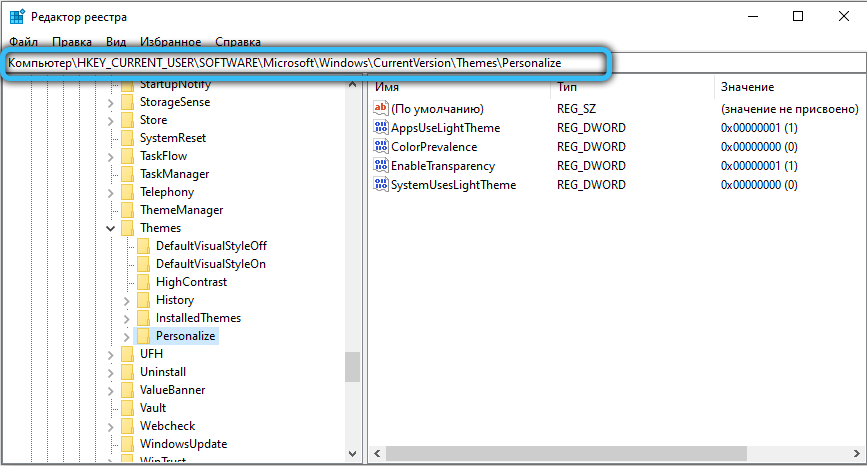
- Zmeňte hodnotu možnosti „EnableTransparency“ na 0, aby ste zakázali transparentnosť alebo 1 zapnúť.
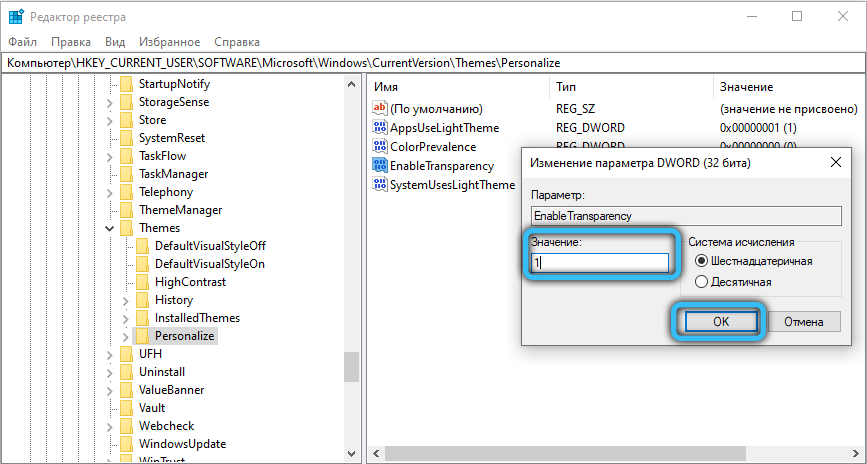
- Uložte zmeny kliknutím na tlačidlo OK a stlačením klávesu F5.
Tento postup je možné zjednodušiť, ak vytvoríte súbor balíka s rozšírením .Bat a napíšte do nej určitú sekvenciu tímov. Vytvorte textový dokument na pohodlnom mieste a otvorte ho, tu musíte vložiť prvý alebo druhý skript v závislosti od požadovaného efektu.
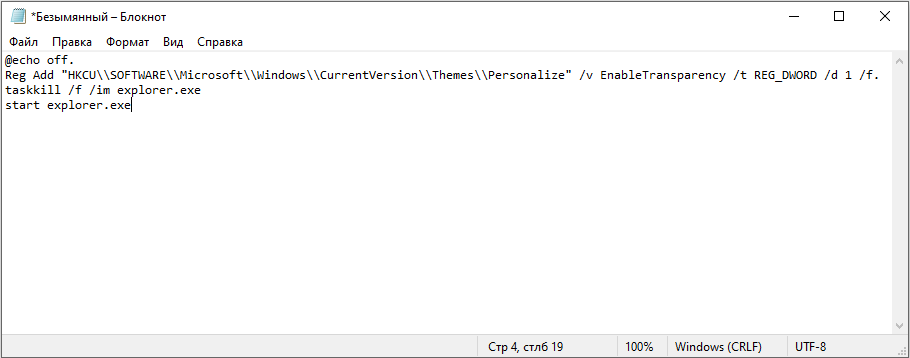
Vložte nasledujúci text do obsahu dokumentu, aby ste odstránili priehľadnosť okien a panelov do systému Windows:
@Cho vypnuté.Reg pridajte "hkcu \\ softvér \\ microsoft \\ Windows \\ currentVersion \\ thees \\ personalize" /v enableTransParen /t Reg_dword /d 0 /f.
TaskKill /F /IM Prieskumník.exe
Začať Prieskumník.exe
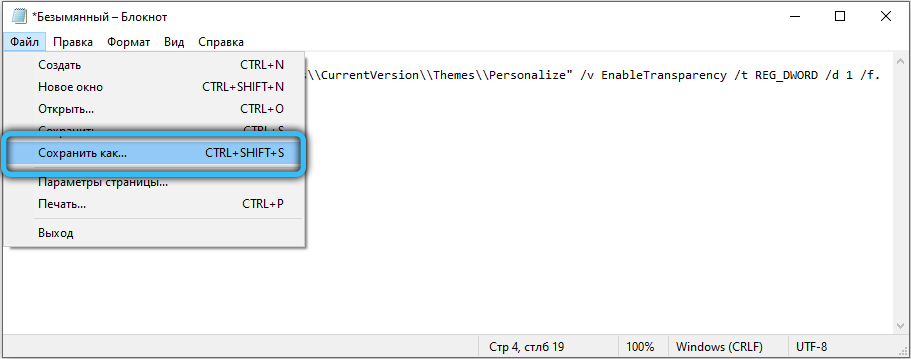
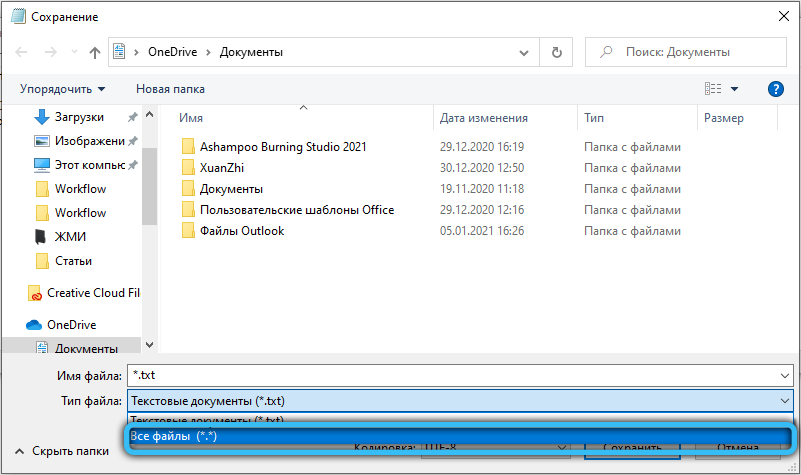
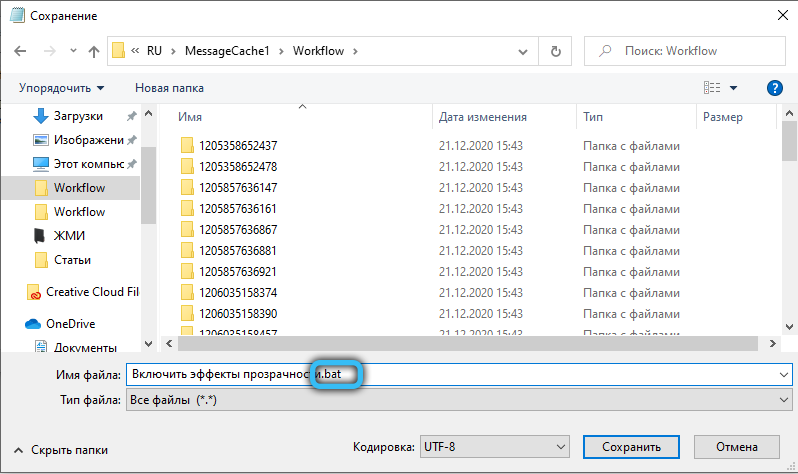
Ak chcete využiť tento efekt, musíte vytvoriť .BAT súbor s nasledujúcim obsahom:
@Cho vypnuté.Reg pridajte "hkcu \\ softvér \\ microsoft \\ Windows \\ currentVersion \\ thees \\ personalize" /v enableTransParen /t Reg_dword /d 1 /d.
TaskKill /F /IM Prieskumník.exe
Začať Prieskumník.exe
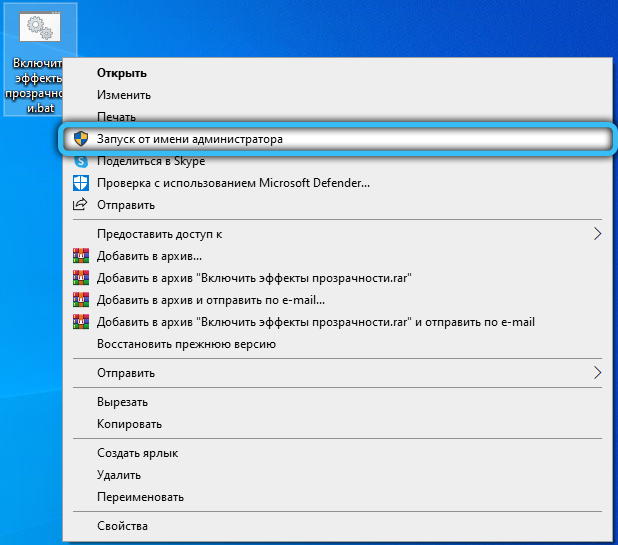
Zvýšenie úrovne transparentnosti panela na paneli úloh
Po zahrnutí účinku tí, ktorí chcú mierne zvýšiť intenzitu svojej práce, môžu v registri urobiť ďalšie úpravy. Ak to chcete urobiť, postupujte podľa jednoduchého algoritmu:
- Kliknite na pravé tlačidlo myši na pracovnej ploche a vyberte „Prispôsobenie“.

- Prejdite na „Farby“ v kategórii možností „Zobraziť farbu prvkov na nasledujúcich povrchoch“ by malo byť začiarkavacie políčko oproti „v ponuke Štart na paneli úloh“.
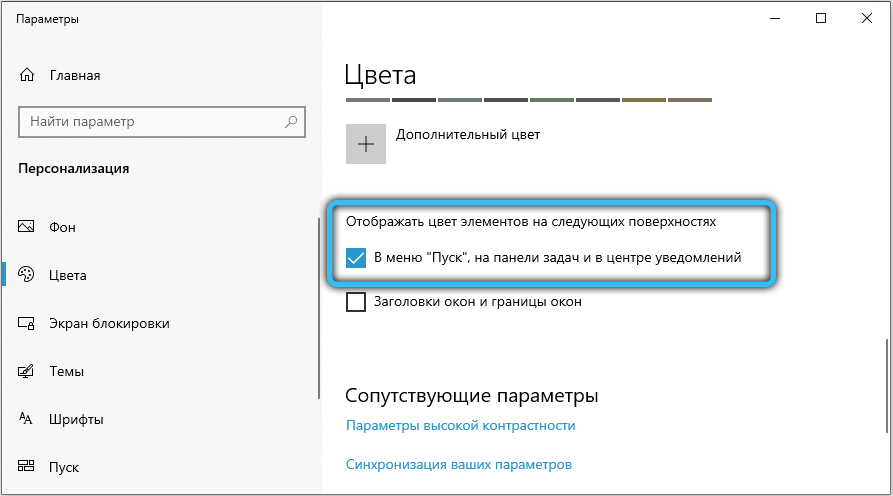
- Spustite editora registra a spôsobí ho na kombináciu win + r pomocou požiadavky „Regedit.EXE ".
- Postupujte nasledujúcim spôsobom v registri:
HKEY_LOCAL_MACHINE -> Softvér -> Microsoft -> Windows -> CurrentVersion -> Explorer -> Advanced.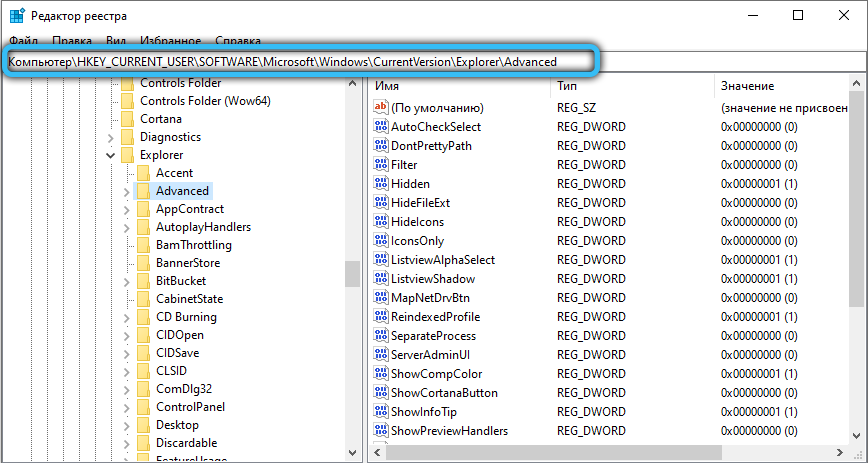
- Existuje niekoľko parametrov, musíte vytvoriť nový. Ak to chcete urobiť, kliknite na pravé tlačidlo myši na prázdnej oblasti na pravej strane okna a vyberte „Vytvoriť“ -> „DWORD (32 bitov)“. Opýtajte sa na názov „USEOOLEDTaskBarTranSparency“, potom otvorte vytvorený parameter a zadajte hodnotu 1. Kliknite na tlačidlo OK a aktualizujte register stlačením Enter.
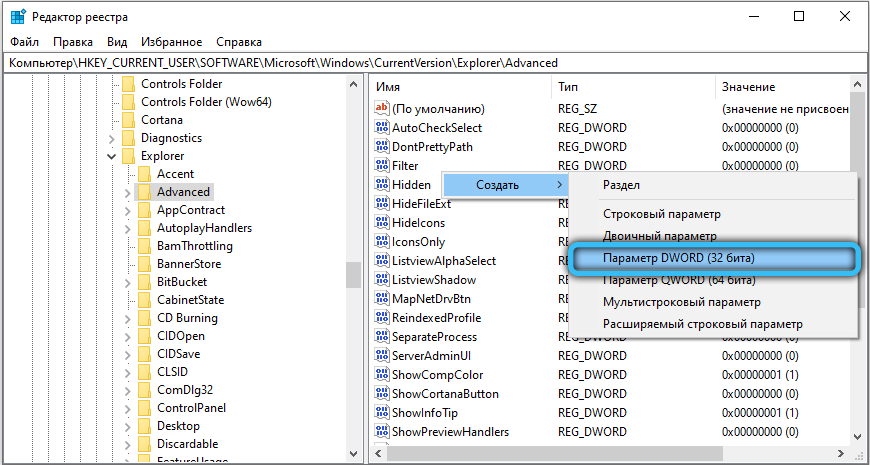
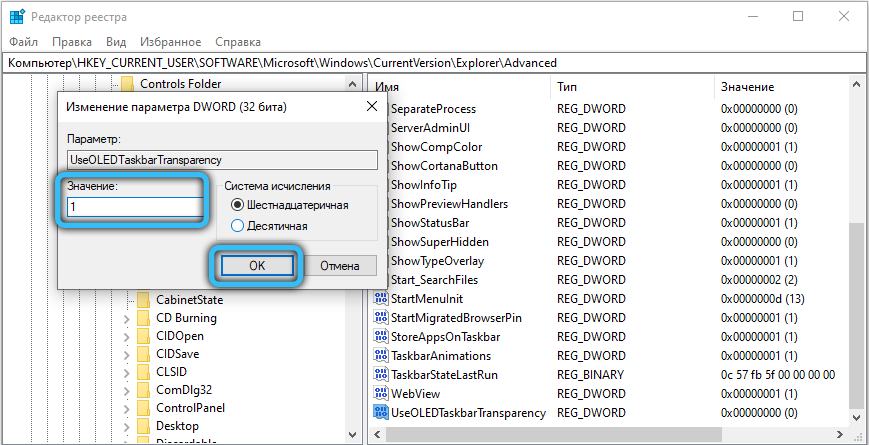
- Aby ste mohli uplatniť zmeny, musíte sa dostať zo svojho účtu a ísť znova alebo reštartovať vodič. Použite kombináciu kľúča CTRL + Shift + na rýchle zavolajte dispečeru úlohy. Na karte „Process“ v kategórii „Aplikácie“ je proces vodiča, kliknite na ňu s pravým tlačidlom myši a vyberte položku „Reštart“.
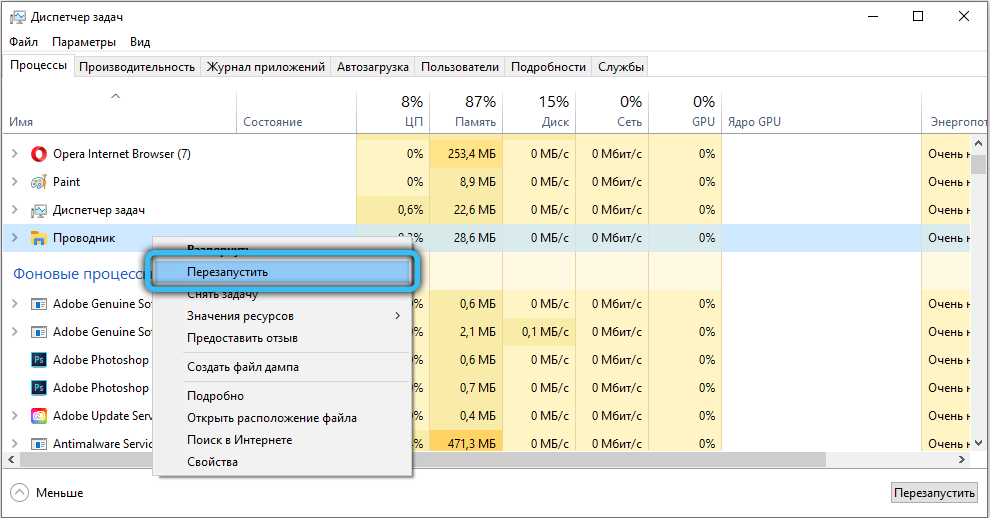
Teraz ste prišli na to, ako vyrobiť spodný panel v systéme Windows 10 a ďalšie prvky systému priehľadné.
Nastavenie transparentnosti systému Windows
Štandardné schopnosti OS umožňujú iba aktivovať/deaktivovať funkciu priehľadných okien v systéme Windows 10, aby ste získali prístup k rozšíreným funkciám, ako aj možnosť úpravy úrovne transparentnosti a rozmazania - musíte použiť nástroje tretích stránok.
Odporúčame stiahnuť program Aero Glass, ktorý je skleneným efektom, a tiež vracia priehľadnosť, ktorá bola prítomná v skorých operačných systémoch Windows. Windows 7 Aero Glass bol samostatnou témou personalizácie, ktorá bola dodávaná s OS.
Po inštalácii bude možné zmeniť intenzitu účinku v časti „personalizácia“. Používajte jednoduché pokyny na používanie nástrojov Aero Glass:
- Stiahnite si nástroj z oficiálnej stránky (http: // www.Sklo8.EÚ), pre stiahnutie, vyberte balík inštalátora (32-bitové + 64-bitové víťazstvo).
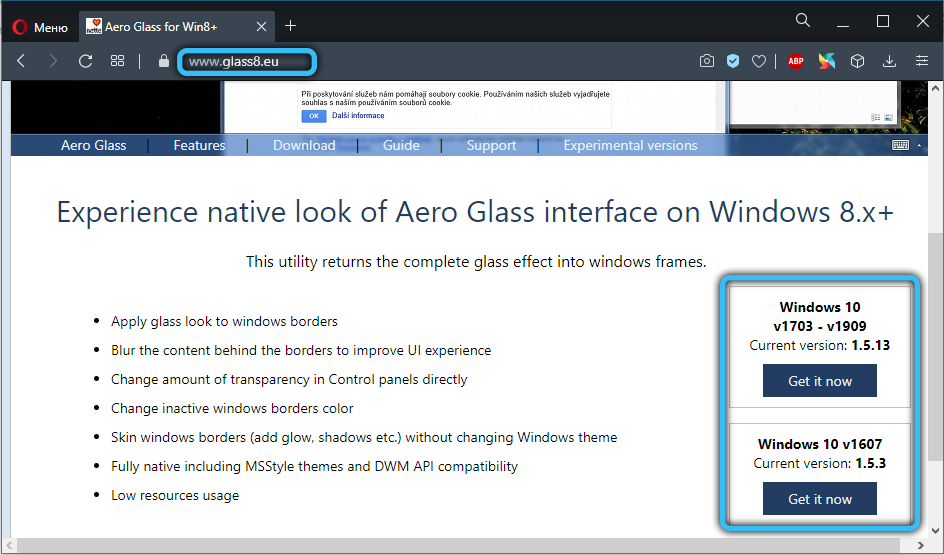
- Spustite distribúciu inštalácie, prijmite licenčnú zmluvu (nastavením príznaku oproti „Prijímam dohodu“ a potom kliknite na tlačidlo „Ďalej“.
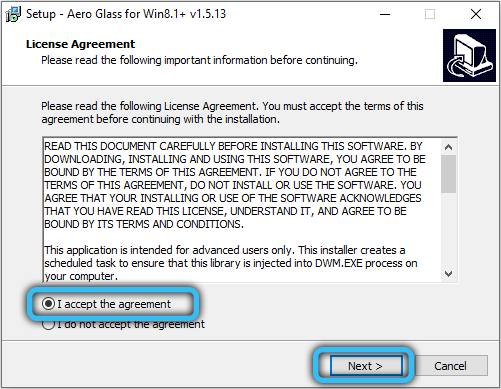
- Teraz musíte zadať cestu, kde budú softvérové súbory rozbalené a nainštalované. V predvolenom nastavení bol vybraný koreň disku C.
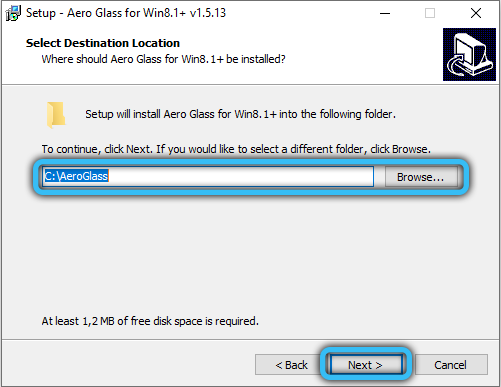
- Počkajte na koniec inštalácie, po ktorej sa efekt priehľadnosti prejaví v plnom sláve vo vašom systéme.
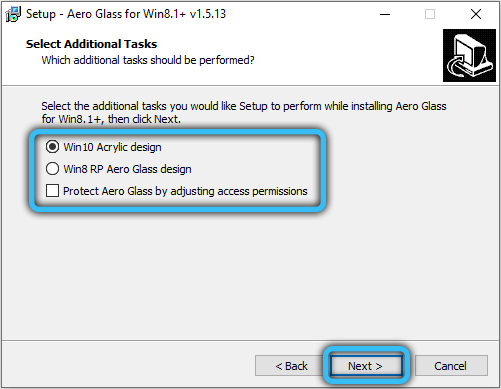
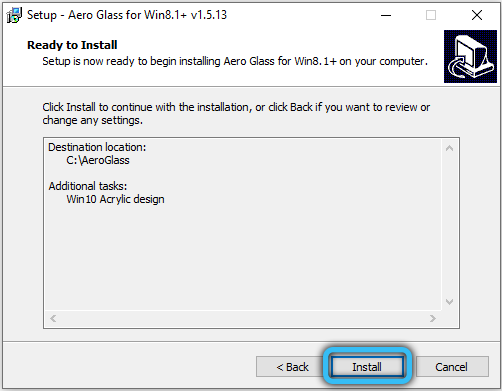
Ak chcete nakonfigurovať stupeň rozmazania hraníc okien, ako aj zmenu farby prvkov „skla“ rozhrania, prejdite do sekcie personalizácie prostredníctvom kontextovej ponuky na pracovnej ploche. Kliknite pomocou pravého tlačidla myši na ktorejkoľvek časti obrazovky v tabuľke a vyberte „Prispôsobenie“.
V ľavej ponuke vyberte pododdiel „farby“, po ktorej zmeňte parametre sfarbenia a stupeň priehľadnosti pomocou štandardných nastavení ponúkaných systémom. Je tiež dôležité vedieť, ako zakázať účinok, tento postup netrvá veľa času.
Deaktivácia sa vykonáva odstránením programu leteckého skla. Napríklad to je možné vykonať prostredníctvom časti „Programy a komponenty“, pričom výber názvu aplikácie v zozname nainštalovaného softvéru a kliknutím na tlačidlo „Odstrániť“.
Teraz viete, ako ovládať transparentnosť systému Windows, ponuku Štart, Centrum upozornení a ďalšie prvky systému. Účinok sa však nemožno uplatniť, ak ovládače grafickej karty nie sú nainštalované, takže by ste sa mali uistiť, že ich prítomnosť v počítači. Ak existujú otázky, napíšte ich do komentárov pomocou špeciálneho formulára nižšie.

