Používanie a nastavenie softvéru Open Broadcaster

- 4764
- 1208
- Boris Holub
Open Broadcaster Software je vynikajúci otvorený kód na zobrazovanie videa a zvuku, online vysielania a záznamov, ako aj set pre prácu s externými zdrojmi. Tento program má možnosť prepojiť veľké množstvo ďalších programov a aplikácií z internetu. Program je k dispozícii v 32 a 64-bitových verziách. Je úplne zadarmo. Hráči sa často používajú na nahrávanie hier a streamovanie. Veľké množstvo doplnkov a doplnkov robí s ňou skutočne príjemné, existujú všetky potrebné dodatky pre kvalitnú prácu.

Pomocou Obs You Washt Prekladanie fotografií, videí, hier a dokumentov
Začiatok práce
Ak chcete začať so softvérom na otvorený vysielateľ, musíte vykonať množstvo jednoduchých akcií. Aplikácia má normálne intuitívne rozhranie:
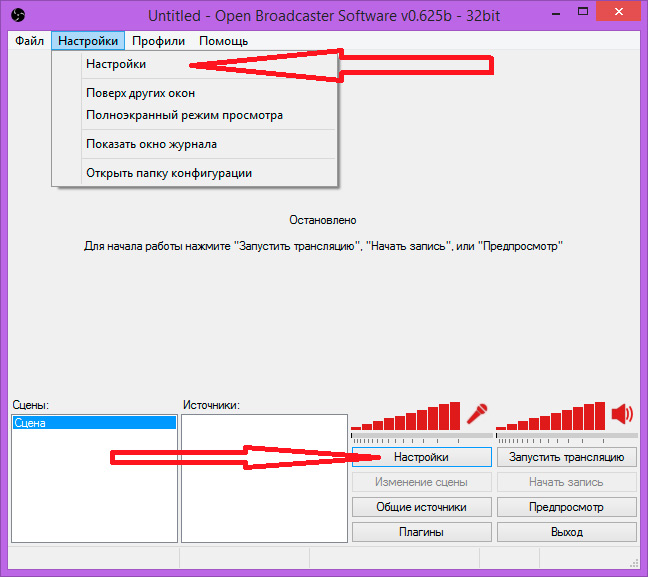
Program je vybavený jednoduchou a zrozumiteľnou ponukou
- Vyberte nastavenia v hornej časti programu. Tu sú uvedené nastavenia, ktoré sa otvárajú v novom okne.
- Potom kliknite na všeobecný profil a nastavte svoje vlastné meno. Tu môžete nastaviť jazyk programu. Po tom, čo je meno uvedené, účet zostane automaticky na disku s. Pri zmene používateľa sa menia iba osobné inštalácie a scény a zdroje zostávajú rovnaké.
- Na karte kódovanie môžete ladiť bitráž a kodek pre zvukové a video streamy. Vyberte CBR (konštantná bitrate) a vypchávka CBR. Vložte kontrolné body do týchto funkcií.
- Maximálny bitrate by nemalo prekročiť 3300 alebo 80% vašej rýchlosti. Odporúča sa na začiatku v roku 2000-2200 a potom sa zvýši, keď vyhodnotíte kvalitu. Veľkosť vyrovnávacej pamäte musí byť nastavená rovnako ako maximálna bitrate.
- Karta zvuku vložte predvolenú hodnotu. Odporúčané kodek - AAS s bitrate 64 - Samozrejme, ak chcete, môžete dať viac.
- Vo vysielacom okne by ste mali vložiť typ. Ponúknite vám na výber z dvoch. Toto je online vysielanie (stream) alebo nahrávanie na miestnom dopravcovi.
- V režime poľa uveďte živé vysielanie. V zozname vysielacích služieb musíte odložiť Twitch. Server si musí zvoliť najbližšiu vzdialenosť od vás.
- Aby ste dostali kľúč v poli Key Play Path/Stream, musíte prejsť na informačný panel a kliknutím na tlačidlo vysielania v inštaláciách zobrazíte kláves. Prezentované kľúčové vkladanie do poľa klávesu Play Path/Stream.
- V horúcich kľúčoch si môžete zvoliť vhodný scenár kombinácie.
- Grafická karta by mala byť v predvolenom nastavení na karte Video. Ak máte niekoľko z nich, potrebujete najviac spotrebovanejšie. Ďalej vyberte rozlíšenie toku. Môžete si vybrať manuálne rozlíšenie. V oblasti personálu za sekundu (FPS) nastavte najlepšiu voľbu pre počítač. Hodnota 30 sa považuje za optimálnu.
- Na karte Audio sa objem aplikácie a prehrávania mikrofónu.
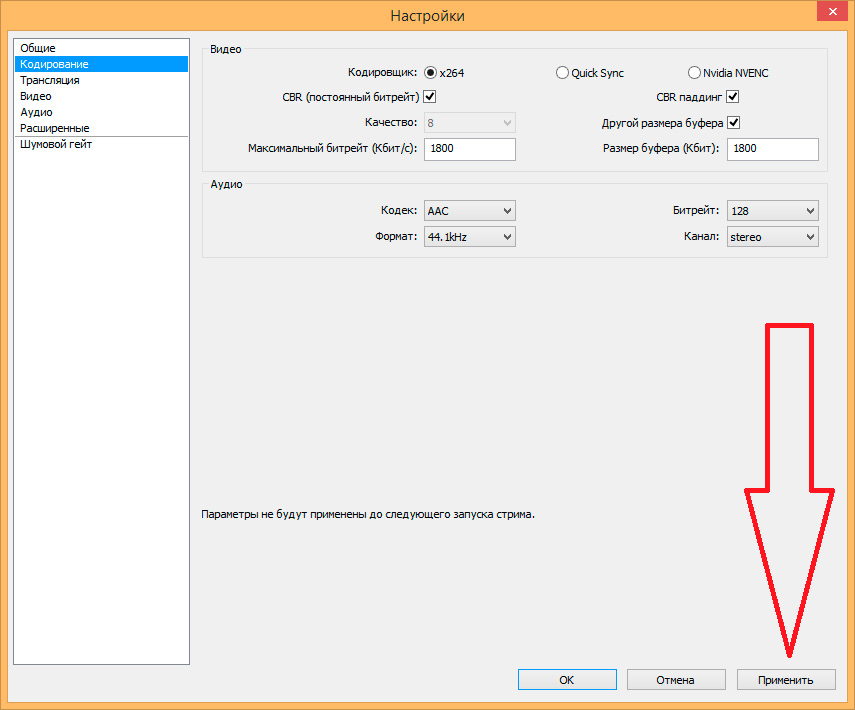
Nastavte požadované parametre
Zostávajúce body programu nie sú také dôležité, odporúčame vám ponechať predvolené hodnoty.
Po všetkých inštaláciách môžete začať vysielať. Pred začiatkom nezabudnite prejsť na ukážku, aby ste sa uistili, že váš projekt spĺňa normy kvality. Vo všetkých oblastiach je konkurencia veľmi vysoká a napríklad trifles, napríklad prerušovanie zvuku alebo videa by nemalo byť. Ak chcete spustiť, kliknite na Štart a zastavte sa, zastavte vysielanie.
Pamätajte na rozlíšenie: V otvorenom softvéri vysielania si môžete vybrať „monitor“ alebo nastaviť nastavenie používateľa. V prvom prípade program upraví prúd pod displejom a v druhom. Proporcie musia byť nastavené 16: 9, inak sa na videu zobrazia čierne pruhy.
Koncept hlukovej brány vypne signál, len čo šum klesne pod určitú úroveň. Ak hladina hluku presahuje 4 dB, potom sa tok automaticky odpojí. Ak chcete nastaviť úroveň viac, mali by ste vykonať potrebné zmeny v poli hlukovej brány.
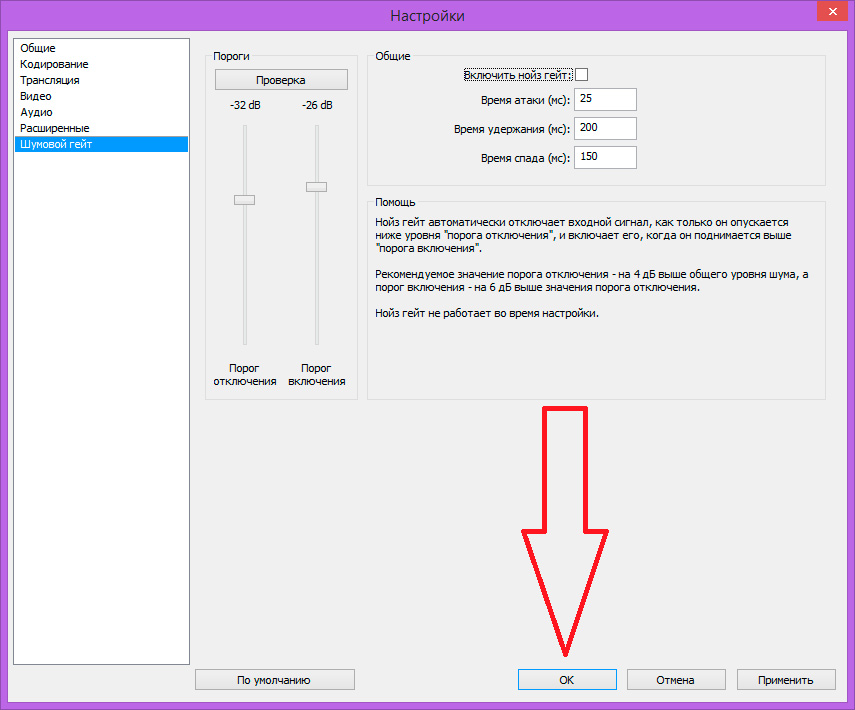
V tejto časti môžete nakonfigurovať automatické vypnutie vysielania v závislosti od úrovne hluku
Používame zdroje
Rovnako ako video, program zaznamenáva v počítači rôzne akcie. Môže to byť pracovná plocha, otvoriť kartu alebo časť okna. Na označenie podmienok záznamu existuje koncept zdrojov. S ich pomocou môžete vypracovať svoj projekt, nechať text, vziať rámec. Ak chcete nakonfigurovať, kliknite na pravé tlačidlo v prázdnom priestore. Nastavenie je ľahké a zrozumiteľné. Tu sú najdôležitejšie zdroje:
- Okno - S tokom sa vysiela celý obsah okna. Môže existovať video, hra alebo textové dokumenty.
- Desktop - Na zariadení je ukážka celej pracovnej plochy.
- Obrázok - používaný ako šperky alebo obrazovky obrazovky. Obrázok sa zobrazuje.
- Prezentácia - rovnako ako predchádzajúci bod, je potrebný pre interaktívny displej.
- Text - Zobrazenie textu, ktorý je možné spracovať počas streamu.
- Zariadenie Capture - Umožňuje vám pripojiť kamery tretieho strany, ktoré vám umožňujú obísť zákazy na vysielaní hier. Takéto opatrenia sú medzi kórejskými vývojármi veľmi populárne.
- Hra - streamujte hru.
Musím povedať, o koncepte bežných zdrojov. Tieto vlastnosti vám umožňujú udržiavať zdroje pri odstraňovaní scény. Táto funkcia vám umožňuje pridať scénu a médium toku zostane všade, kde sa pridá.
Problém čiernej obrazovky
Obs jednoducho nevidí hračku, a preto sa objaví čierna obrazovka. Problém je schopný mať veľa nervov. Čierna obrazovka počas online vysielania alebo nahrávok, keď sa stratia potrebné rámy, kazí nervy. Ak náhle máte čiernu obrazovku, potom sa tieto problémy vyriešia celkom jednoducho. V nastaveniach je potrebné zmeniť plochu show: Pridajte nie hru, ale okno a potom začnite hrdzaviť.
Všeobecne platí, že Obs je funkčná a pohodlná aplikácia vybavená súborom nástrojov na zabezpečenie streamovania vysielania na internete, schopnosť pridávať komponenty. Spustenie priameho online vysielania so širokými možnosťami nastavenia projektu sa vykonáva dvoma kliknutím myši. Pre streamery a blogerov s videom je to hodný program pozornosti.
- « Chcem plakať na celý svet - ako vyriešiť problém vírusu
- Registrácia, úpravy a vymazanie účtovníctva Skype »

