Pomocou Microsoft Remote Desktop (Ovládanie vzdialeného počítača)

- 3496
- 491
- Ernest Mikloško
Podpora pre RDP - Protokol vzdialenej pracovnej plochy je prítomný v systéme Windows, počínajúc verziou XP, ale nie každý vie, ako používať (a dokonca aj prítomnosť) Microsoft Remote Desktop pre vzdialené pripojenie k počítaču so systémom Windows 10, 8 alebo Windows 7 vrátane Windows 7 vrátane bez použitia akýchkoľvek tretích programov.
Táto inštrukcia popisuje, ako používať vzdialenú pracovnú plochu Microsoft z počítača v systéme Windows, Mac OS X, ako aj od mobilných zariadení pre Android, iPhone a iPad. Aj keď sa tento proces pre všetky tieto zariadenia príliš nelíši, s výnimkou toho, že v prvom prípade je všetko potrebné súčasťou operačného systému. Cm. Tiež: najlepšie programy pre vzdialený prístup k počítaču.
Poznámka: Pripojenie je možné iba s počítačmi s editormi systému Windows, ktoré nie sú nižšie ako Pro (môžete sa pripojiť k domácej verzii), ale existuje nová novo jednoduchá možnosť vzdialeného pripojenia k pracovnej ploche, ktorá je vhodná v situáciách, keď je to Nachádza sa v systéme Windows 10, ktorý je potrebný raz a musíte sa pripojiť cez internet, pozri. Vzdialené pripojenie počítača pomocou rýchlej pomoci aplikácie v systéme Windows 10.
Pred použitím vzdialenej pracovnej plochy
Vzdialená pracovná plocha v predvolenom protokole RDP naznačuje, že sa pripojíte k jednému počítaču z iného zariadenia umiestneného v rovnakej miestnej sieti (doma to zvyčajne znamená pripojené k rovnakému smerovaču. Existujú metódy pripojenia na internete, o ktorých budeme hovoriť na konci článku).
Pre pripojenie je potrebné poznať IP adresu počítača v miestnej sieti alebo názov počítača (druhá možnosť funguje iba v prípade, že je zahrnutá detekcia siete) a berúc do úvahy skutočnosť, že vo väčšine domácich ip- Konfigurácie adresy, ktoré sa neustále mení pred spustením, odporúčam priradiť statickú adresu IP (iba v miestnej sieti, táto statická IP nemá nič spoločné s vašim poskytovateľom internetu) pre počítač, ku ktorému sa pripojenie uskutoční.
Môžem ponúknuť dva spôsoby, ako to urobiť. Jednoduché: Prejdite na ovládací panel - Centrum riadenia siete a celkový prístup (alebo pravým kliknutím na ikonu pripojenia oznamovania - Centrum riadenia siete a celkový prístup. V systéme Windows 10 1709 je položka v kontextovej ponuke neprítomná: Parametre siete sú otvorené v novom rozhraní, v dolnej časti je odkaz na otvorenie sietí sietí a celkového prístupu, ďalšie podrobnosti: Ako otvoriť sieť Ovládanie centra a celkový prístup v systéme Windows 10). V časti Zobrazenie aktívnych sietí kliknite na pripojenie lokálnej siete (Ethernet) alebo Wi-Fi a kliknite na tlačidlo „Informácie“ v nasledujúcom okne.

Z tohto okna budete potrebovať informácie o adrese IP, predvolenej bráne a serveroch DNS.
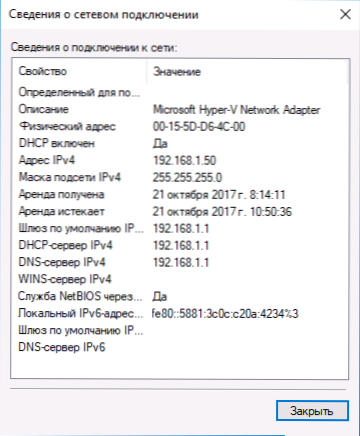
Zatvorte okno pripojenia o pripojení a kliknite na „Vlastnosti“ v okne stavu. V zozname komponentov používaných pripojením internetového protokolu verzie 4 stlačte tlačidlo „Vlastnosti“ a potom zadajte parametre prijaté skôr do konfiguračného okna a znova kliknite na OK, potom znova.
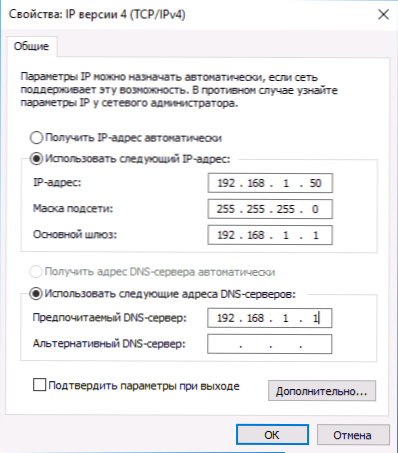
Pripravený, teraz má váš počítač statickú adresu IP, ktorá bude vyžadovaná na pripojenie k vzdialenej pracovnej ploche. Druhým spôsobom priradenia statickej adresy IP je použitie nastavení servera DHCP vášho smerovača. Spravidla existuje možnosť zaviazať konkrétnu IP pre MAC adresu. Nebudem ísť do detailov, ale ak viete, ako nastaviť smerovač sami, môžete to urobiť aj.
Povolenie na pripojenie k vzdialenej pracovnej ploche Windows
Ďalším bodom, ktorý by sa mal vykonať, je povoliť kapacitu pripojenia RDP v počítači, ku ktorému sa pripojíte. V systéme Windows 10, počnúc verziou 1709, môžete povoliť vzdialené pripojenie v parametroch - Systém - vzdialená pracovná plocha.
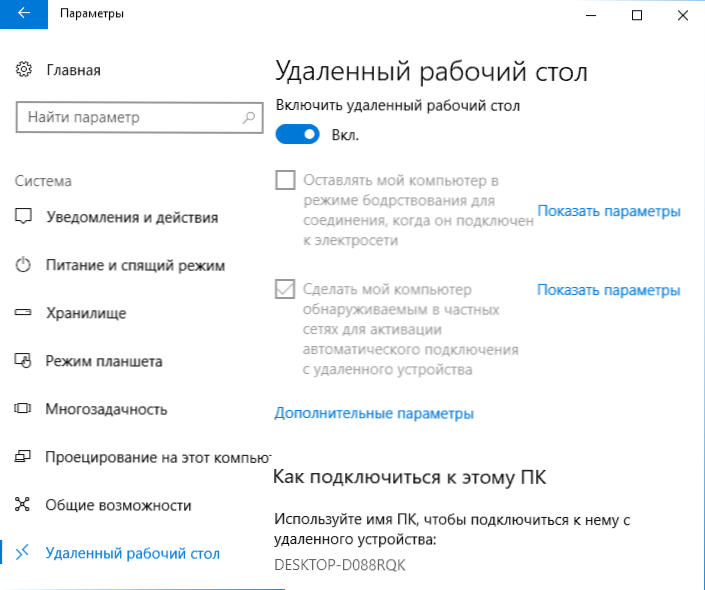
Na rovnakom mieste, po zapnutí vzdialenej pracovnej plochy sa zobrazí názov počítača, pomocou ktorého sa môžete pripojiť (namiesto IP adries), ale na použitie pripojenia podľa názvu musíte zmeniť sieťový profil na sieť „súkromné“ namiesto „verejnosti“ (pozri. Ako zmeniť súkromnú sieť na verejnosť a naopak v systéme Windows 10).
V predchádzajúcich verziách systému Windows prejdite na ovládací panel a vyberte položku „System“ a potom v zozname vľavo - „Nastavenia vzdialeného prístupu“. V okne Parametre zapnite „Povoliť pripojenie vzdialeného asistenta k tomuto počítača“ a „Povoliť vzdialené pripojenia k tomuto počítaču“.
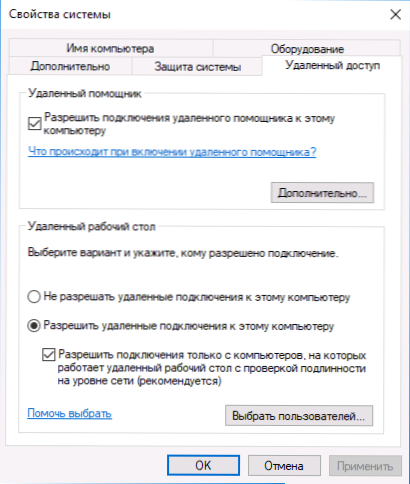
Ak je to potrebné, uveďte používateľov systému Windows, ktorí potrebujú prístup, môžete vytvoriť samostatného používateľa na pripojenie vzdialenej pracovnej plochy (v predvolenom nastavení je prístup k účtu poskytnutý prístup, pod ktorým ste zadali všetkých správcov systému). Všetko je pripravené začať.
Pripojenie k vzdialenej pracovnej ploche v systéme Windows
Ak sa chcete pripojiť k vzdialenej pracovnej ploche, nemusíte nainštalovať ďalšie programy. Stačí začať zadávať vyhľadávacie pole (v ponuke Štart v systéme Windows 7, v úlohách v systéme Windows 10 alebo na počiatočnej obrazovke systému Windows 8 a 8.1) „Pripojenie k vzdialenej pracovnej ploche“ s cieľom spustiť nástroj na pripojenie. Alebo stlačte klávesy Win+R, zadajte MSTSC A kliknite na Enter.
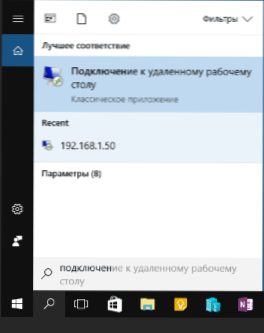
V predvolenom nastavení uvidíte iba okno, do ktorého by ste mali zadať adresu IP alebo názov počítača, ku ktorému potrebujete pripojiť - môžete zadať, kliknite na „Pripojiť“, zadajte meno používateľa a heslo na účet účet vzdialeného počítača), potom sa zobrazí obrazovka vzdialeného počítača.
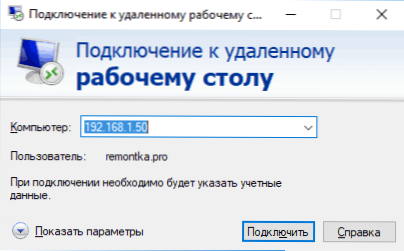
Môžete tiež nakonfigurovať parametre obrázka, uložte konfiguráciu pripojenia, prenos zvuku - Kliknite na položku „Zobraziť parametre“ v okne pripojenia.
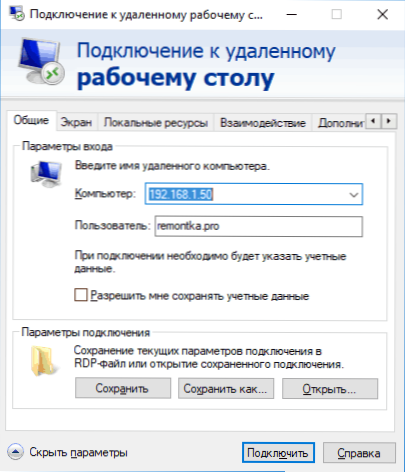
Ak sa všetko urobilo správne, potom po krátkom čase uvidíte obrazovku vzdialeného počítača v okne pripojenia okna.
Microsoft Remote Desktop v Mac OS X
Ak sa chcete pripojiť k systému Windows v Mac, musíte si stiahnuť aplikáciu Remote Desktop (Microsoft Remoy Desktop) z App Store. Po spustení aplikácie stlačením tlačidla „Plus“ pridajte vzdialený počítač - uveďte názov (ľubovoľne), zadajte adresu IP (do poľa „PC Name“), meno používateľa a heslo na pripojenie.
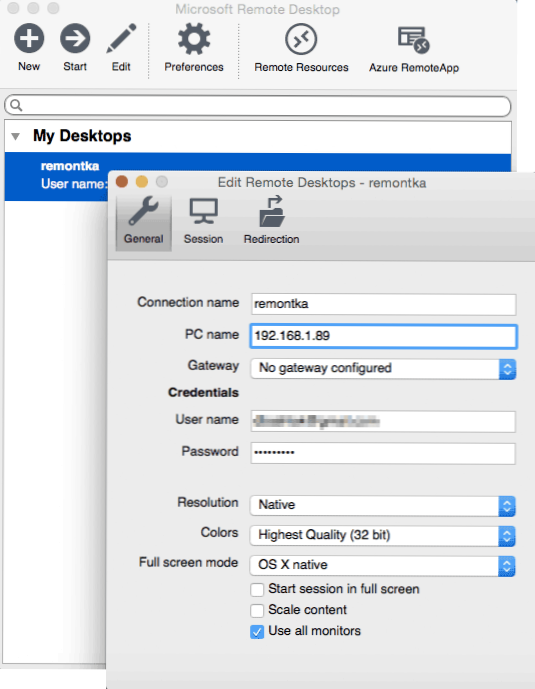
Ak je to potrebné, nastavte parametre obrazovky a ďalšie podrobnosti. Potom zatvorte okno Nastavenia a kliknite na názov vzdialenej pracovnej plochy v zozname pre pripojenie. Ak sa všetko urobilo správne, uvidíte pracovnú plochu Windows v okne alebo na celej obrazovke (v závislosti od nastavení) na počítači Mac.
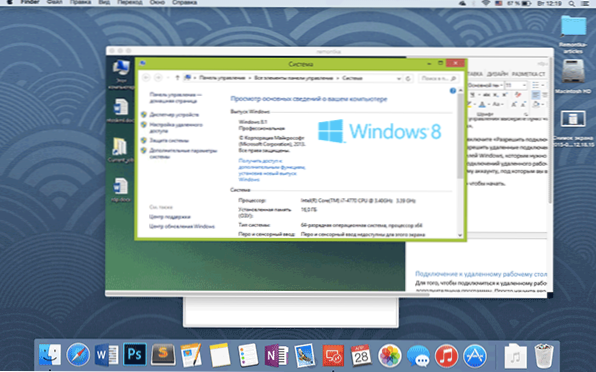
Osobne používam RDP len v Apple OS X. Na mojom MacBook Air, nechám virtuálne stroje so systémom Windows a neinštalujem ich do samostatnej časti - v prvom prípade sa systém spomalí, v druhom som výrazne znížil výdrž batérie (plus nepríjemnosti reštartovania). Preto sa len pripojím cez Microsoft Remote Desktop k svojmu chladnému stolnému počítaču, ak potrebujem Windows.
Android a iOS
Tabuľka diaľkovej plochy spoločnosti Microsoft sa takmer nijako nelíši pre telefóny a tablety Android, zariadenia iPhone a iPad. Nainštalujte teda aplikáciu Microsoft Remoy Desktop pre Android alebo „Remote Desktop (Microsoft)“ pre iOS a spustite ju.
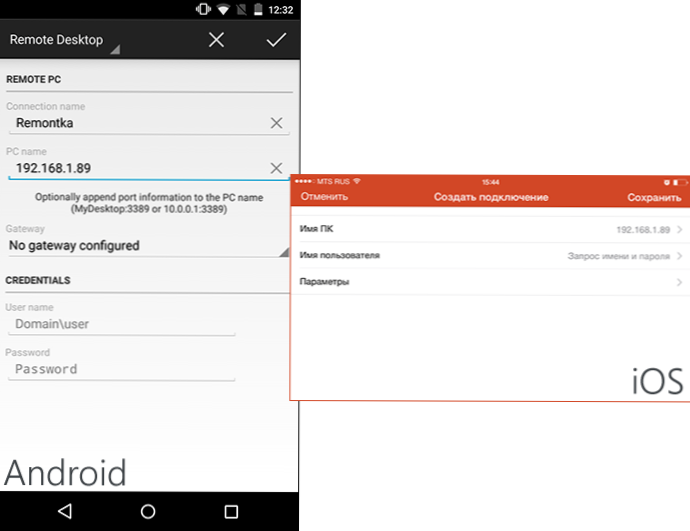
Na hlavnej obrazovke kliknite na tlačidlo „Pridať“ (vo verzii pre iOS, potom vyberte „Pridať počítač alebo server“) a zadajte parametre pripojenia - rovnako ako v predchádzajúcej verzii, tento názov pripojenia (podľa vášho uváženia, iba v systéme Android), IP adresa počítača, prihlásenie a heslo na zadanie systému Windows. Ak je to potrebné, nastavte ďalšie parametre.
Pripravené, môžete z mobilného zariadenia pripojiť a vzdialene ovládať počítač z mobilného zariadenia.
RDP cez internet
Na oficiálnej webovej stránke spoločnosti Microsoft existuje pokyny, ako povoliť pripojenie vzdialenej pracovnej plochy cez internet (iba v angličtine). Pozostáva v pasáži na porte 3389 na IP adresu vášho počítača a potom - pripojenie k verejnej adrese vášho smerovača, v ktorej sa označuje tento port.
Podľa môjho názoru to nie je najoptimálnejšia možnosť a bezpečnejšie, alebo môže byť ľahšie vytvoriť pripojenie VPN (smerovačom alebo Windows) a pripojiť sa cez VPN k počítaču a potom použiť vzdialenú plochu, akoby ste boli v Rovnaká miestna sieť (však budú potrebné porty portingu).

