Používame Monitor zdrojov systému Windows

- 4730
- 239
- Bohumil Ďaďo
Monitor zdrojov - nástroj, ktorý vám umožňuje vyhodnotiť používanie procesora, RAM, siete a diskov v systéme Windows. Časť jeho funkcií je tiež prítomná v obvyklom dispečerovi úlohy, ale ak potrebujete podrobnejšie informácie a štatistiku, je lepšie použiť tu opísaný nástroj.
V tejto inštrukcii budeme podrobne zvážiť schopnosti monitora zdrojov a s konkrétnymi príkladmi uvidíme, aké informácie ich možno získať. Cm. Tiež: Zostavené programy Windows System Utilities, o ktorých je užitočné vedieť.
Ostatné články o správe Windows
- Správa Windows pre začiatočníkov
- Redaktor
- Editor politík miestnej skupiny
- Práca so službami Windows
- Riadenie diskov
- Správca úloh
- Zobraziť udalosti
- Plánovač úloh
- Monitor stability systému
- Monitor
- Monitor zdrojov (tento článok)
- Windows Firewall v režime vysokej bezpečnosti
Spustenie monitora zdrojov

Metóda spustenia, ktorá bude fungovať rovnako v systéme Windows 10 a Windows 7, 8 (8.1): Stlačte klávesy Win + R na klávesnici a zadajte príkaz Perfón /res
Ďalším spôsobom, ktorý je tiež vhodný pre všetky najnovšie verzie OS, je prejsť na ovládací panel - Správa a zvoliť tam „monitor zdrojov“.
V systéme Windows 8 a 8.1 Na spustenie nástroja môžete použiť vyhľadávanie na počiatočnej obrazovke.
Zobraziť aktivitu na počítači pomocou monitora zdrojov
Mnoho, dokonca aj začínajúcich používateľov, je tolerantne orientovaných v dispečeroch úloh Windows a môže nájsť proces, ktorý spomaľuje systém alebo ktorý vyzerá podozrivo. Monitor zdroja systému Windows vám umožňuje vidieť ešte viac podrobností, ktoré môžu byť potrebné na vyriešenie problémov, ktoré sa vyskytli s počítačom.
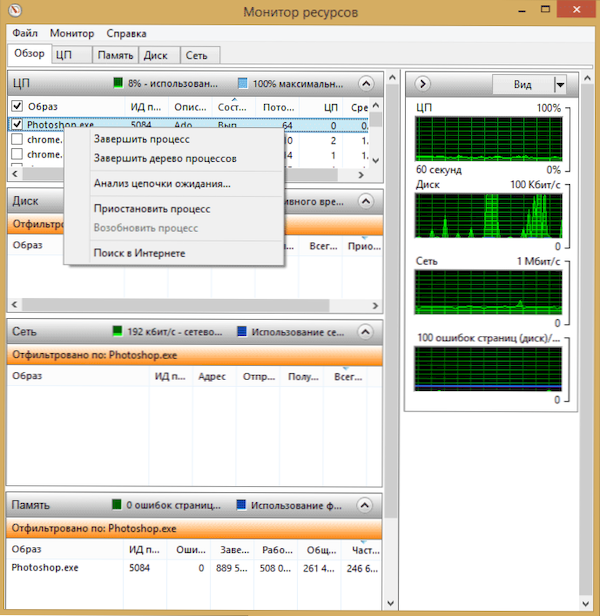
Na hlavnej obrazovke sa zobrazí zoznam pokročilých procesov. Ak oslavujete niektorého z nich, nižšie v sekciách „disk“, „sieť“ a „pamäť“ sa zobrazí činnosťou iba vybraných procesov (pomocou tlačidla šípky otvoríte alebo otočte niektorý z panelov v úžitok). Na pravej strane je grafické zobrazenie používania počítačových zdrojov, hoci podľa môjho názoru je lepšie tieto grafy obrátiť a spoliehať sa na čísla v tabuľkách.
Stlačením pravej myši s pravým -buttonom podľa akéhokoľvek procesu vám umožní dokončiť ho, ako aj všetky súvisiace procesy, pozastaviť alebo nájsť informácie o tomto súbore na internete.
Pomocou centrálneho procesora
Na karte CPU môžete získať podrobnejšie informácie o používaní počítačového procesora.
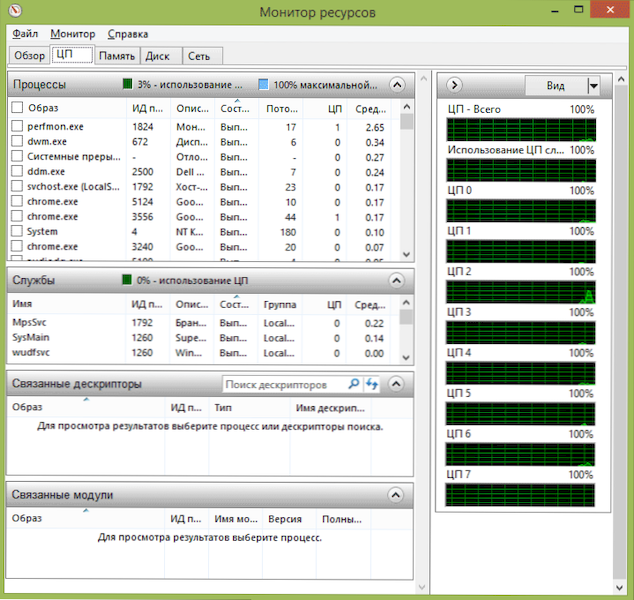
Rovnako ako v hlavnom okne môžete získať úplné informácie iba o programe, ktorý vás zaujíma - napríklad v časti „Súvisiace deskriptory“, sa zobrazujú informácie o prvkoch systému, ktoré vybraný proces používa proces vybraného procesu. A ak napríklad súbor v počítači nie je odstránený, pretože je zaneprázdnený akýmkoľvek procesom, môžete si všimnúť všetky procesy v monitore zdroja, zadajte názov súboru do poľa „Vyhľadajte deskriptory“ a zistite ktorý proces ho používa.
Používanie pamäte RAM
Na karte pamäte v spodnej časti uvidíte graf, ktorý zobrazuje používanie Ram Ram Ram v počítači. Vezmite prosím na vedomie, že ak vidíte „voľne 0 megabajtov“, nemali by ste sa o to báť - toto je normálna situácia a v skutočnosti je pamäť zobrazená na grafe v stĺpci „Čakanie“ tiež druhom voľnej pamäte.
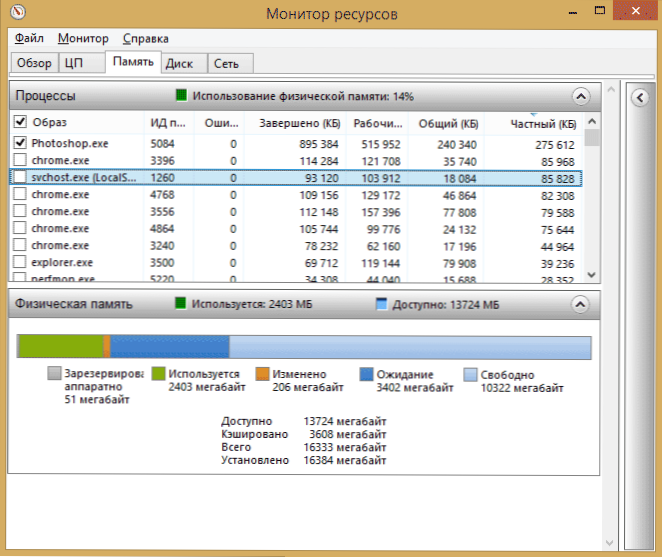
V hornej časti - Rovnaký zoznam procesov s podrobnými informáciami o ich používaní:
- Chyby - Pochopia sa ako chyby, keď sa proces adresuje RAM, ale nenájdu niečo, čo je tam potrebné, pretože informácie boli presunuté do súťaže Swing z dôvodu nedostatku RAM. To nie je strašidelné, ale ak vidíte veľa takýchto chýb, mali by ste premýšľať o zvýšení množstva pamäte RAM v počítači, pomôže to optimalizovať rýchlosť práce.
- Dokončený - Tento stĺpec ukazuje, aký objem čerpacieho súboru bol použitý procesom po celú dobu svojej prevádzky po aktuálnom spustení. Čísla budú dostatočne veľké s akýmkoľvek množstvom nastavenej pamäte.
- Pracovná súprava - Množstvo pamäte použitej v tomto procese momentálne.
- Súkromná súprava a všeobecná súprava - Celkový objem znamená objem, ktorý môže byť oslobodený od iného procesu, ak mu chýba RAM. Súkromná sada - pamäť prísne vyhradená pre konkrétny proces a ktorý sa nebude prenášať do iného.
Disk
Na tejto karte si môžete zobraziť rýchlosť operácií čítania pre zaznamenanie každého procesu (a celkového toku), ako aj vidieť zoznam všetkých úložných zariadení, ako aj voľný priestor na nich.
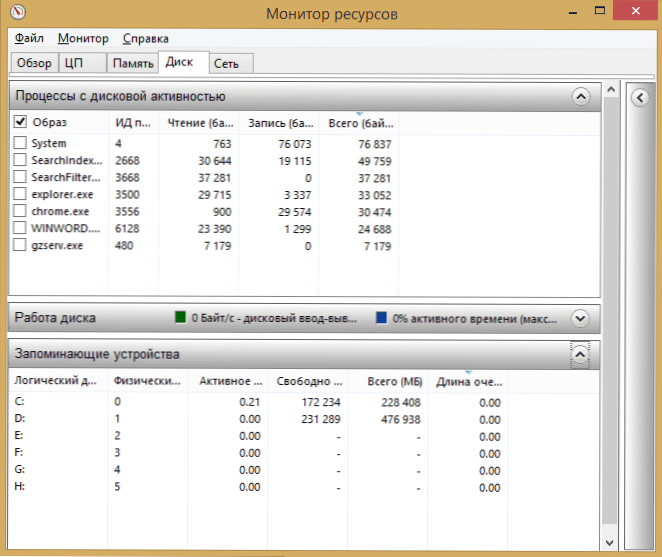
Pomocou siete
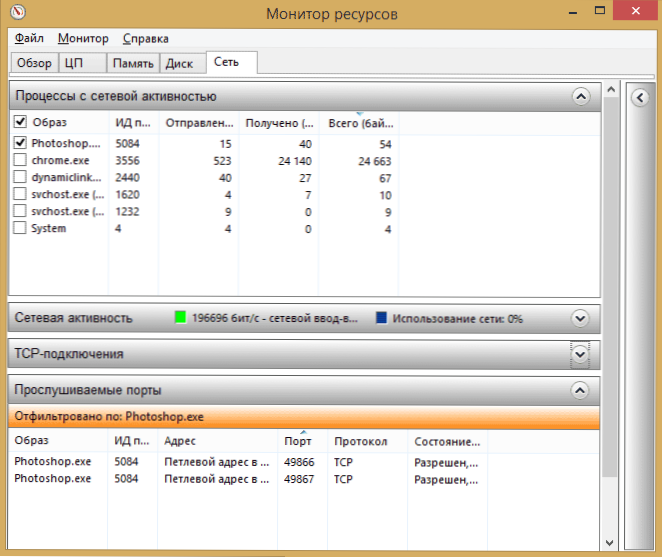
Pomocou karty „sieť“ monitora zdrojov si môžete zobraziť otvorené porty rôznych procesov a programov, adresy, na ktoré sa uplatňujú, a tiež zistiť, či toto pripojenie povoľuje firewall firewall. Ak sa vám zdá, že nejaký program spôsobuje podozrivú sieťovú aktivitu, na tejto karte je možné získať niektoré užitočné informácie.
Video o používaní monitora zdrojov
Dokončím článok o tom. Dúfam, že pre tých, ktorí nevedeli o existencii tohto nástroja v systéme Windows, bude článok užitočný.

