Rozhranie korekcie chýb nie je podporované

- 2128
- 647
- Ferdinand Zúbrik
Pri pokuse o otvorenie programu alebo parametrov prispôsobenia sa vyskytuje chyba „rozhranie nie je podporované“ (napríklad nastavenie obrazovky). Najčastejšie sa to stáva so systémami Windows 7 a 10. Ďalej zistíte, prečo sa to stane a ako to opraviť.

Príčiny chyby v systéme Windows
Príčinou chyby „rozhranie nie je podporované“ je poškodenie systémových súborov Windows 7 alebo 10 alebo iba zlyhanie. Stáva sa to po zmene a doplnenie registra, používania vylepšení, pracovných akcelerátorov a ďalších dodatočných služieb, ktoré zasahujú do práce OS. Niekedy sa to môže stať, ak bol softvér nainštalovaný nesprávne alebo vírusy prenikli do počítača.
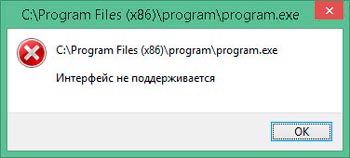
Existuje niekoľko chýb s rovnakým textom, ale v rôznych poznámkach:
- Odoslané s: \ Windows \ refedit.EXE znamená, že problém spočíva v registri a prejavuje sa pri spustení softvéru;
- Ak je okno napísané v hornej časti okna „2147467262“, môže to znamenať, že zlyhanie došlo vo fáze inštalácie;
- A nakoniec, vzhľad nápisu pri otváraní parametrov personalizácie označuje potrebu opätovného registrácie systémových knižníc.
Teraz, keď zistíme, prečo sa problém vyskytuje, môžete začať bojovať proti s ním.
Oprava chýb „rozhranie nie je podporované“
Začnime s najjednoduchším: Keď zavoláte nastavenia prispôsobenia kliknutím na ďalšie tlačidlo manipulátora a získajte odpoveď od Prieskumníka.Exe, že „rozhranie nie je podporované“ - to sa najčastejšie stáva so systémom Windows 7. Vytvorte:
- Zadajte vyhľadávanie systému: Príkazový riadok.
- Kliknite na ikonu s pravým tlačidlom a vyberte ako správca spustiť.
- Zapíšte pod CD \ Cursor a stlačte „Inter“.
- Teraz napíšte Dir *.DLL /S /B> Regdll.Bat a znova stlačte „Inter“.
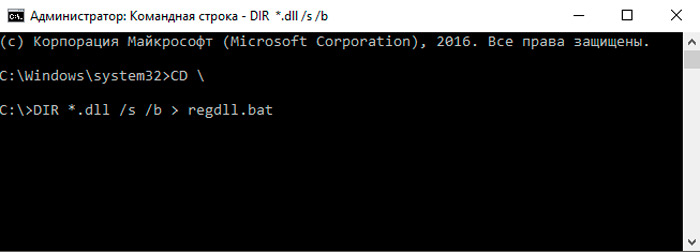
- Poznámkový blok Regdll.BAT, kliknite na „Inter“ - okno Program Notepad sa zobrazí s údajmi.
- V príkazovom riadku zadajte cestu, kliknite na „Inter“, uvidíte podrobnú vetvu sekcií a súborov - skopírujte všetko, čo je v ňom napísané, a vložte niekde, aby ste mali rýchly prístup (napríklad v textovom editore).
- Vráťte sa na príkazový riadok, Enter: Path = C: \ Windows; C: \ Windows \ Command; C: \ Windows \ Program ~ \ Príslušenstvo, kliknite na „Inter“.
- Vložte, čo ste skopírovali skôr, a kliknite na Inter.
- Write: C: \ Windows \ System32 \ Regsvr32.EXE /S C: \ a kliknite na „Inter“, a ak ste upozornení, že takáto vetva neexistuje, potom riadite ďalšie: C: \ Windows \ System \ Regsvr32.Exe /s c: \.
- Pamätajte na súbor s údajmi v poznámkovom bloku a zmeňte vetvy uvedené na C: \ Windows \ System32 \ regsvrexe /s c: \ alebo na C: \ Windows \ System \ Regsvr32.exe /s c: \ - v závislosti od toho, ktorá cesta sa ukázala ako pravdivá. Nezabudnite opraviť zmeny.
- Vráťte sa znova na príkazový riadok a nastaviť Regdll.Netopier.
- Teraz sa začne dlhá registrácia, počas ktorej sa objavia okná, kde musíte kliknúť na OK. Keď proces konečne skončí, vráťte sa k tomuto skopírovanému textu zo šiesteho bodu a napíšte ho do príkazového riadku.
Toto je dosť nepríjemné podnikanie, ale pomáha opraviť chybu. Po jeho odstránení nezabudnite vymazať výšku - program „tenkých nastavení“ OS, ktorý používate. S najväčšou pravdepodobnosťou sa ukázala, že je vinníkom problémov.
Teraz uvažujeme o inej možnosti: Keď novo nainštalovaný program nezačína z kontextovej ponuky Windows, demonštruje okno s kódom 2147467262 a informáciami o nepodporovanom rozhraní.
- Dostať sa do vyhľadávania systému: konfigurácia systému.
- Vyberte a rozšírite MSConfig.
- Otvorte kartu Všeobecné.
- Odstráňte známku z normálneho bootovacieho bodu a usporiadajte pri selektívnom bootovaní.
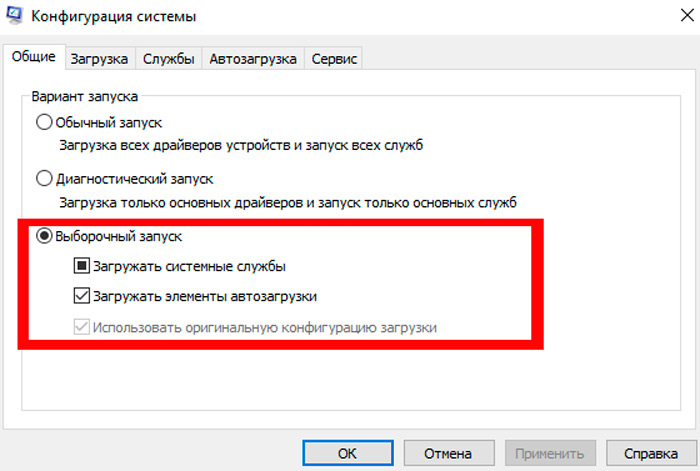
- Odstráňte tiež známku z položiek načítania načítania.
- Teraz na vrchole karty Otvorte kartu Služby a Mark Don 'Display Services.
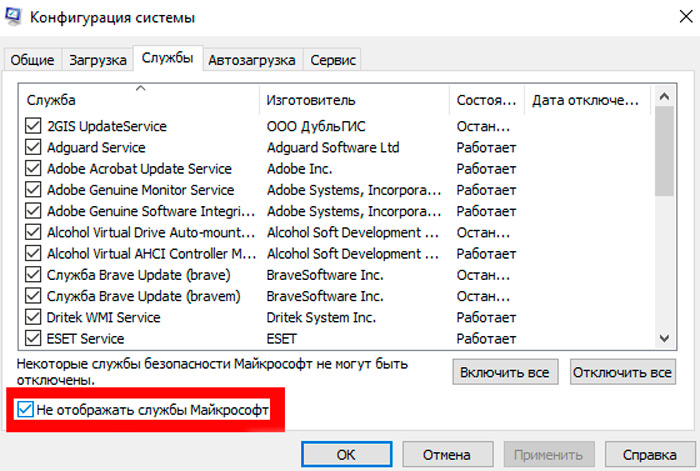
- Kliknite na „Použiť“.
Teraz prejdime na príležitosť, keď dlho inštalovaný program nechce začať. Najprv skúsme použiť body obnovy:
- Otvorte „Štart“ a zanechajte účet.
- Kliknite na ikonu displeja s obrázkom prepínača „VCL/OFF“, kliknite na „Shift“ a vyberte „Znovu načítať“.
- V okne, ktoré sa zobrazuje, kliknite na Tubleshooting - Advanced Settings - Obnovenie systému - Obnovte z obnoviteľov bodov.
- Znovu zadajte účet správcu a zistite, či existujú vhodné body na vymáhanie. Ak áno, spustite body Rustore a počkajte na koniec procesu.
Ak z toho nič neprišlo, môže pomôcť použitie registra z iného počítača:
- Otvorte normálne pracujúci počítač a vložte do neho akékoľvek odnímateľné médium.
- Dostaňte sa do vyhľadávania: „Vykonajte“, kliknite na ikonu PKM a vyberte ako správca spustiť ako administrátor.
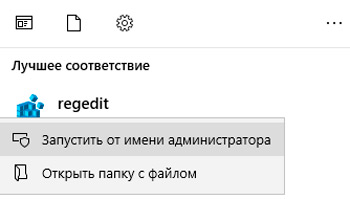
- Zadajte riadok: Regedit a kliknite na „Inter“.
- Nájdite HKEY_CLASSES_ROOT \ vľavo.Exe, kliknite na PKM a spustite export.
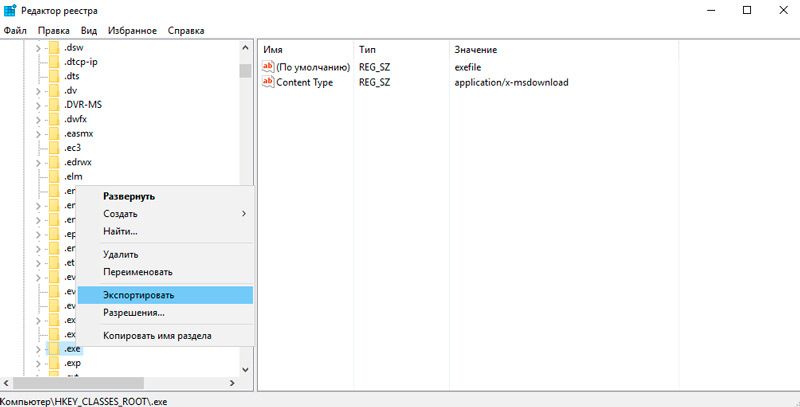
- Čo chcete, hlavná vec je, že rozumiete a uvádza rozšírenie ako .zohnať.
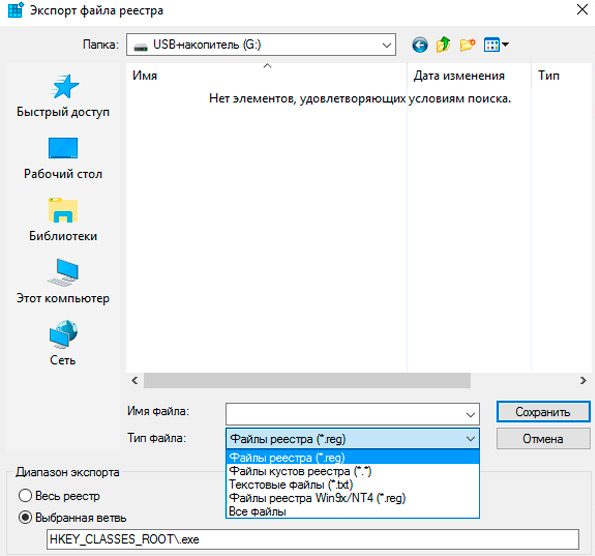
- Uložte v rovnakom formulári sekcia HKEY_CLASSES_ROOT \ EXEFILE.
- Zapnite problematický počítač, pripojte k nemu operátor a spustite kopírované súbory dvojitým kliknutím.
- Odpovedzte na kladné číslo systému, či skutočne chcete zmeniť register.
- Obnoviť OS.
Možno je to najoptimálnejšia možnosť, ale pokročilejší používatelia môžu vyskúšať manuálne vytvorenie súboru regi na obnovenie spustenia exe. To sa deje, ak pevne viete, v ktorej sekcii je porucha leží a môžete robiť kódy (alebo máte pripravené kódy):
- Tradične, ako platforma na zostavenie súboru regi, sa používa „notebook“ a vloží ho a vloží váš kód alebo si vytvoríte vlastný.
- Kliknite na súbor- uložte ako.
- Uveďte typ súboru ako všetky FILS a vložte príponu .Reg, kliknite na OK.
- Teraz sa dá spustiť a automaticky sa dostane do registra.
Posledné opatrenie je dosť riskantné a prináša určitú hrozbu - ak sa mýlite, v systéme sa môže vyskytnúť veľké zlyhanie, takže buďte opatrní.
- « Nastavenie pripojenia PPTP v systéme Windows OS
- Softvér softvéru pre vysielania XSPLIT na YouTube »

