Oprava chyby aktualizácie 0x800705b4 v systéme Windows

- 922
- 17
- Vít Slobodník
Kód 0x800705b4 je chyba súvisiacu s obrancom systému Windows. Toto je pomerne všeobecná chyba, ktorá neposkytuje podrobné informácie o tom, v čom je problém. Existujú dva možné scenáre, keď môžete čeliť tomuto problému. Jedným z nich je, že máte problémy s obrancom systému Windows, napríklad ak to nefunguje alebo zlyhá, a ak áno, nájdete svoje riešenie tu. Ďalšia situácia - Ak máte tieto problémy s Centrom aktualizácie systému Windows, alebo konkrétnejšie, nemôžete aktualizovať svoj systém, centrum obnovy systému Windows zamrzne pomocou chybového hlásenia atď. D. To vám neumožňuje nainštalovať aktualizácie do vášho zariadenia a niektoré z nich môžu byť kritické z niekoľkých dôvodov, napríklad z bezpečia alebo korekcie chýb a ich inštalácia je dôležitá.

Windows Defender je bezplatný nástroj poskytovaný spoločnosťou Microsoft v systéme Windows 8 a Windows 10 na ochranu systémov pred externými hrozbami vrátane škodlivých a špionážnych programov. Preto je pre používateľov systému Windows veľmi užitočný, pretože eliminuje potrebu stiahnuť ďalšie programy tretieho strany na ochranu. Obranca systému Windows je však spojený s chybou 0x800705b4, z čoho prestane fungovať. Toto je skvelý program, napriek tomu, že je zadarmo. Vykonáva rovnakú prácu ako iné platené programy. Ale tieto problémy môžu spôsobiť medzeru, ktorá prispieva k penetrácii vírusov. Preto sa tieto chyby musia opraviť, aby mali plne chránený systém.
Príčiny poruchy
Táto chyba sa zvyčajne vyskytuje pri aktualizácii, keď je nainštalovaná ďalšia služba ochrany tretej strany spolu s obrancom systému Windows Defender. Existuje teda konflikt medzi dvoma programami, ktoré vykonávajú rovnaké funkcie. V tomto prípade musí byť antivírusový program tretej strany odpojený alebo odstránený, aby obranca Windows Fungs bez zlyhania fungoval.
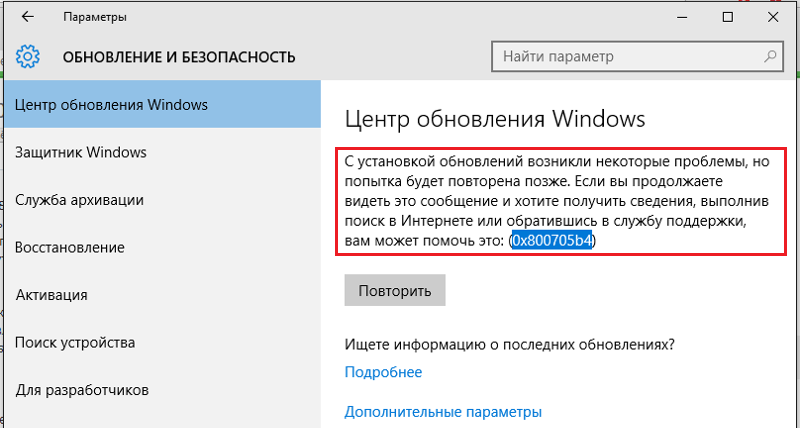
Ako opraviť túto chybu
Našťastie existuje niekoľko riešení, ktoré môžete použiť na vyriešenie tohto problému. Bolo hlásené, že nie všetci z nich nefungujú, a preto ich je toľko. Ak niektorí nefungujú, neváhajte pokračovať a skúste ďalšiu možnosť.
Ručne nahrajte aktualizáciu
Ak centrum Windows Update sa nedokáže aktualizovať vaše zariadenie, môžete vidieť číslo aktualizácie, ktoré zlyhalo. Potom môžete prejsť do katalógu aktualizácie Microsoft a stiahnuť aktualizáciu, ktorá spôsobuje problémy. Potom stačí otvoriť priečinok „Stiahnuť“ a dvakrát kliknite na inštalačný súbor a aktualizovať. Nezabudnite reštartovať počítač, keď sa to urobí. Toto je užitočné najmä pre ďalšie aktualizácie, napríklad pre aktualizáciu výročia.
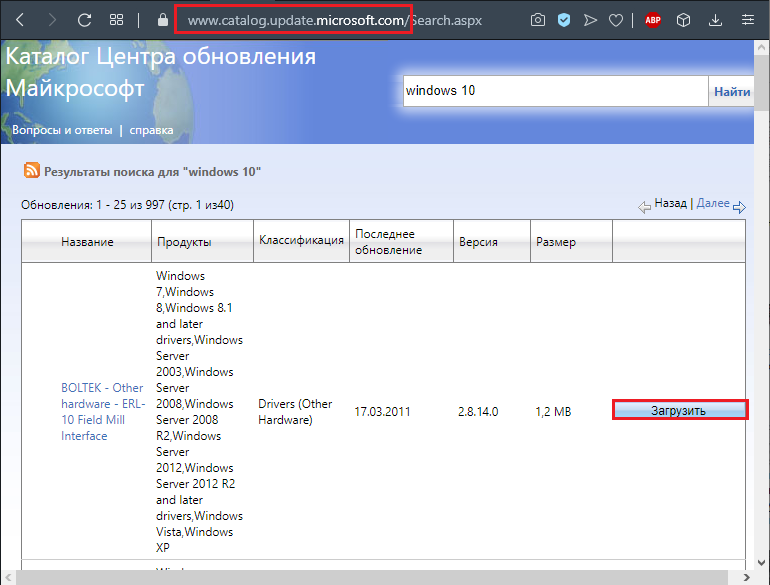
Kontrola internetového vybavenia
Ak chcete opraviť chybu aktualizácie 0x800705b4 v systéme Windows 10 alebo inou verziou, musíte sa uistiť, že máte správne pripojené a naladené do internetového vybavenia. V prvom rade musíte kontaktovať pokyny používateľa vášho modemu alebo smerovača, ak ich používate. Ďalším testovacím krokom bude definícia nastavení automatického alebo manuálneho pripojenia. Ak chcete získať úplné informácie, kontaktujte svojho poskytovateľa internetu.
Kontrola nastavení siete
Ak zariadenie funguje správne, môžete mať vážny problém s konfiguráciou siete. Protokol udalostí alebo manažér zariadení často tieto problémy eliminuje, ale ak tak neurobia, môžete nainštalovať ďalší balík nástrojov, aby ste skontrolovali konfiguráciu počítačovej siete. Ak váš počítač nemôže komunikovať s ostatnými používateľmi vašej miestnej siete, po kontrole udalostí a dispečeru zariadení použite nástroj na príkazový riadok IPConfig na zistenie, či má váš počítač platnú IP adresu. Skontrolujte ďalšie počítače v miestnej sieti, aby ste sa uistili, že sú tiež. Na príkazovom riadku (ktorý otvoríte výberom štartu, všetky programy, štandard, príkazový riadok), zadajte nasledujúci príkaz:
ipConfig/všetko
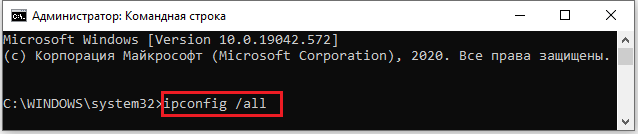
Najdôležitejšie prvky hľadania sú nasledujúce:
- Názov hostiteľa - Mal by sa nainštalovať na požadovaný názov pre každý počítač. Ak dokážete korešpondovať s niektorými počítačmi, ale nie s ostatnými, uistite sa, že tí, ktorí nepracujú, sú zahrnutí a majú správne mená. Uistite sa, že nemáte dva počítače s rovnakými menami a že žiadne z názvov počítačov sa nezhoduje s názvom pracovnej skupiny.
- IP adresa - toto by sa malo nainštalovať v súlade s vašou sieťou. Ak vaša miestna sieť využíva celkový prístup na internet, adresa bude číslo v rozsahu od roku 192.168.0.1 až 192.168.0.254. Ak vaša miestna sieť používa DHCP na automatické ladenie, váš sieťový správca vám môže povedať, či je IP adresa správna. V sieťach s smerovačmi so spoločným používaním káblov/DSL sa zvyčajne používajú čísla, počnúc 192.168.x, kde x je číslo od 0 do 15.
- Ak vidíte číslo v rozsahu od 169.254.0.1 až 169.254.255.254, váš počítač je nakonfigurovaný pre automatické nastavenia, ale server DHCP nebol nájdený, takže systém Windows si vybral samotnú adresu IP. To je dobré, ak vaša miestna sieť používa tento automatický systém nastavenia. Ak by však mal existovať server DHCP alebo ak používate celkový prístup k pripojeniu internetu alebo hardvéru smerovača internetového pripojenia, je to problém. Obnoviť ICS alebo Router a potom reštartujte počítač a opakujte pokus.
- Sieťová maska - zvyčajne to vyzerá ako 255.255.255.0, ale sú možné ďalšie nastavenia. Aspoň všetky počítače v jednej miestnej sieti by mali mať rovnakú sieťovú masku.
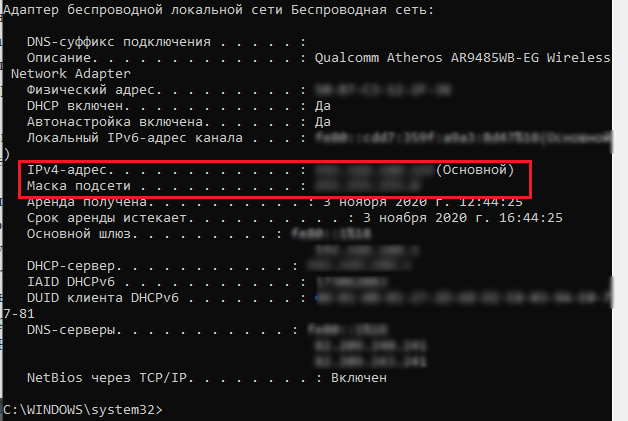
Každý počítač v jednej miestnej sieti by mal mať rovnakú platnú IP adresu a rovnakú sieťovú masku. Ak to neurobia, skontrolujte konfiguráciu svojej siete. Vstavaná funkcia Windows „Restore“ sa môže použiť aj na odstránenie problémov s automatickým účelom IP adresy založenej na DHCP. Ak sa chcete dozvedieť viac o adresách IP, sieťových maskách a konfiguráciách, navštívte webovú stránku podpory.Microsoft.Com a nájdite počet článku 164015 s názvom „Všeobecné informácie o adresách TCP/IP a základy podsiete“. Môžete skontrolovať identifikáciu počítača a nakonfigurovať členstvo v pracovnej skupine alebo doména z okna „počítač“. Ak to chcete urobiť, stlačte Start, počítač. Nájdite názov počítača a názov domény alebo pracovnej skupiny v oblasti informácií v dolnej časti obrazovky.
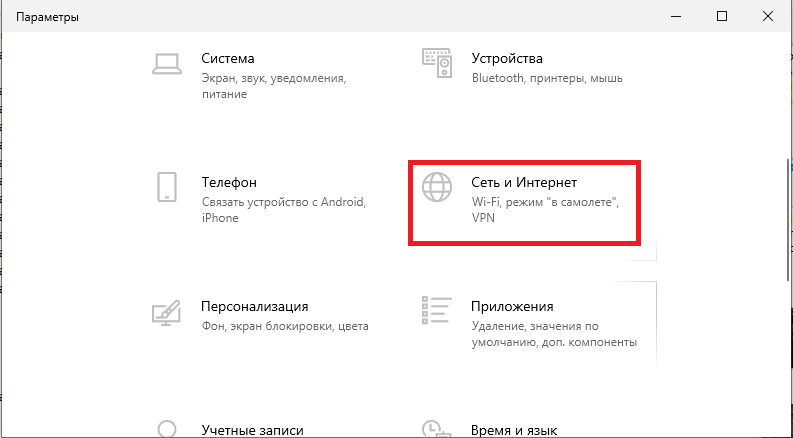
V sieti Windows WorkGroup siete by názov pracovnej skupiny mal byť rovnaký na všetkých počítačoch v miestnej sieti pracovnej skupiny. Všetky názvy počítačov by sa mali navzájom líšiť. Žiadny z vašich počítačov nemôže použiť názov pracovnej skupiny alebo domény ako názov počítača. Napríklad, ak je vaša pracovná skupina mshome, nemôžete tiež pomenovať Mshome. Ak to nájdete na jednom z vašich počítačov, zmeňte názov tohto počítača.
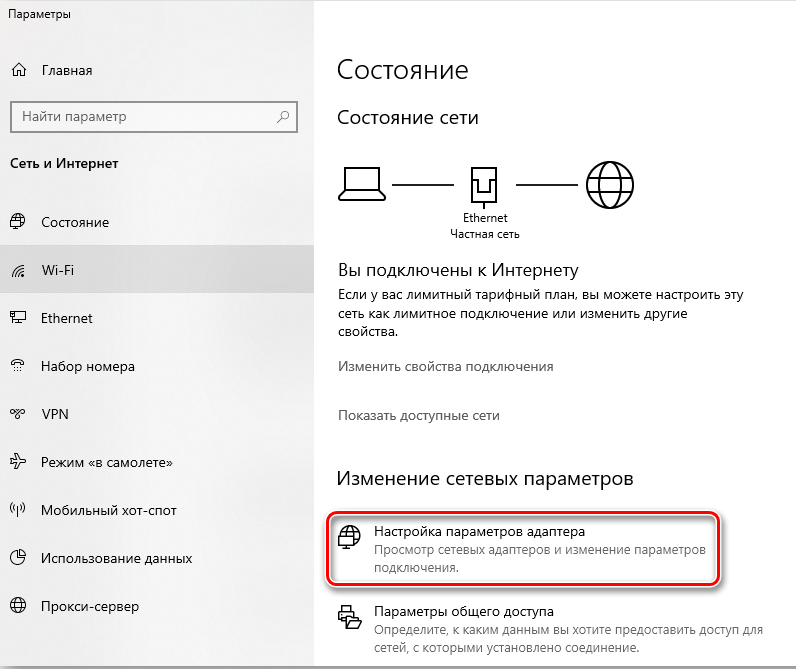
V sieti Windows Domain Sieť by ste mali vidieť názov vášho počítača, ktorý sa zobrazuje ako súčasť domény Windows (napríklad, môj počítač s názvom MyVPC-HB sa bude nazývať MyVPC-HB.Moja spoločnosť.com v sieti domény) a názov domény. Vaša doména nemusí obsahovať .Com. Namiesto toho môže obsahovať .Miestne alebo použite iný koniec. V každom prípade sa uistite, že váš počítač je skutočne členom domény. Ak sa namiesto toho zobrazí slovo „pracovná skupina“, váš počítač nie je členom domény a nebude schopný používať vstupné názvy domény alebo niektoré zdroje domény.
Môžete ručne skontrolovať všetky nainštalované sieťové protokoly a služby a ich konfiguráciu prezeraním sieťových pripojení a kontrolou vlastností na pripojenie cez lokálnu sieť. Ak chcete zobraziť túto obrazovku, stlačte START, sieť. V hornej časti okna „Network“ kliknite na centrum správy Networks a všeobecný prístup “. Na ľavom paneli tohto okna stlačte ovládací prvok nastavení siete. Potom kliknite na ikonu pripojenia v miestnej sieti pomocou pravého tlačidla myši (alebo zodpovedajúcej ikony bezdrôtového pripojenia) a vyberte „Vlastnosti“.
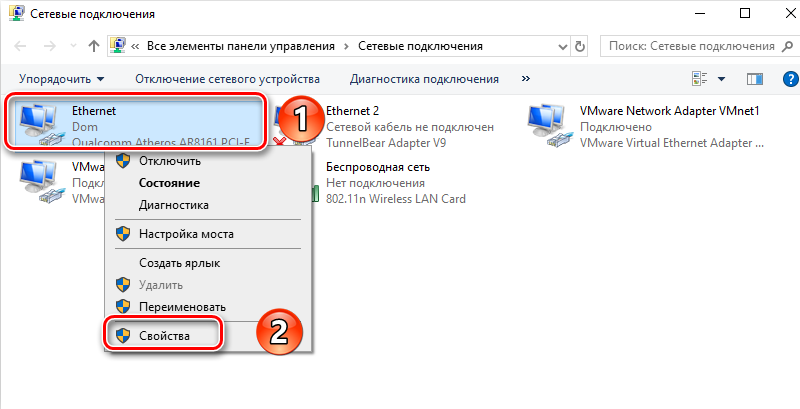
Ak chcete odstrániť chybu aktualizácie 0x800705b4, uistite sa, že je nainštalovaný a správne nakonfigurovaný každý požadovaný protokol. Všeobecne by sa mali zhodovať nastavenia na každom počítači v miestnej sieti, s výnimkou toho, že sa IP adresa líši (zvyčajne iba v posledných štyroch číslach oddelených bodmi). Ak vaša miestna sieť používa automatické nastavenia adresy IP, musíte použiť príkaz ipconfig opísaný vyššie na kontrolu nastavení.
Chybné blokovanie aktualizačných súborov s antivírusom
Tenké antivírusové programy alebo brány firewall môžu konfliktovať s načítaním centra aktualizácie systému Windows 7 alebo iného verzie, takže ich môžete zakázať a zistiť, či si môžete sťahovať aktualizácie práve teraz. Väčšina z nich je možné zakázať kliknutím na pravé tlačidlo na svojej ikone na paneli úloh a výberom „Odpojenie“. Ak máte antivírus tretej strany, ako aj firewall, možno budete musieť byť odpojení. Mali by ste sa tiež uistiť, že je zapnutý brána firewall systému Windows. Môžete ho zapnúť vo vnútri ovládacieho panela. Ak to chcete urobiť, prejdite na ovládací panel stlačením Win + X a vyberte ho zo zoznamu. Na ovládacom paneli stlačte firewall „Windows“ a na ľavom paneli zapnite alebo vypnite alebo vypnite „okná“. V ďalšom okne zapnite firewall a potom kliknite na tlačidlo OK.
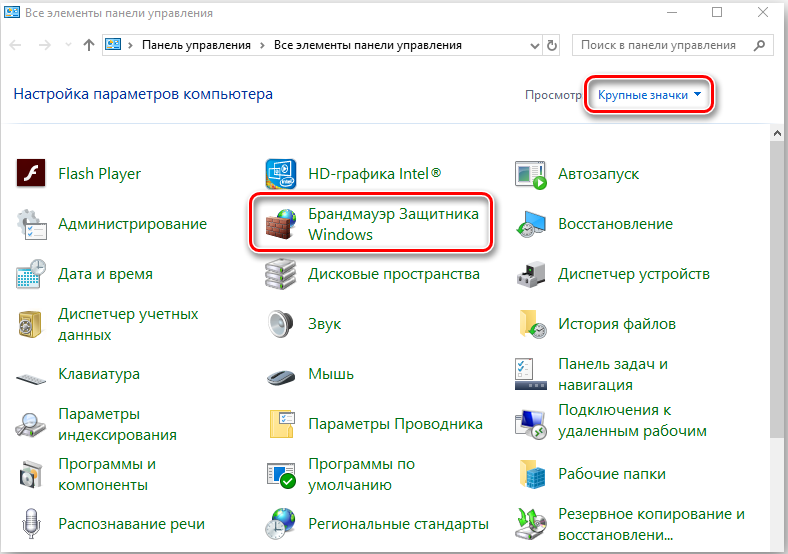
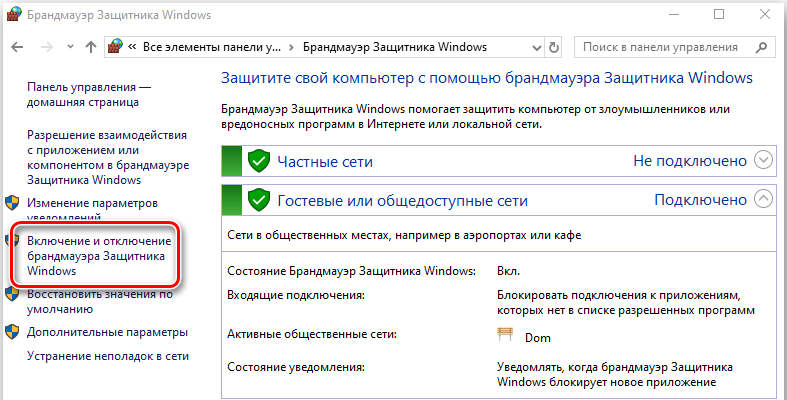
Teraz nájdite panel Windows Services zavedením MSC do hľadaného poľa Cortana. Kliknite na program zadaný vo výsledkoch vyhľadávania pomocou pravého tlačidla myši a spustite ho v mene administrátora. Po otvorení Služieb nájdite obrancu systému Windows v zozname a skontrolujte, či je stĺpec prázdny alebo nie. Ak je prázdny, kliknite na obrancu systému Windows s pravým tlačidlom myši a vyberte možnosť „Spustiť“. Ak sa nezačne, jednoducho zmeňte spustenie na automatické a znova reštartujte počítač. Skontrolujte, či je problém stále uložený alebo nie.
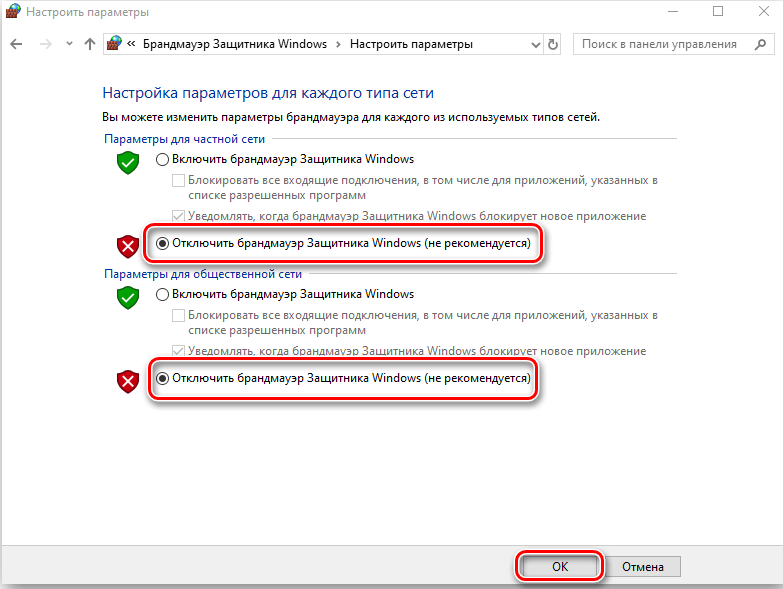
Zastaralý vodič
Ak napríklad máte problémy s počítačom, váš počítač nerozpoznáva zariadenie USB, nemôže sa pripojiť k Wi-Fi alebo nemá zvuk, získate rady od odborníkov na aktualizáciu zastaraných ovládačov vo vašom počítači. Čo je teda tento vodič? Ako skontrolovať zastarané ovládače v mojom systéme Windows 10/8/7/XP? A ako aktualizovať ovládače na najnovšie? Tu je všetko, čo by ste mali vedieť o aktualizácii zastaraných ovládačov na notebooku Windows alebo na stolnom počítači. Všeobecne povedané, ovládač je softvér, ktorý pomáha operačnému systému systému Windows interagovať s hardvérovými zariadeniami. Systém nevie, ako používať hardvérové komponenty, ako napríklad grafická karta, základná doska, zvuková karta, sieťová karta, USB zariadenie a potrebuje ovládače na komunikáciu so zariadeniami. Ovládače zvyčajne píšu výrobcovia, ktorí vyvíjajú a vyrábajú hardvérové zariadenia.

Operačný systém Windows zvyčajne obsahuje zabudované ovládače a poskytuje aktualizácie ovládačov. Ovládače poskytnuté spoločnosťou Microsoft však vždy nie sú najrýchlejšou voľbou. Na stránkach výrobcov zariadení môžete získať najnovšie verzie ovládačov. Väčšinu času nepotrebujete pravidelne aktualizovať ovládače. Ak váš počítač funguje dobre, môžete na to všetko zabudnúť. Ak je však splnená jedna z nasledujúcich podmienok, mali by ste však aktualizovať ovládače:
- Zastaraný vodič spôsobuje problémy vo vašom počítači;
- Váš počítač funguje pomaly a ponúka aktualizáciu ovládačov;
- Chcete čo najviac optimalizovať svoj systém.
Aktualizácia vašej grafickej karty, sada mikroobetov, ovládačov sietí a ovládačov zvukových kariet na oficiálnu verziu výrobcu môže záležať. Pre tých, ktorí hrajú počítačové hry, je potrebné aktualizovať zastaraný grafický ovládač. Tu je niekoľko jednoduchých bezplatných nástrojov, ktoré vám pomôžu podporiť nainštalované ovládače v aktuálnom stave.

Talent vodiča
Talent vodiča (predtým nazývaný DriveTheeliLife) je program Super -Fingers -Free na riešenie problému aktualizácie ovládačov, ktorí môžu zistiť dostupné ovládače vášho počítača. Softvér nájde zastarané, rozbité alebo chýbajúce ovládače a rieši problémy jedným kliknutím. Ak chcete získať informácie o svojich ovládačoch, nainštalujte a spustite softvér a kliknite na tlačidlo „Skenovať“. Talent vodiča môže tiež sledovať ovládače videa/grafických kariet, zvukových/zvukových kariet, sietí a/alebo bezdrôtového adaptéra, základnej dosky, USB, tlačiarne, myší, klávesnice, skenera a ďalších zariadení. Môžete použiť bezplatnú verziu alebo prepnúť na pro. Prvé zobrazuje dostupné ovládače, ale automaticky ich nenačíta. Pro verzia za 16,95 dolárov urobí všetku prácu pre vás. Driver Talent Pro vám tiež umožní vytvárať záložné kópie vodičov a obnoviť ich.
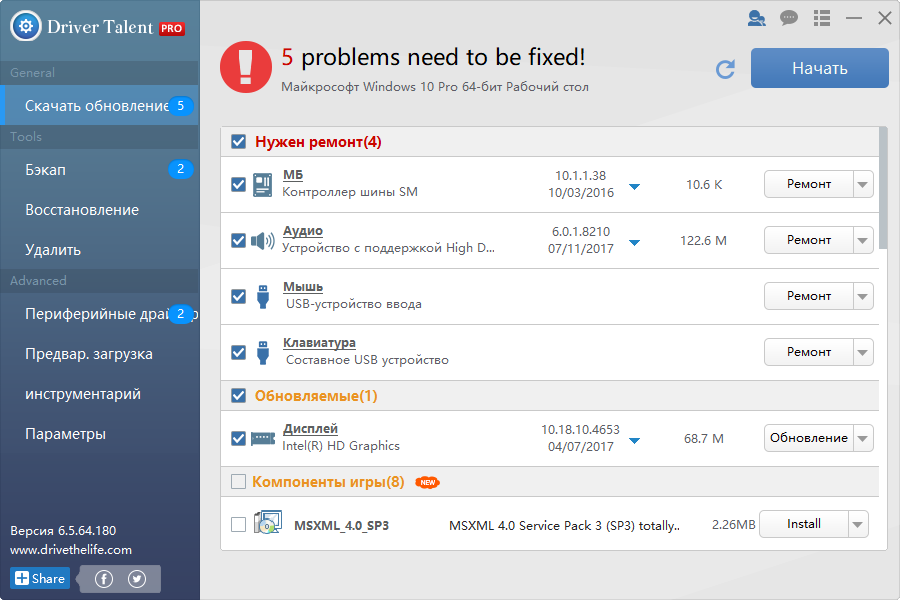
Okrem toho môže softvér vytvoriť balík ovládačov pre aktuálny počítač alebo pre ten, ktorý plánujete použiť. Ak chcete túto funkciu použiť, prejdite na kartu „Predbežné načítanie“ a vyberte potrebnú možnosť. Ak chcete pripraviť balík ovládačov pre iný počítač, musíte importovať jeho hardvérový profil. Všeobecne platí, že talent vodiča je nevyhnutnou nástrojom, ak používate počítač alebo prenosný počítač s Win XP alebo vyšším. S týmto softvérom zabudnete na akékoľvek problémy s vašimi ovládačmi.
Posilňovač vodiča
Toto je bezplatný nástroj na aktualizáciu ovládačov pre Windows. Podporuje všetky verzie systému Windows a dá sa ľahko nainštalovať a použiť aj neskúsený používateľ. Ako talent vodiča, Driver Booster hľadá aktuálne ovládače počítačov a kontroluje ich aktualizácie. Softvér môže ovládať tisíce ovládačov zariadení od spoločnosti Intel, HP, Samsung a vybavenie iných spoločností. Opäť existuje bezplatná a platená verzia. Rozdiel je takmer rovnaký ako v prípade talentu vodiča. Platená verzia aktualizuje všetko automaticky a pri použití zadarmo musíte urobiť niekoľko kliknutí.
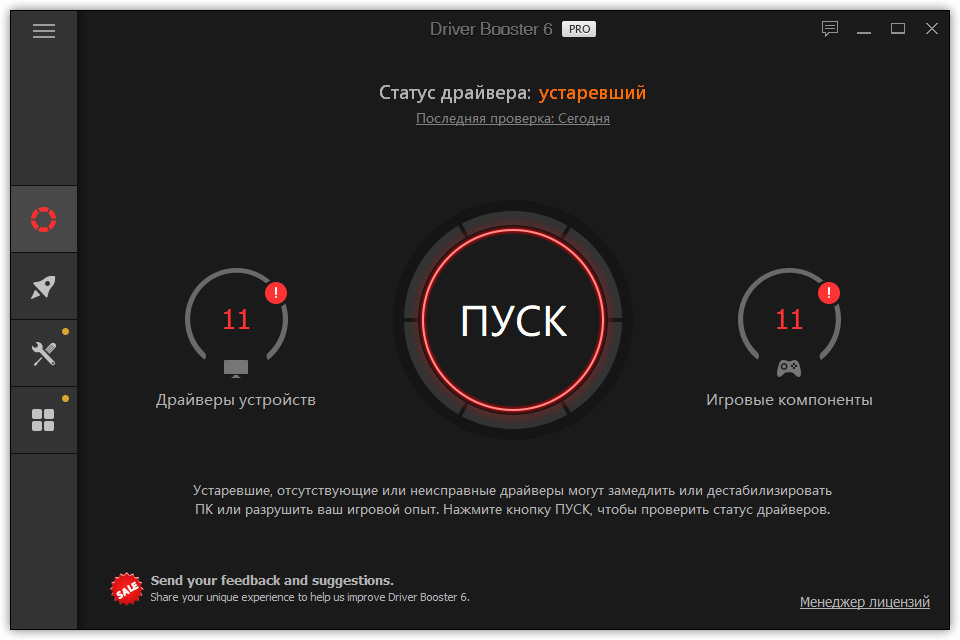
Po skenovaní softvéru sa vedľa každého zastaraného ovládača zobrazí špeciálna štítok. Pre každý ovládač, ktorý musí byť aktualizovaný, zosilňovač ovládača zobrazuje svoje číslo verzie, veľkosť a dátum vydania. Môžete teda vidieť veľkosť a vek nového ovládača a zvoliť optimálne časové obdobie na aktualizáciu. Ďalšou úžasnou vecou je pokojná inštalácia. Softvér bude aktualizovať všetko na pozadí, bez toho, aby opustil otvorené Windows. Stručne povedané, posilňovač vodiča je dobrým nástrojom na rýchlu aktualizáciu ovládačov.
Updater vodiča Winzip
Ako vidíte z názvu, Winzip Driver Updater patrí do bezplatného archívu. Toto je ďalší nástroj, ktorý vám pomôže ľahko aktualizovať ovládače počítača. Updater Driver Updater Winzip je doslova jedným z najjednoduchších a najintuitívnejších nástrojov na aktualizáciu ovládačov. Umožňuje vám načítať a nainštalovať aktualizácie iba jedným kliknutím myši. Majte však na pamäti, že softvér nedáva žiadne záruky, že dostane aktualizácie z webových stránok oficiálnych výrobcov. Takže buďte pripravení, že niektoré aktualizácie nemusia byť dokonalé.
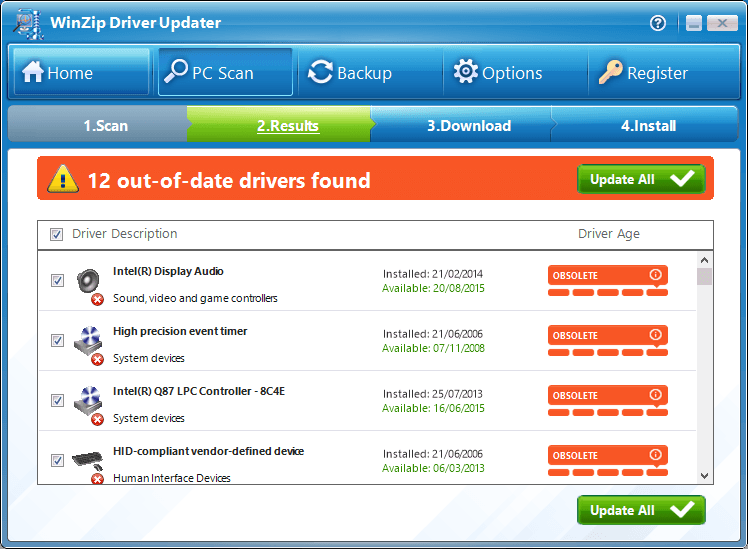
Tento nástroj má pred aktualizáciou možnosť urobiť záložnú kópiu existujúcich ovládačov. Ak sa teda bojíte čeliť problémom s novými ovládačmi, nenechajte si ujsť túto funkciu. Medzi ďalšie príjemné možnosti aktualizácie ovládača Winzip - Plánovač. Môžete ho nakonfigurovať na periodické skenovanie systému pre dostupnosť aktualizácií ovládačov, takže to nebudete musieť robiť manuálne. Winzip Driver Updater je dobrou voľbou pre všetkých fanúšikov tejto spoločnosti. Softvér je efektívny, hoci niekedy odosiela falošné upozornenia o aktualizáciách. Nezabudnite, že v bezplatnej verzii sa niekedy zobrazí okno Pop -up so žiadosťou o aktualizáciu licencie.
Zadarmo skaut vodiča
Toto je úžasný nástroj, ktorý stojí za to venovať pozornosť. Tento nástroj je bezplatný, je skutočne automatický. Nástroj hľadá aktualizácie, načítava a inštaluje ich bez vašej účasti. Rovnako ako iné podobné nástroje, aj bezplatný skaut vodiča má schopnosť zálohovať a uzdraviť. Ďalšou črtou, ktorá stojí za zmienku, je nástroj zaisťuje migráciu OS. Funguje to ako predbežné stiahnutie v talente vodiča. Ak sa chystáte prepnúť na iný počítač, môžete si vopred stiahnuť všetky potrebné ovládače a uložiť ich na jednotku USB, DVD-disk alebo externý pevný disk. Bohužiaľ, existuje tu niekoľko nevýhod. Najskôr buďte opatrní pri inštalácii programu. Keďže softvér je bezplatný, inštalátor má reklamu pre. Pozorne si prečítajte, čo nainštalujete a vzdávajte sa ponúk, ktoré pre vás nie sú zaujímavé. Po druhé, softvér nesleduje všetky ovládače, ktoré máte. Zostáva teda, že budete musieť manuálne aktualizovať.
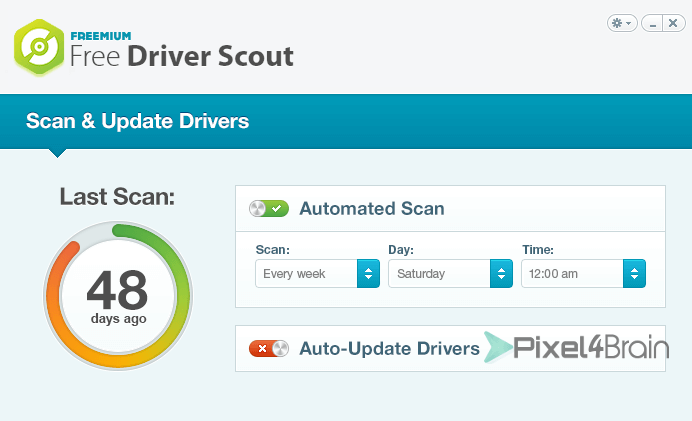
Roztok vodiča
Riešenie Driverpack - posledná, ale nemenej dôležitá aktualizácia ovládačov v tomto zozname. Bezchybne pracuje na Windows XP, Vista, 8. 8.8.1 a Windows 10. Softvér je úplne prenosný a dá sa spustiť z pevného disku a z jednotky USB. Čo je zaujímavé v riešení DriverPack, je to, že dokáže stiahnuť aktualizácie ovládačov bez pripojenia na internet. Stačí si stiahnuť ovládač siete Driverpack alebo autonómnu verziu DriverSpack a nainštalovať nástroj na PC bez internetu. Softvér nie je príliš bohatý na možnosti a bude ideálnou voľbou pre tých, ktorí potrebujú jednoduchý nástroj a nechcú premýšľať o akýchkoľvek prieskumných alebo obnovovacích funkciách. Pri práci so softvérom buďte opatrní, môže nainštalovať panely nástrojov bez vášho súhlasu. Ako vidíte, všetky služby sú takmer rovnaké na ich hlavnom účele - aktualizácia ovládačov. Závisí to iba od vášho výberu, ktorá z nich sa má nainštalovať na počítači. Odporúčame používať nástroj na talent vodiča. Nájde takmer všetky zastarané ovládače a má všetky ďalšie funkcie, ktoré možno budete potrebovať.
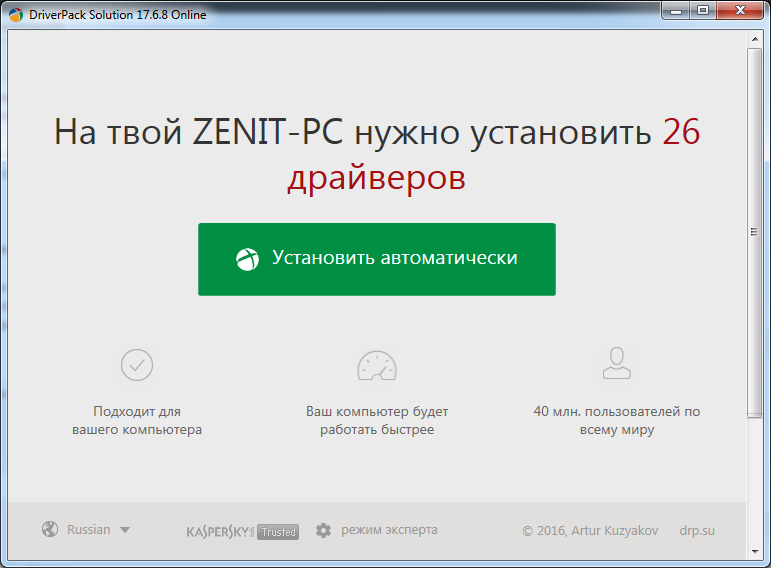
Obnoviť nastavenia
Postavené prostriedky na elimináciu nepokojov chýb systému Windows sú nástroje, ktoré v niektorých situáciách spravidla jednoducho nevyriešia váš problém, bez ohľadu na to, čo robíte. To však nie je tak, pretože spustenie prostriedkov na odstránenie problémov pomohlo viac ako jednej osobe, ktorá má tento problém.
- Stlačte tlačidlo Windows na klávesnici a zadajte „Elimináciu problémov“ a potom kliknutím na Enter otvorte výsledok.
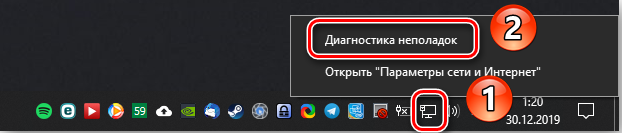
- Na ľavej strane kliknite na tlačidlo „Zobraziť všetko“.
- V zozname, ktorý sa otvára, vyberte nižšie uvedené centrum aktualizácie systému Windows. Stlačte pokročilé v nasledujúcom okne a potom ďalej.
- Kliknite na „navyše“ a potom „spustiť v mene administrátora“.
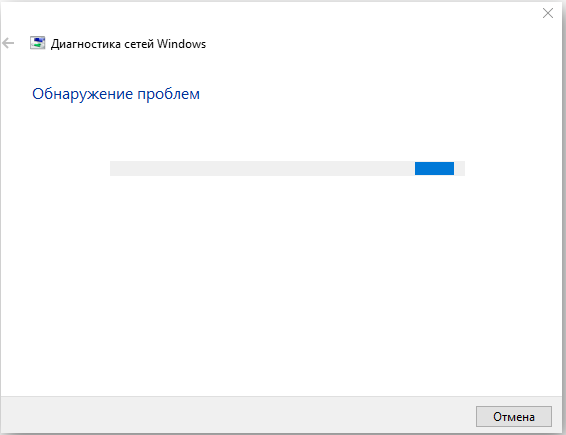
- Uistite sa, že je nainštalovaný príznak „Aplikujte korekciu“ a stlačte tlačidlo ďalej.
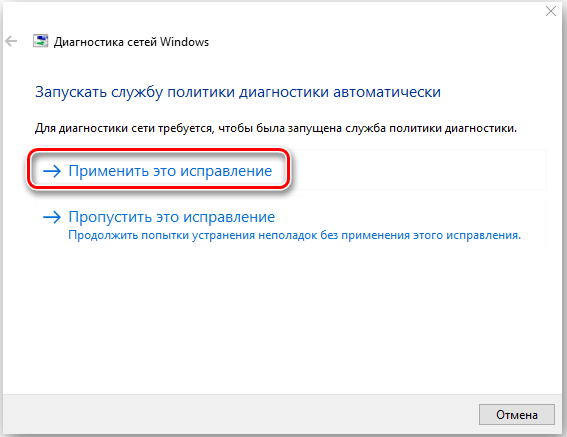
- Kliknutím na tlačidlo „Zatvoriť“ vyplňte vyhľadávanie a elimináciu porúch, alebo ak chcete vidieť podrobnejšie informácie o problémoch, ktoré možno nájsť a eliminovať, kliknite na „Zobraziť podrobné informácie“.
Zakázať aktualizácie pre ďalšie produkty spoločnosti Microsoft
Aktualizácie pre ďalšie produkty spoločnosti Microsoft môžu skutočne zabrániť načítaniu kritických aktualizácií pre Windows. Ak to chcete opraviť, stačí túto funkciu vypnúť, kým nenačítate kritické aktualizácie, a potom ju môžete znova zapnúť.
- Stlačte tlačidlo Windows na klávesnici, zadajte kontrolu aktualizácie a otvorte výsledok.
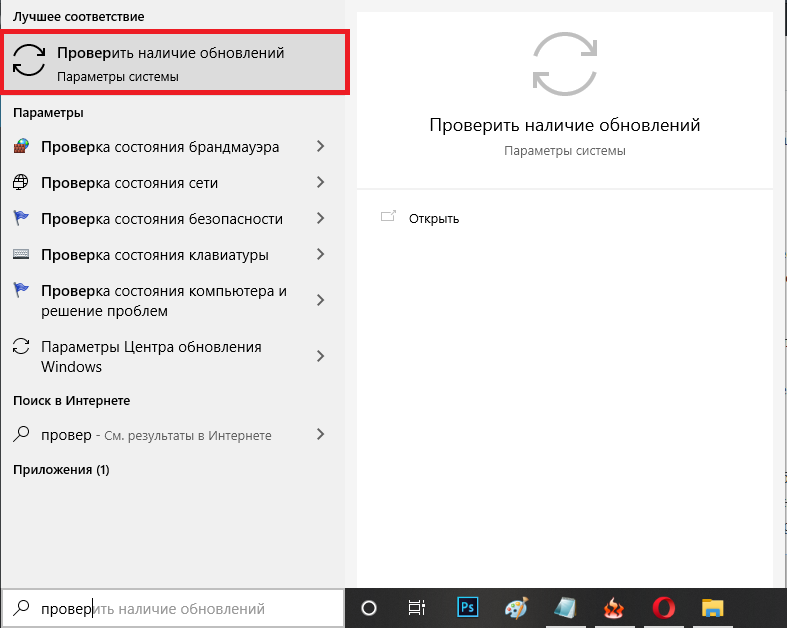
- V sekcii „UPDATE STAVY“ stlačte ďalšie parametre “.
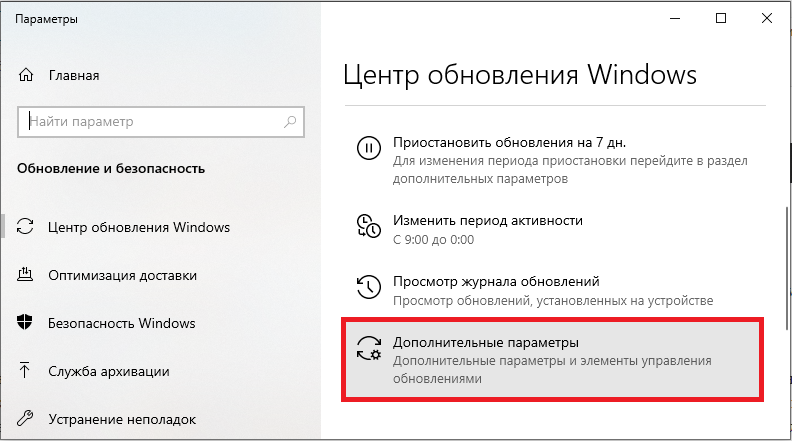
- Pri aktualizácii systému Windows nainštalujte „Dajte mi aktualizácie pre ďalšie produkty Microsoft“ a uistite sa, že nie je označený.
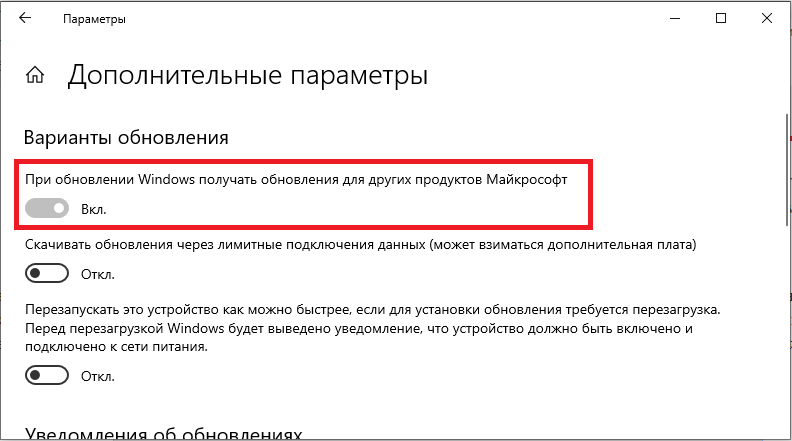
- Obnoviť zariadenie a skúste znova spustiť aktualizácie.
Musia sa úspešne skončiť, ale majte na pamäti, že možno budete musieť niekoľkokrát spustiť aktualizáciu, aby ste získali všetky najnovšie problémy s aktualizáciami. Teraz môžete znova prejsť na ďalšie parametre a povoliť aktualizácie pre ďalšie produkty spoločnosti Microsoft. Teraz môžete pokračovať v pravidelných aktualizáciách.
Komentáre používateľa a ich riešenia
Aby sme lepšie pochopili chybu 0x800705b4, preskúmali sme niekoľko technických fór, aby sme zistili, čo hovoria ľudia. Vo všeobecnosti sa zaujímali o chybu aktualizácie systému Windows 10 0x800705B4, korekcie chýb 0x800705b4 a aktualizačný kód Windows 10 0x800705b4. Muž poznamenal, že aktualizoval svoj laptop pomocou systému Windows 8.1 až Windows 10 a že na niekoľko dní všetko funguje tak, ako by malo. Nedávno však zistil, že nedokáže skontrolovať dostupnosť aktualizácií alebo ich nainštalovať. Dostal chybové hlásenie, že sa vyskytol problém s inštaláciou a chybový kód bol 0x800705b4. Používateľ sa pýtal, prečo zažil taký problém na fóre podpory spoločnosti Microsoft, a oni mu odpovedali, že kód chyby je spojený s obrancom Windows - vstavaným antivírusovým programom pre Windows 10.
Ďalší účastník fóra zdieľal skutočnosť, že mal rovnaký problém s aktualizáciou systému Windows 10 a čo mu pomohlo, je to sťahovanie zariadenia v Clean Boot. Nebolo to však pre neho ľahké, kým sa nedostal k rozhodnutiu, pretože podpora spoločnosti Microsoft veľmi nepomohla. Osoba uviedla, že sa môžete pokúsiť zmeniť nastavenia aktualizácie systému Windows, pretože chyba môže byť spôsobená zmenou nastavení, ktoré zasahujú do aktualizácie:
- Užívateľ uvádza, že to môžete urobiť zadaním aktualizácie systému Windows v Cortane a výberom skontrolovať dostupnosť aktualizácií.
- Potom musíte prejsť na „ďalšie parametre“ a zrušiť výber „Dajte mi aktualizácie pre ďalšie produkty spoločnosti Microsoft, keď aktualizujem Windows“. Potom reštartujete svoje zariadenie, otvoríte nastavenia centra Windows Update Center a vyberte „Skontrolujte dostupnosť aktualizácií“.
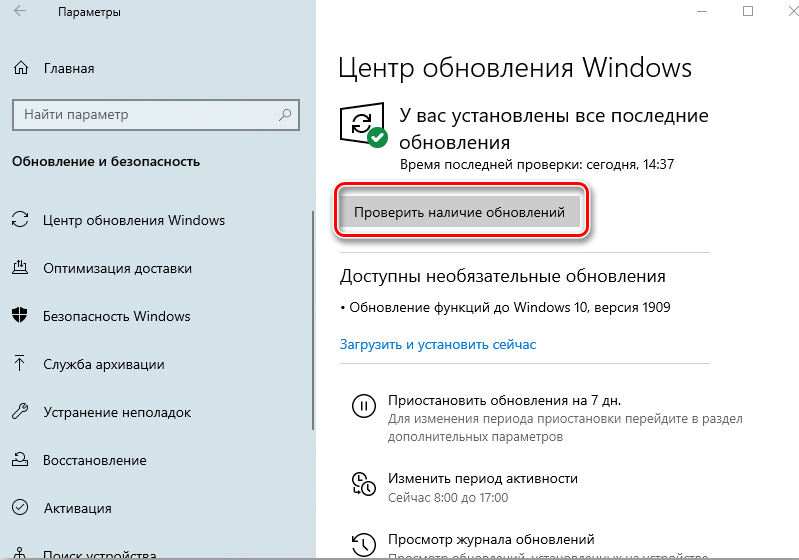
Niektorí ľudia však uviedli, že rozhodnutie pre nich nefunguje a že niekoľkokrát strávili čas na reštartovanie notebooku. Osoba uviedla, že jeho problémy so systémom Windows zmizli, keď aktualizoval zariadenie na tvorcu Windows Fall Creator. Niektorí ľudia však tvrdia, že chyba 0x800705b4 sa objavila, keď sa snažia prepnúť na tvorcu pádu. Ďalší účastník fóra povedal, že odstránenie vlajky „Dajte mi aktualizácie iných produktov Microsoft, keď aktualizujem Windows“, funguje pre ňu. Problém sa však vrátil hneď, ako znova nastaví vlajku. Hľadal spôsoby, ako to napraviť, pretože nechcel ručne kontrolovať dostupnosť aktualizácií zakaždým ručne.
Komentátor tiež poznamenal, že sa mu nové funkcie Windows 10 páčilo, ale nepáčilo sa mu skutočnosť, že nemohol vytvoriť všetky potrebné aktualizácie kvôli chybe 0x800705b4. Pokúsil sa reštartovať svoje zariadenie a znova začať proces aktualizácie, ale zlyhal. Našťastie problém sám o pár týždňov zmizol, aj keď neurobil nič pre to, aby ho opravil. Navrhol, aby spoločnosť Microsoft pravdepodobne vydala opravu. Ďalší používateľ uvádza, že nemôže získať najnovšie aktualizácie pre systém Windows 10 z dôvodu chyby 0x800705b4 a mal záujem o to, čo by mohol urobiť, aby to opravil. Služba podpory odporučila, aby nainštaloval ručne verziu tvorcu pádu, pretože týmto spôsobom dostane najnovšiu verziu, ktorá by mala eliminovať akékoľvek chyby alebo problémy s centrom aktualizácie systému Windows.
Niekto si všimol, že chyba 0x800705b4 môže byť spojená s vysokými dopytmi na aktualizáciu na serveroch aktualizácií. Služba podpory spoločnosti Microsoft mu odporučila, aby uzavrel aktualizáciu systému Windows a otvoril ju za 10-15 minút, aby skontroloval, či bude úspešný. Nasledoval ich rady, ale nič sa nezmenilo. Dokonca spustil prostriedok na odstránenie centra aktualizácie systému Windows na diagnostikovanie problémov, ale aktualizáciu nemohol napraviť.
https: // www.YouTube.Com/hodinky?v = qvlp_x7hkfo
Ďalší vlastník notebooku uviedol, že pri pokuse o spustenie Windows Defender dostal chybu 0x800705B4 - Windows 10 Antivírus 10. Z toho, čo zistil vo svojom vlastnom výskume fóra, sa táto chyba mohla objaviť, ak ste už vytvorili ďalší antivírusový alebo antivírusový program, čo spôsobilo konflikt s obrancom systému Windows. Nemal však žiadne iné antivírusové programy a chybu nemohol opraviť aktualizáciou Windows Defender alebo inštaláciou najnovších aktualizácií. Osoba si všimla, že sa konečne dokázal vyriešiť problém 0x800705b4, pričom v každom poli zložil príznak v ďalších parametroch centra systému Windows Update Center. Dodal, že po niekoľkých mesiacoch zlyhania bol schopný aktualizovať systém Windows 10 1511 na Windows 10 1607. Niektoré ďalšie počítače tiež tvrdili, že toto je jediná korekcia, v ktorej sa kód chyby 0x800705b4 podarilo zbaviť kódu.
Všeobecne platí, že chyba 0x800705b4 zvyčajne ovplyvňuje centrum aktualizácie systému Windows a Windows Defender. Takáto chyba by sa nemala ignorovať, pretože môže spôsobiť ďalšie problémy vo vašom počítači. Dúfame, že spomenuté kroky -By -Step opravy pomôžu problém vyriešiť. Ak po vyskúšaní vyššie uvedených metód naďalej vidíte chybu, problém môže byť spôsobený inými faktormi. V tomto prípade odporúčame najať kvalifikovanú počítačovú techniku.
- « Metódy korekcie chýb 10016 DistributedCom
- Skontrolujte výhody brány firewall comodo a prevádzkové funkcie programu »

