Korekcia korekcie Umiestnenie nie je k dispozícii na prístup k priečinku alebo disku

- 2090
- 659
- Ernest Mikloško
Používatelia systému Windows sú narušenia a chyby spojené s rôznymi faktormi. Najčastejšie ide o poruchy typu softvéru a sú opravené vyhľadávaním a odstránením zdroja problému. Jednou z chýb, ktoré sa môžu objaviť pri pokuse o zobrazenie obsahu nosiča, napríklad flash jednotky alebo externého HDD, je „miesto nie je k dispozícii. Prístup zamietnutý". Zvyčajne spočíva v politikoch bezpečnosti Windows, kde sú stanovené obmedzenia prístupu k odnímateľným jednotkám USB, v niektorých prípadoch je problém vyvolaný činnosťami škodlivého softvéru alebo nesprávnych akcií používateľov a niekedy aj prácou administrátora systému, keď je to je o podniku.

Rovnakú chybu nájdete pri pokuse o otvorenie priečinka a zvyčajne je to absencia prístupu používateľa. Zlyhanie sa často objavuje pri pripojení druhého pevného disku alebo ukladania siete.
Problém odmietnutia prístupu k jednotke Flash, iného operátora alebo priečinka je možné vyriešiť nezávisle pomocou zabudovaných systémových nástrojov, zatiaľ čo predpokladom je dostupnosť práv administrátorov v systéme Windows OS.
Zahrnutie prístupu k USB Flash Drive a ďalších diskov USB do editora politiky miestnej skupiny
Metóda eliminácie zlyhania „Umiestnenie nie je k dispozícii. Odmietol prístup „vhodný pre redakčné kancelárie Windows 10, 8.1 alebo 7 profesionálnych, podnikových a maximálnych.
Na vyriešenie problému vykonávame nasledujúce:
- Otvorte konzolu kombináciou win+r, nastavte príkaz Gedit.MSC, Kliknite na vstupné tlačidlo.
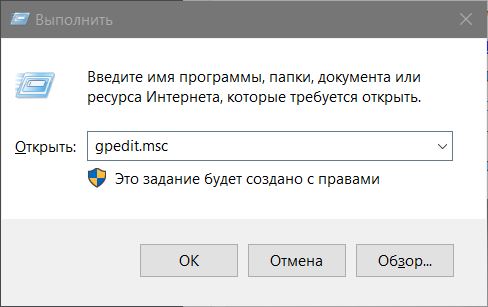
- Prejdeme do časti „Konfigurácia počítača“ pozdĺž cesty „Administratívne šablóny“ - „System“ - „Prístup k odstráneniu zariadení“.
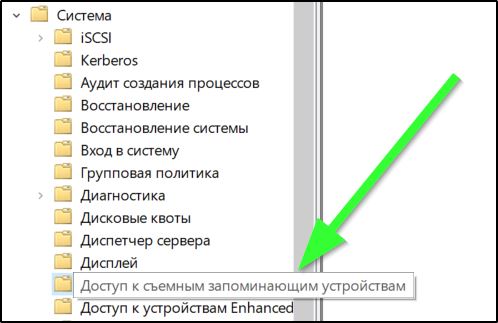
- V oblasti vpravo v okne editora uvidíme, či sú naopak politici, naopak, štát je „povolený“.
- Ak áno, kliknite na parameter s dvojitým kliknutím a vložte ho „nestanovte“ alebo „zakázané“ a použite nastavenia.
- Opakujeme vykonané manipulácie aj v časti „Konfigurácia používateľa“.
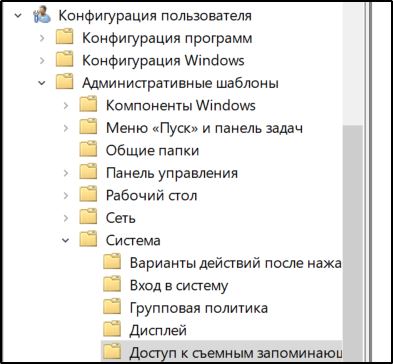
Nie je potrebné reštartovať zariadenie, ale jednotka musí byť odstránená, potom po použití zmien v parametroch znova pripojte.
Odomknutie prístupu k vymeniteľným diskom pomocou editora registra
V situácii, keď je externá jednotka zamietnutá a „umiestnenie nie je k dispozícii“ v systéme Windows 10 alebo inej verzii domácej redakčnej kancelárie je odmietnutá, problém sa dá vyriešiť pomocou editora registra. Zároveň by sa akékoľvek úpravy registra systému mali vykonávať iba v prítomnosti vhodných zručností, pretože nesprávne akcie používateľov môžu viesť k nežiaducim dôsledkom pre systém vrátane jeho odmietnutia. Pred redaktormi sa odporúča vykonať zálohovanie, aby ste nechali príležitosť vrátiť sa na kópiu v prípade, že sa niečo pokazí.
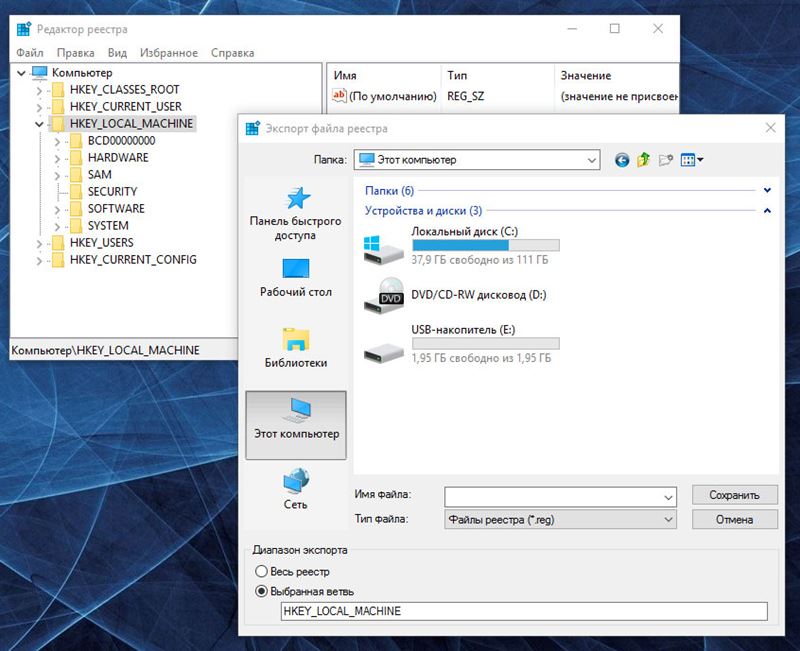
Odomknutie prístupu k externej jednotke pomocou editora registra systému Windows takto:
- Otvorte konzolu „Vykonajte“ (win+r), zadajte príkaz Nadobudnúť, Kliknite na vstupné tlačidlo.
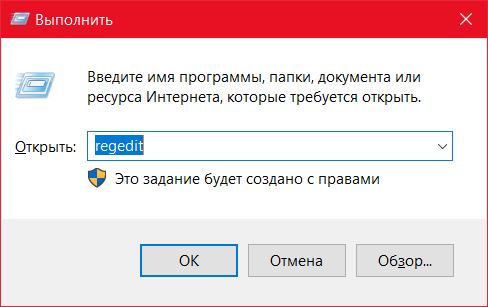
- V editore ideme do sekcie HKEY_LOCAL_MACHINE a ďalej pozdĺž cesty \ softvér \ Politiky \ Microsoft \ Windows \ a uvidíme, či je odstránenie relatesttoragees tu rozdelený.
- Ak áno, kliknite na ňu PKM a vyberte možnosť „Odstrániť“.
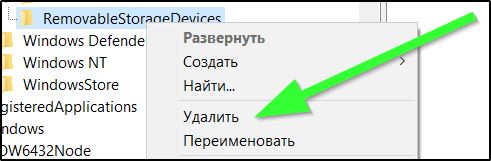
- Teraz ideme do sekcie HKEY_CURENT_USER v podobnej vetve a urobíme to isté tu.
Nie je potrebné reštartovať počítač, ale jednotka musí byť znova vypnutá a pripojená.
Čo robiť, ak je prístup do priečinka odmietnutý
Najčastejšie je problémom absencia práv na otvorenie katalógu od používateľa.

Ak chcete opraviť chybu, „Prístup do priečinka je zamietnutý a získajte príležitosť pracovať s obsahom objektu, vykonávame nasledujúce:
- Kliknite na PKM na objekte a otvorte „Vlastnosti“.
- Prejdeme na kartu „Bezpečnosť“, kliknite na „Ďalej“, v dôsledku toho sa otvorí okno ďalších bezpečnostných parametrov pre objekt.
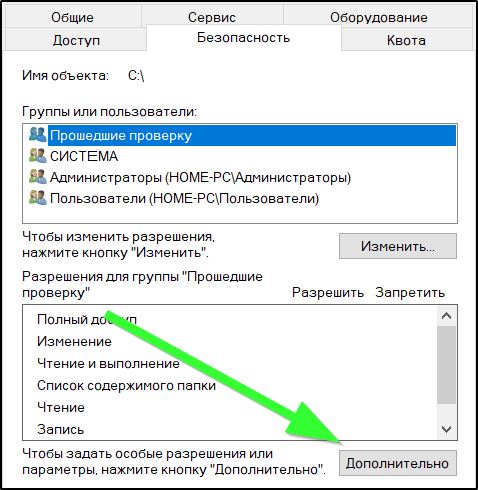
- V hornej časti okna sa zobrazia základné informácie o prvku, mene a vlastníkovi, v riadku, kde je uvedený používateľ, ktorý vlastní katalóg, kliknutím na „Zmeniť“ zmeníte vlastníka.
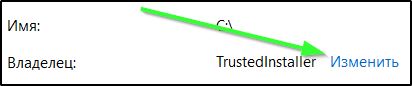
- V okne, ktoré sa otvára, musíte zadať nového vlastníka priečinka, kliknite na tlačidlo „Check Names“, po ktorom sa názov počítača pridá aj do názvu, ak je profil správne zadaný. Pre účty účtov spoločnosti Microsoft môžete použiť e-mailovú adresu. Kliknite na tlačidlo „OK“ alebo vstupné tlačidlo.
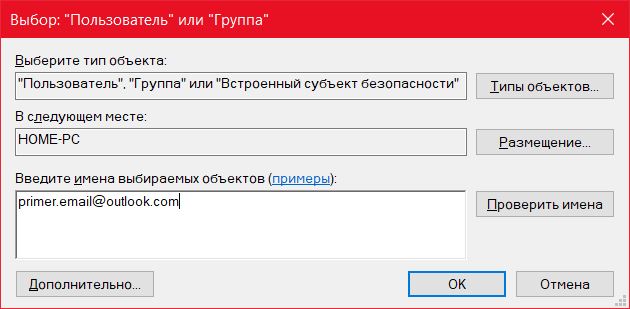
- V zozname povolení nájdeme ten správny účet a dvakrát klikneme. Všetky body by mali byť označené v novom okne v bloku „Všeobecné povolenia“
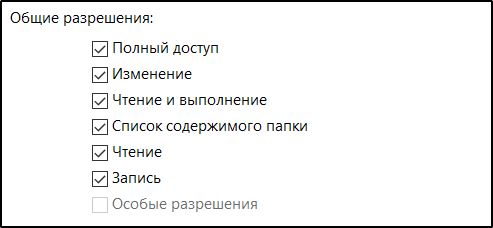
- Opäť sa vraciame k vlastnostiam priečinka, kde na karte bezpečnosť kliknite na tlačidlo „Zmeniť ...“ ... “.
- Vyberte požadovaný účet a označte všetky body v stĺpci „Povoliť“, použite zmeny, kliknite na „OK“ a zatvorte okno. Problém by mal zmiznúť.
Rovnakým spôsobom ako v prípade priečinka môžete skontrolovať, či existujú nejaké obmedzenia pre externú jednotku. Aby sme to dosiahli, ideme k dirigentu alebo „tento počítač“ („môj počítač“) a prejdeme k vlastnostiam objektu, potom na karte „Bezpečnosť“, aby ste sa zmenili ... “a ak jednotlivé akcie s diskom nie sú povolené, potom si všimneme tieto body.
Dôvod, prečo sa objaví chyba so správou „Poloha nie je k dispozícii: bol zamietnutý prístup do priečinka alebo disku“, aby bol škodlivý softvér, ktorý sa usadil v systéme alebo na samotnej jednotke, ktorý nie je k dispozícii Preto sa oplatí zoškrabať počítač a odnímateľný softvér špecializovaný na médiá.
V niektorých prípadoch môže byť riešením problému formátovanie jednotky, na ktorú by sa malo obnoviť údaje, aby sa vylúčila strata informácií.

