TeamViewer WaitforConnedeDe TeamViewer Correction Correction

- 4251
- 1240
- Mgr. Vavrinec Peško
Mnoho ľudí vie, že aplikácia TeamViewer je prakticky štandardom softvéru pre riadenie vzdialeného počítača a ďalšie zariadenia. Je k dispozícii pre takmer všetky existujúce platformy a operačné systémy a umožňuje vám prenášať súbory bez akýchkoľvek problémov alebo dokonca plne ovládať iný počítač prostredníctvom internetu, akoby bol vo vašom okolí a vy ho priamo ovládate. Jedinou podmienkou potrebnou pre úplnú prevádzku softvérového komplexu je prítomnosť pracovného pripojenia na internet na oboch počítačoch.

Vo veľkej väčšine prípadov TeamViewer pracuje takmer bezchybne. Avšak so súborom niektorých nepriaznivých okolností, keď sa snažíte nadviazať spojenie medzi počítačmi, vznikajú rôzne chyby. Jedným z nich je WaitForConnectFailed, často sprevádzaný správou, že partner nie je pripojený k smerovači. Aká je príčina tejto chyby? Čo sa dá urobiť pre to, aby ste sa ho zbavili a vyhýba sa v budúcnosti? Pozrime sa bližšie na odpovede na tieto otázky.
Ako funguje TeamViewer a čo je chyba WaitForConnectFailed
Ako už bolo spomenuté, TeamViewer vám umožňuje veľmi pohodlne ovládať iný počítač cez internet. Aby ste to dosiahli, musíte nainštalovať program pre každú z nich a uistiť sa, že internet funguje normálne. Ďalej musí užívateľ, ktorý potrebuje pomoc. Potom ten, kto ovláda vzdialený počítač.
Na prvý pohľad je všetko veľmi jednoduché. Čo však program robí v čase pripojenia? Ako sa vykonáva pripojenie? Nebudeme ísť do príliš hlbokých technických detailov, takže sa to pokúsime vysvetliť veľmi jednoduché.
Po spustení sa každý program pripojí k serveru TeamViewer a očakáva vaše ďalšie akcie. Hneď ako zadáte správny identifikátor a heslo, klient iniciuje pripojenie s požadovaným počítačom. Server porovnáva potrebné informácie a presmeruje vás správnym smerom. Ak všetko funguje správne, dôjde k pripojeniu. Zvyčajne na to stačí pár sekúnd.
Ak z nejakého dôvodu nie je možné nadviazať spojenie, vzniká sa chyba WaitForConnectFailed. Čo to znamená? Jeden z klientov jednoducho nečaká na pripojenie a preruší pripojenie. Výsledkom je, že pripojenie nie je nastavené a je nemožné ovládať vzdialený počítač. Venujme pozornosť z akých dôvodov sa to môže stať.
Príčiny chyby
Možné dôvody na chybu WaitForConnectFailed v TeamViewer:
- Najjednoduchším a naj bandálnejším dôvodom je nesprávna práca samotného programu. Problémy môžu byť navyše v klientovi aj na serveri TeamViewer Server. Dochádza mi veľmi zriedka, ale stále existuje miesto.
- Nepracujúce internetové pripojenie. Ak aspoň jeden z účastníkov relácie nefunguje, spojenie bude nemožné. Uistite sa, že vy a váš partner nemáte také problémy.
- Problémy sieťového vybavenia. Ak na strane pripojenia nie sú žiadne problémy, stojí za to hľadať problémy v sieťových zariadeniach, napríklad smerovač alebo sieťová karta. Najčastejšie sa problém vyskytuje presne pri používaní smerovača. Na fórach môžeme sledovať, že najčastejšie ťažkosti vznikajú pri rovnakých modeloch.
- Operačný systém. Ak nie sú problémy so zariadením, problém môže byť v samotnom operačnom systéme, najmä ak sú to Windows. Spoločnosť Microsoft nedávno často hrešila aktualizáciami, ktoré vedú k nestabilnej prevádzke počítača.
Po zistení, prečo sa pri používaní TeamViewer môže vyskytnúť chyba WaitForConnectFaiLed. Niektoré spôsoby musia pomôcť.
WaitForConnectFaiLed Error Solutions
Reštartovanie programu
Najskôr sa musíte pokúsiť reštartovať program. Zároveň je žiaduce, aby každý z účastníkov komunikačnej relácie vykonáva táto operácia. Táto akcia pomôže aplikácii dokončiť aktuálnu reláciu a ak sa opakovane spustíte, nainštalujte úspešné pripojenie na server a vzdialený počítač.
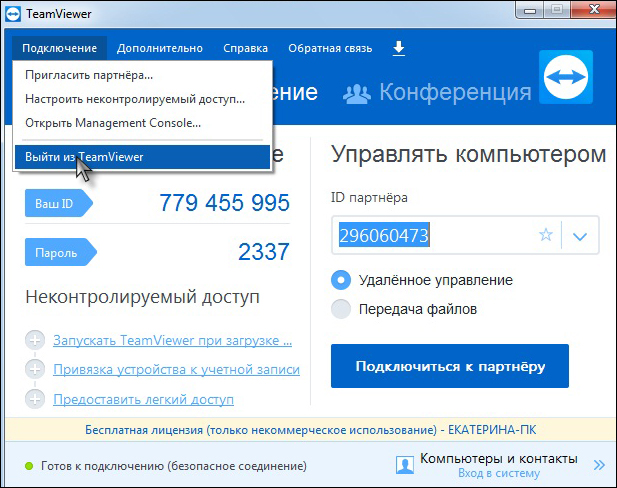
Reštartovanie počítača
Ak ste nepomohli reštartovať program, skúste reštartovať počítač. Niekedy sa to stáva, ak nie je po dlhú dobu vypnuté, niektoré služby alebo systémové súbory môžu začať pracovať s chybami, čo vedie k nesprávnej prevádzke softvéru. Reštarovanie operačného systému vo všeobecnosti vám umožní vysporiadať.
Aktualizácia programu
Aby TeamViewer pracoval čo najrýchlejšie, je žiaduce, aby verzie softvéru pre každého používateľa sa zhodovali. Pomerne často kvôli skutočnosti, že verzie programu sú rôzne, v práci sa vyskytujú rôzne problémy. Ak chcete odstrániť túto nevýhodu, v každom počítači v hlavnej ponuke programu prejdite na kartu „Help“ a kliknite na tlačidlo „Skontrolujte dostupnosť novej verzie“. Ak program nájde aktualizáciu, ponúkne ho sťahovanie a automaticky ho nainštalujte, ak dáte príslušné povolenie.
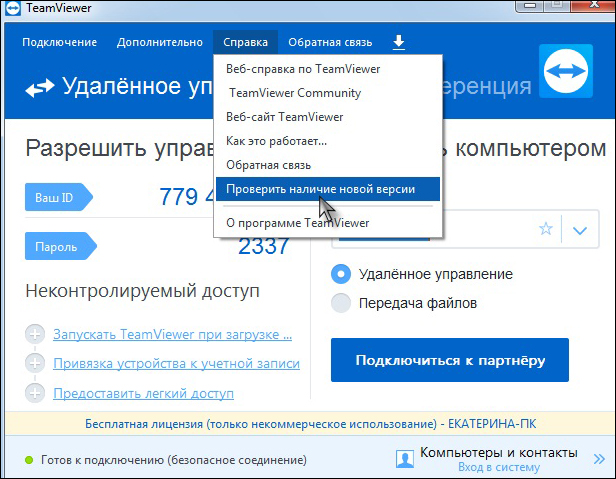
Kontrola dostupnosti novej verzie TeamViewer
Kompletný preinštalovanie programu
Obvyklý reštart alebo aktualizácia niekedy nemusí pomôcť a chyba WaitForConnectFailed vás naďalej obťažuje. V takom prípade môžete vykonať úplnú preinštalovanie TeamViewer. Pre to:
- Na každom počítači dokončite program. Na dosiahnutie zaručeného výsledku je lepšie používať osobitné služby, napríklad Revo odinštalovať alebo odinštalovať nástroj. Výhodou špecializovaného softvéru je to, že môže odstrániť všetky zostávajúce súbory, ako aj vyčistiť register, čím sa úplne zbavuje zvyškov súborov, ktoré štandardný nástroj na odstránenie nemohol odstrániť.
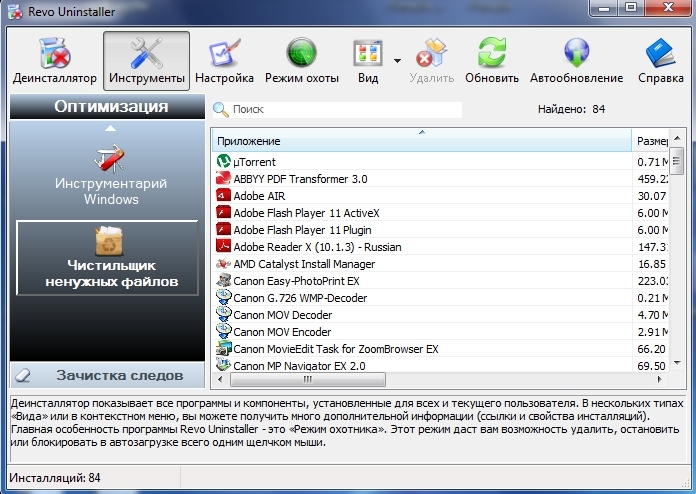
Okno programu Revo odinštalujúceho programu
- Z oficiálnej stránky si stiahnite TeamViewer inštalačných súborov. Je oplatí sťahovať odtiaľ, pretože aktuálna verzia je vždy k dispozícii.
- Nainštalujte program na obidva počítače výberom potrebných nastavení.
Píše smerovač
Ak jeden z používateľov používa smerovač na vstup na internet, problém môže byť často v ňom. Najprv jednoducho vykonajte svoje načítanie. Ako to spraviť? Odpojte silu asi pol minúty a potom znova zapnite.
UPNP na smerovači
Pri používaní niekoľkých zariadení v domácej sieti, ako aj pre správnu prevádzku nejakého softvéru vrátane TeamViewer, je prakticky potrebné, aby sa režim UPNP aktivoval v nastaveniach smerovača. Vďaka tomuto režimu nebudete musieť priraďovať číslo portu pre rôzne softvér alebo zariadenia v sieti v manuálnom režime, pretože smerovač to robí automaticky. V predvolenom nastavení je tento režim zahrnutý, ale stále sa nebude ublížiť, aby ste sa ubezpečili. Aby ste to dosiahli, musíte zadať webové rozhranie nastavení smerovača prostredníctvom ľubovoľného prehliadača, po ktorom v závislosti od výrobcu zariadenia možno zodpovedajúce nastavenie nájsť na nasledujúcich adresách:
- TAP -LINK - „Presress“ - „UPNP“ - „Inclusive“.
- D -Link - „navyše“ - „Dodatočné nastavenia siete“ - „Povoliť UPNP“.
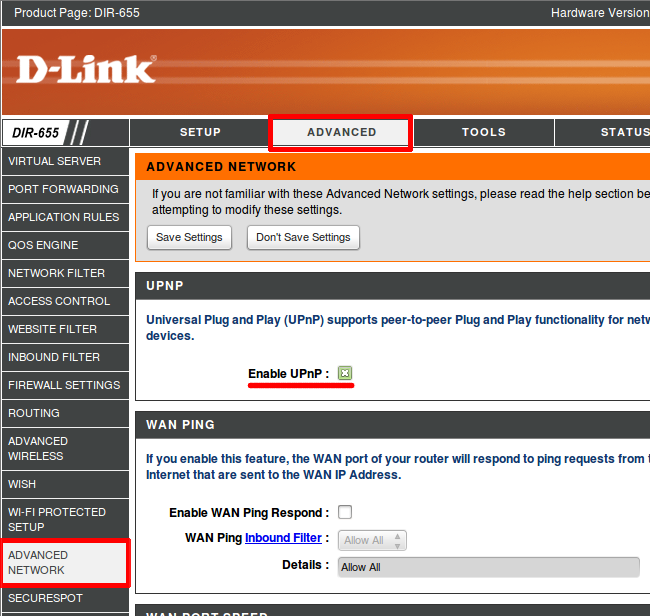
Zapnutie UPNP na smerovači D-Link
- ASUS - „Internet“ - „pripojenie“ - „Povoliť UPNP“ - „Áno“.
Priame pripojenie
Ak žiadne manipulácie s smerovačom viedli k úspechu, skúste priamo pripojiť internet k sieťovej karte počítača alebo notebooku priamo. Ak to chcete urobiť, pripojte kábel prichádzajúci od poskytovateľa v príslušnom konektore vášho zariadenia. Potom je potrebné v nastaveniach sieťovej karty vykonať príslušné nastavenia. Ako to urobiť, môžete si prečítať v článku „Pripojujeme internet na notebooku: všetky možné metódy“ na našej webovej stránke alebo sa poraďte s technickou podporou poskytovateľa. Ak internet nefunguje s priamym pripojením, potom nefunguje vôbec, zanechajte žiadosť v technickej službe poskytovateľa.
Obnovte nastavenia smerovača
Ak s priamym pripojením obíde smerovač, internet funguje a pri jeho používaní - nie, môžete skúsiť resetovať inštalácie smerovača. Zvyčajne je požadovaná položka umiestnená v časti ďalších nastavení. Ak to nenájdete, prečítajte si pokyny používateľa, ktoré idú do súpravy.
Záver
WaitForConnectFaiLed Chyba pri používaní TeamViewer nie je príliš bežná. Avšak aj skúsení používatelia sa s tým nedajú vždy rýchlo vysporiadať. Dúfame, že naše tipy vám pomohli zbaviť sa tohto nepríjemného problému. V komentároch vás žiadame, aby ste uviedli, ktorý z tipov vám pomohol.

