História súborov v systéme Windows Ako povoliť, nakonfigurovať a prečo je to potrebné

- 2535
- 102
- Ferdinand Zúbrik
V operačných systémoch Windows 8 a 10 existuje funkcia, ktorá ukladá používateľské údaje. Nazýva sa to „História súborov“. S ňou kedykoľvek môžete obnoviť vymazaný vzor, fotografiu, kontakt, záložku. Čokoľvek. Všetky predtým vytvorené dokumenty sa skopírujú na externý disk. Takže ich môžete vrátiť do pôvodného stavu, ak sa náhodou vykonajú nesprávne zmeny. V systéme Windows 10 sa história súborov stala pohodlným a cenovo dostupným nástrojom na rezerváciu a ukladanie do vyrovnávacej pamäte.

O histórii súborov
Táto možnosť v rôznych formách je prítomná v mnohých OS. V MacOS sa nazýva „TIME Machine“ („TIME STROJ“). Win 7 má určitý analóg tejto funkcie - Kopírovanie tieňa. S tým môžete vrátiť predchádzajúcu verziu dokumentu, ak sa zmení, ako by malo.
Prvý systém od spoločnosti Microsoft, ku ktorému bola pridaná história histórie - Windows 8. V tomto OS bolo možné stanoviť rezerváciu na externom disku. Predtým boli záložné kópie uložené na rovnakom mieste, kde originály. A ak bol pevný disk mimo poriadku, bolo ťažké obnoviť dokumenty.
Túto možnosť však používali hlavne nastavenia a správcovia systému. V systéme Windows 10 bol dokončený. Potom sa o ňu začali zaujímať obyčajní používatelia.
Ako to zapnúť?
V predvolenom nastavení nie je história súborov aktívna. Aby to fungovalo, potrebujete externý pevný disk, jednotku, jednotku flash, sieťové úložisko alebo akékoľvek iné médium. Je dôležité, aby stačilo na to, aby pamäť kopírovala údaje.
Iba katalógy „desktop“, „obľúbené“, „knižnice“, „kontakty“, „SkyDrive“ budú vyhradené. Na zachovanie dokumentu je potrebné s ním pracovať v jednom z týchto priečinkov.
Ak pripojíte externý disk, samotný systém ho ponúkne na jeho použitie na ukladanie záložných kópií. Potom nemáte nič, čo by čokoľvek nakonfigurovali.
Windows 10
Tu je návod, ako povoliť históriu súborov v systéme Windows 10:
- Kliknite na Štart - Vykonajte (Spustiť ponuku - Spustite). Alebo použite kľúče Win+R.
- Malé okno s poľom na zadanie. Napíšte do nej „Filehistory“ bez úvodzoviek a potvrďte akciu.
- Toto okno sa dá nazvať aj v prípade, že prejdete na Start - Ovládací panel (ovládací panel), vyberte kategóriu „Update and Security“ a otvorte ponuku „História súborov“).
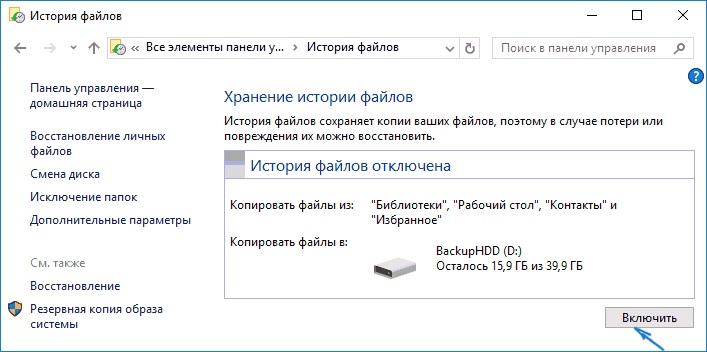
História súborov
- Kliknite na „zapnúť“).
Zostáva nakonfigurovať možnosť.
- Kliknutím na „SELECT Drive“) označte nosič, na ktorom budú kópie. K dispozícii je tlačidlo „poloha siete“ na pridanie sieťových katalógov.
- Položka „Vylúčte priečinky“ sa používa na výber konkrétneho adresára systému Windows 10, ktorý sa nezúčastňuje rezervácie.
- Kliknite na „Advanced Setting“). Tam môžete uviesť, ako často vyrábať kópie a na aký čas ich uložiť.
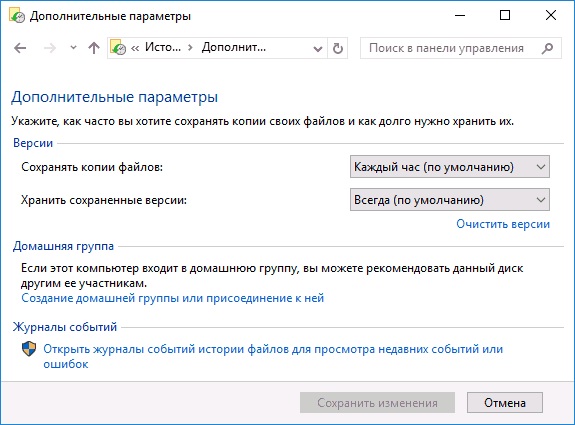
Nastavenie ďalších parametrov
- Tlačidlo „Čisté verzie“ Deleys všetky predchádzajúce dokumenty.
Údaje sa zaznamenajú automaticky na disk.
Windows 8
V systéme Windows 8 táto funkcia funguje spôsobom ako v 10-ke. Ale môžete ho aktivovať rôznymi spôsobmi. Napríklad prostredníctvom počiatočnej obrazovky.
- Ísť do toho.
- Pri vyhľadávaní napíšte „parametre“ (alebo „nastavenie“).
- Otvorte históriu „História súborov“).
- Ďalej môžete konfigurovať funkciu ako vo výhre
Možné problémy
Ak ste aktualizovaní pomocou systému Windows 7 až 8, služba nemusí fungovať. Nebude schopný uložiť kópie na disk. Takto to opraviť.
- Štart - Ovládací panel.
- Menu „História súborov“ v kategórii „Aktualizácia a zabezpečenie“.
- Bude existovať oznámenie, že možnosť je zakázaná a návrh na konfiguráciu systému archivácie. Aktivujte, meniť alebo nejako interagovať s ním, nemôžete. Parametre predchádzajúcej verzie OS „Interferte s ňou.
- Kliknite na odkaz „Obnova súboru Windows 7“. Nachádza sa vľavo dole.
- Tlačidlo „Zakázať rozvrh“. Je vľavo. Táto metóda je relevantná pre výhru
Potom môžete zapnúť rezerváciu. Kópie budú zaznamenané na disk.
Ako obnoviť súbory z histórie?
Vďaka tejto funkcii je možné obnoviť stratené, poškodené, diaľkové, zmenené alebo zabudnuté informácie.
- V okne priečinka, v ktorom bol predtým vymazaný dokument, kliknite na tlačidlo „Domov“ v linke ponuky.
- Kliknite na ikonu „Časopis“. Vyzerá ako priečinok s hodinami. Nájdete ho aj v programe Windows Explorer.
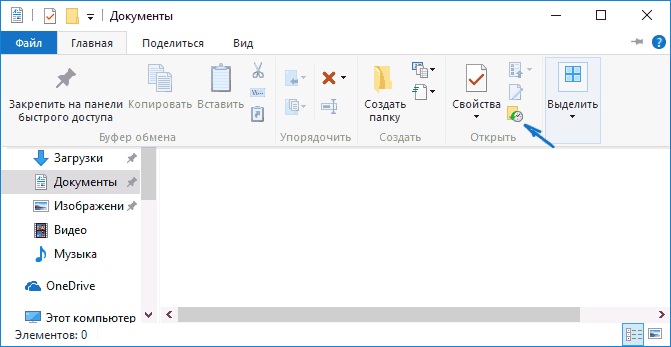
Kliknite na ikonu „Časopis“
- Otvorí sa okno s údajmi. Za týmto účelom je pripojený disk Vindovs 10 History Disk.
- Ak chcete zvoliť kópie, prejdite si pracovnú oblasť doprava alebo doľava. Pri kliknutí na jednu z nich v hornej časti sa zobrazí dátum pridania do archívu.
- Vyberte dokumenty, ktoré chcete vrátiť. Ak chcete pokryť niekoľko naraz, kliknite na ne pomocou myši s upnutým kľúčom CTRL.
- Kliknite na tlačidlo „Obnoviť“. Vyzerá ako kruhová šípka.
Táto metóda je vhodná pre Win 8 a 10.
To isté sa dá urobiť v ponuke histórie (ktorá je v ovládacom paneli). Kliknite na ňu na riadku „Obnovenie osobných súborov“ („Obnoviť osobné súbory“). Je vľavo.
V mnohých OS môžete vytvoriť záložné kópie údajov. V systéme Windows 8 a 10 je tento proces automatizovaný. Dokumenty sa ukladajú na disk v určitých časových intervaloch. Napríklad sa môžete pozrieť na predchádzajúcu verziu správy, ak bola prepísaná. Alebo obnovte rozmaznané video, fotografiu, prezentáciu. A jednoducho sa vráťte na umiestnenie niekoľkých náhodne vymazaných súborov.
- « Ako odstrániť priečinok Windows.Starý a je to možné urobiť
- Vulkánsky runtime knižnice - aký je to program a či je potrebné ho odstrániť »

