História súborov Windows 10

- 2416
- 202
- Oskar Bartovič
História súborov-Funkcia ukladania predchádzajúcich verzií vašich dokumentov a iných súborov v systéme Windows 10 (prvýkrát sa objavila v 8-ke), ktoré v prípade neúmyselných zmien, náhodného vymazania alebo dokonca pri práci vírusu sipperu rýchlo obnovia vaše údaje v ich predchádzajúci stav.
V predvolenom nastavení (ak ho zapnete), história súborov v systéme Windows 10 vytvára zálohy pre všetky súbory v priečinkoch používateľa (pracovná plocha, dokumenty, obrázky, hudba, video) a ukladá svoje predchádzajúce podmienky na neobmedzený čas. O tom, ako nakonfigurovať a používať históriu súborov Windows 10 na obnovenie vašich údajov a bude diskutované v aktuálnych pokynoch. Na konci článku nájdete aj video, ktoré ukazuje, ako povoliť históriu súborov a použiť ho.
Poznámka: Na prácu s funkciou histórie histórie v počítači je potrebná prítomnosť samostatnej fyzickej jednotky: Môže to byť samostatný pevný disk, USB flash jednotka alebo sieťová jednotka. Mimochodom: Ak nemáte nič z vyššie uvedeného, môžete si vytvoriť virtuálny pevný disk, pripojiť ho do systému a použiť ho na históriu súborov.
Nastavenia histórie súborov Windows 10
História súborov v posledných verziách systému Windows 10 je možné nakonfigurovať na dvoch miestach - ovládacie panely a v novom rozhraní „parametre“. Najprv popíšem druhú možnosť.
Ak chcete povoliť a nakonfigurovať históriu súborov v parametroch, postupujte podľa nasledujúcich akcií:
- Prejdite na parametre - aktualizácie a bezpečnosť - archivácie a potom kliknite na tlačidlo „Pridať disk“. Bude potrebné určiť samostatnú jednotku, na ktorej sa uloží história súborov.

- Po indikácii jednotky odporúčam zadať ďalšie parametre stlačením príslušného odkazu.
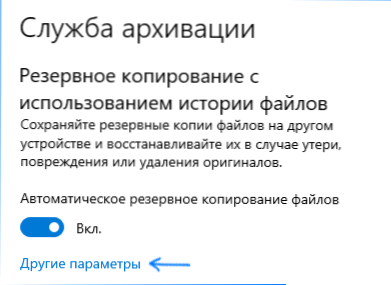
- V nasledujúcom okne môžete nakonfigurovať, ako často sa história súborov (alebo archívnych údajov ručne) zachováva, pridáva alebo vylučuje priečinky z histórie.
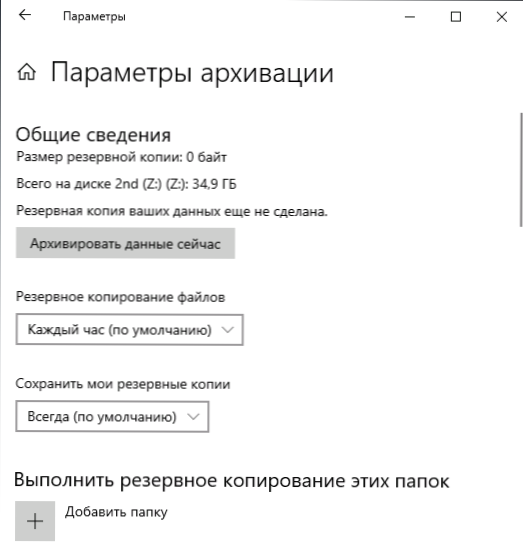
Po vykonaní akcií sa história vybraných súborov automaticky uloží v súlade s nastaveniami SET.
Ak chcete povoliť históriu súborov pomocou ovládacieho panela, otvorte ho (napríklad prostredníctvom vyhľadávania na paneli úloh), uistite sa, že ikony sú nainštalované v ovládacom paneli v poli View, nie v „kategórii“, Vyberte súbory „História histórie“. Aj keď je to možné a jednoduchšie - zadajte vyhľadávanie v úlohách „História súborov“ a bežte odtiaľ.
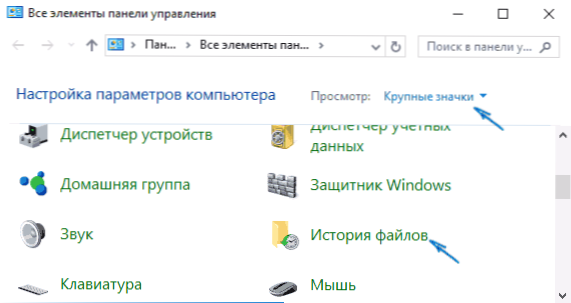
V okne „Ukladanie úložiska súborov“ uvidíte aktuálny stav funkcie, prítomnosť jednotiek vhodných na ukladanie histórie súborov a ak je momentálne funkcia odpojená, tlačidlo „Povoliť“ ho zapnúť.
Ihneď po kliknutí na tlačidlo „Zapnite“ sa aktivuje história súborov a začne počiatočné uloženie záloh vašich súborov a dokumentov z priečinkov používateľov.
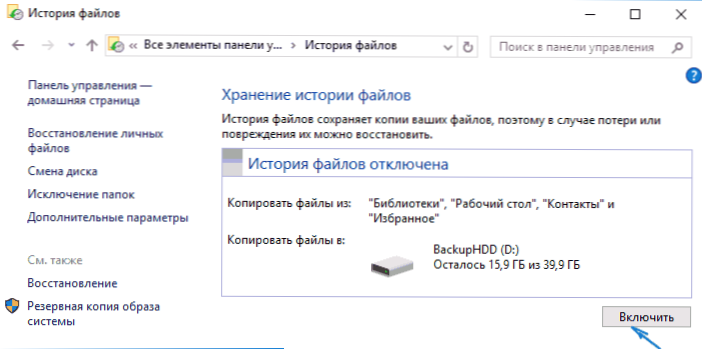
V budúcnosti sa kópie zmenených súborov uložia raz za hodinu (predvolene). Ak je to však potrebné, môžete zmeniť tento dočasný interval: prejdite na „ďalšie parametre“ (vľavo) a nastaviť požadovaný interval na ukladanie kópií súborov a času ukladania.
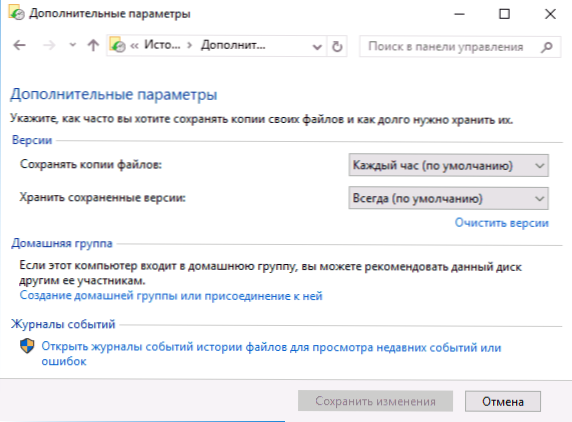
Pomocou položky „Vylúčenie priečinkov“ v histórii súborov môžete odstrániť samostatné priečinky od zálohovania: Toto môže byť užitočné, ak chcete uložiť miesto na disku používaného na históriu súborov, bez toho, aby ste tam zahrnuli, ale ale aj tam, ale ale zahrnuli tam, ale, ale ale zahrnuli tam, ale, ale ale zahrnuli tam, ale, ale zaberať veľa priestoru, údaje. Napríklad obsah priečinkov „hudba“ alebo „video“.
Obnova súboru alebo priečinka pomocou histórie súborov
Teraz o použití histórie súborov na obnovenie odstráneného súboru alebo priečinka, ako aj na vrátenie svojej predchádzajúcej verzie. Zvážte prvú možnosť.
- V priečinku dokumentov bol vytvorený textový dokument, po ktorom som trochu čakal, kým sa história súborov opäť uloží zálohy (najprv som vložil interval na 10 minút).
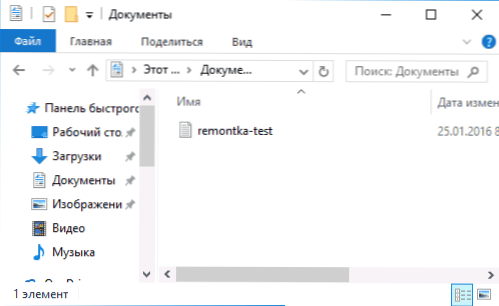
- Tento dokument bol odstránený okolo koša.
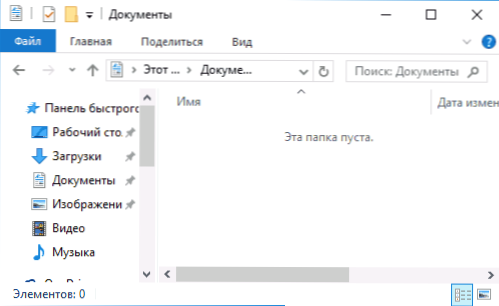
- V okne dirigentu kliknite na tlačidlo „Domov“ a kliknite na ikonu histórie súborov (s podpisom časopisu, ktorý sa nemusí zobraziť).
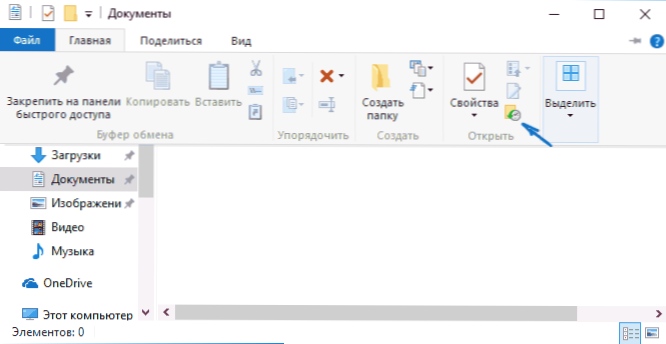
- Okno sa otvára pomocou uložených kópií. Viditeľne tiež vymazaný súbor (ak rozrežete doprava a doprava, môžete vidieť niekoľko verzií súborov) - Vyberte ho a kliknite na tlačidlo obnovy (ak existuje niekoľko súborov, môžete vybrať všetky alebo tie, ktoré potrebujú Obnoviť sa).
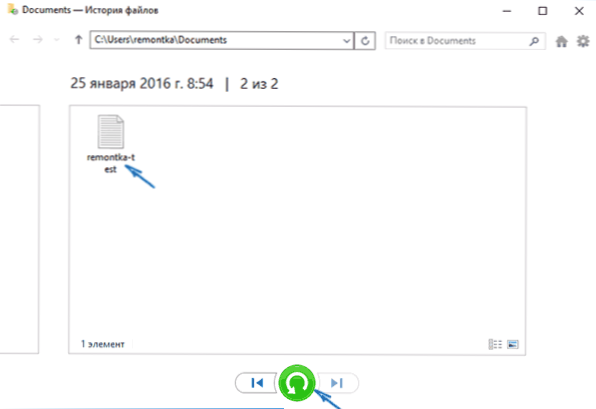
- Ihneď po otvorení okna s už obnovenými súbormi a priečinkami v predchádzajúcom mieste.
Ako vidíte, veľmi jednoduché. Podobne aj história súborov Windows 10 vám umožňuje obnoviť predchádzajúce verzie dokumentov, ak sa zmenili, ale tieto zmeny sú potrebné na vrátenie späť. Vyskúšajme.
- Dôležité údaje sú zahrnuté v dokumente, v blízkej budúcnosti sa táto verzia dokumentu uloží v histórii súborov.
- Dôležité údaje z dokumentu boli náhodne odstránené alebo zmenené.
- Podobne prostredníctvom tlačidla histórie súborov na riadku „Home“ „Hlavná“ karta (otvorená v priečinku, ktorý potrebujeme), pozeráme sa na príbeh: Pomocou tlačidiel „vľavo“ - „vpravo“ môžete sledovať rôzne verzie súbory a dvakrát kliknutím na ňu - jeho obsah v každej verzii.
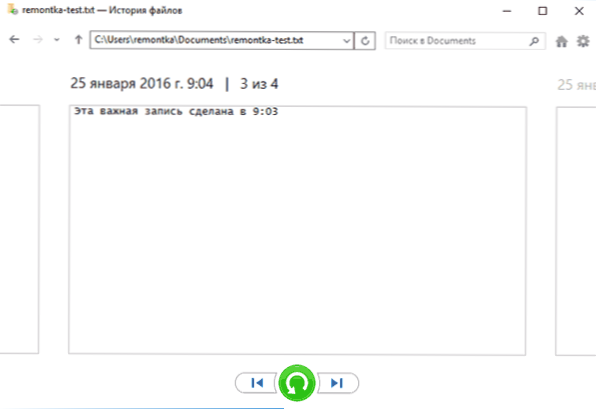
- Pomocou tlačidla „Obnoviť“ obnovte vybranú verziu dôležitého súboru (súčasne, ak je taký súbor už v priečinku, potom vám bude ponúknutý nahradenie súboru v cieľovom priečinku).
Ako povoliť a používať históriu súborov Windows 10 - video
Na konci - je demonštrovaný malý sprievodca videom, v ktorom je uvedené vyššie.
Ako vidíte, história súborov systému Windows 10 sa ľahko používa nástroj, ktorý môžu používať aj používatelia začiatočníkov. Bohužiaľ, táto funkcia nie je vždy zahrnutá a neukladá údaje pre všetky priečinky. Ak sa stalo, že musíte obnoviť údaje, na ktoré nie je použiteľná história súborov, skúste najlepšie programy na obnovenie údajov.
- « Ako resetovať iPhone a rozviazať ho z iCloud
- Ochrana softvéru SPPSVC.Exe načíta procesor - ako ho opraviť »

