Zmena orientácie textu v Exceli

- 4889
- 221
- Metod Dula
V procese práce s editorom tabuliek Microsoft Excel existuje množstvo úloh a situácií, ktoré môžu byť dosť banálne a môžu byť veľmi ťažké. Pri práci s tabuľkami je veľmi často potreba napísať text, ktorý nie je v riadku, ale vertikálne. Pre mnohých používateľov táto úloha spôsobuje ťažkosti. V tomto článku budeme podrobne zvážiť, ako napísať text vertikálne v programe Excel. Poďme na to. Ísť!

Zmena orientácie obsahu buniek je ľahšia, ako sa zdá
Najprv sa musíte rozhodnúť pre bunku. Ďalej do neho napíšte požadovaný text do riadku. Teraz zvýraznite jednu alebo viac buniek (v závislosti od toho, koľko z nich chcete urobiť vertikálne). Na karte „Domov“, v časti Panel s nástrojmi „zarovnanie“, je špeciálne tlačidlo „Orientácia“ (jeho názov sa objaví pri najímaní kurzora na ikonu). Po kliknutí sa zobrazí malá ponuka. Vyberte zo zoznamu navrhovaných možností „vertikálne text“. Všetko. Pripravený. Upozorňujeme, že takéto tlačidlo je iba v relatívne nových verziách programu Microsoft Excel. Ak používate starý exel, musíte sa uchýliť k inej metóde.
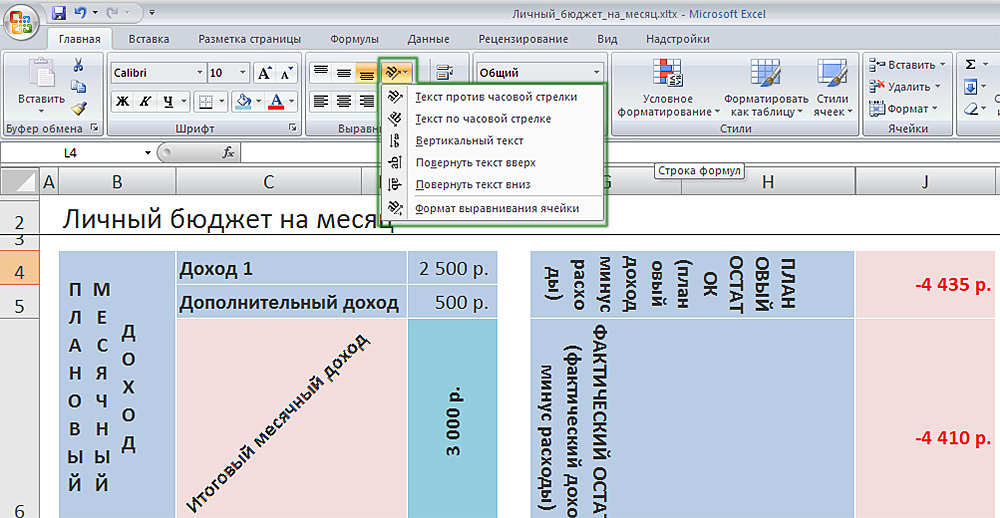
Nastavenie orientácie cez panel s nástrojmi
Alternatívny prístup je nasledujúci: Po zadaní textu kliknite na myš s pravým tlačidlom a v zozname, ktorý ste otvorili, vyberte položku „formát bunky“ alebo kliknite na špeciálnu ikonu v pravom rohu Časť „zarovnanie“ na paneli nástrojov. V okne, ktoré sa zobrazí, prejdite na kartu Zarovnanie. V poli „Orientácia“ nastavte hodnotu v stupňoch (v danom uhle sa zobrazí text), potvrďte výber stlačením tlačidla „OK“. Táto metóda vám umožňuje nainštalovať akýkoľvek uhol, ktorý sa môže hodiť, ak chcete, aby sa stôl stal zaujímavejším a nezvyčajným.
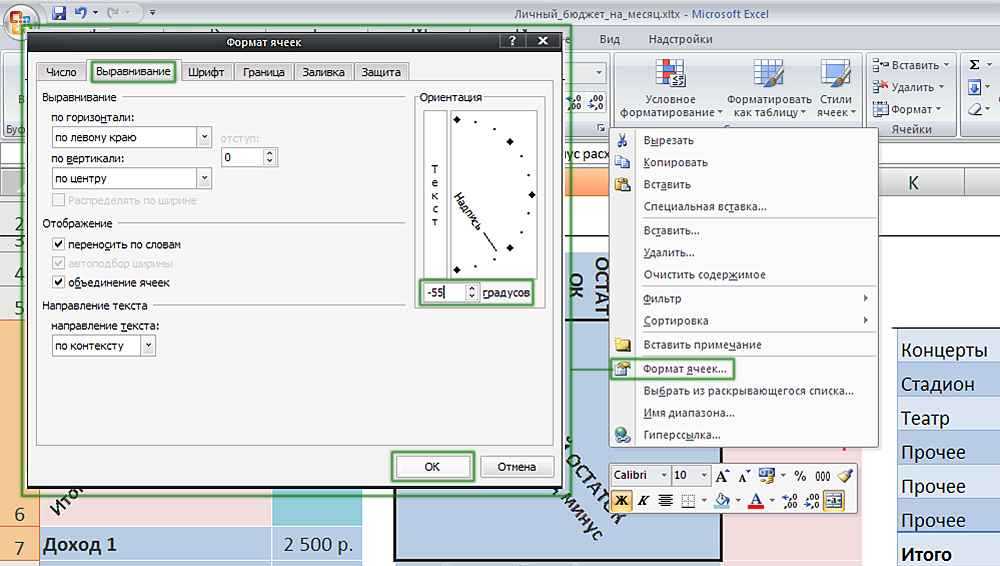
Alternatívny spôsob konfigurácie smeru
Existuje iný spôsob, ako usporiadať nápis vertikálne:
- Otvorte kartu „Formát“;
- Vyberte položku „Smer textu“;
- Uveďte požadovanú verziu orientácie nápisu.
Upozorňujeme, že s týmto prístupom budú listy jednoducho položené na jednu stranu, nie jedna pod druhou.
Vďaka tejto jednoduchej zručnosti môžete vytvoriť zaujímavejšie, pohodlnejšie a čitateľnejšie tabuľky. Vyberte metódu, ktorá je pre vás pohodlnejšia a je vhodnejšia na riešenie aktuálneho problému. Napíšte v komentároch, či vám článok pomohol vysporiadať sa so všetkými problémami, ktoré sa objavili, a naďalej sa zaujímajú o nuansy práce v editore Excel.

