Zmena hesla na smerovači Wi-Fi

- 1271
- 124
- Oskar Bartovič
Ochrana bezdrôtového spojenia s tajnou sadou znakov - štandardné opatrenie, pričom sa chráni sieť pred zásahom cudzincov alebo útočníkov. Zabezpečenie údajov do značnej miery závisí od spoľahlivosti hesla, takže tento problém nemožno ignorovať. Iba profesionál bude mať prístup k spoľahlivo zabezpečeným informáciám, ale je nepravdepodobné, že ich potrebuje, zatiaľ čo od malých škodcov a susedov uhoľných uhoľných uhoľiek na ochranu svojej siete určite stojí za to za to.

Pri počiatočnom nastavení, ktoré sa uskutočňuje v čase pripojenia na internet. Zvážte, ako chrániť svoju sieť a priradiť alebo zmeniť heslo.
Krok -Pokyny na zmenu hesiel
Nie každý užívateľ sa bude môcť vyrovnať s nastavením smerovača a dokonca aj s tým, kto sa už stretol s podobným postupom a je v tejto veci trochu orientovaný, môže to trvať veľa času. Podrobné pokyny pomôžu ľahko a rýchlo sa s touto úlohou vyrovnať s úlohou. Zvážte krok za krokom Ako nainštalovať alebo zmeniť heslo na smerovači Wi-Fi.
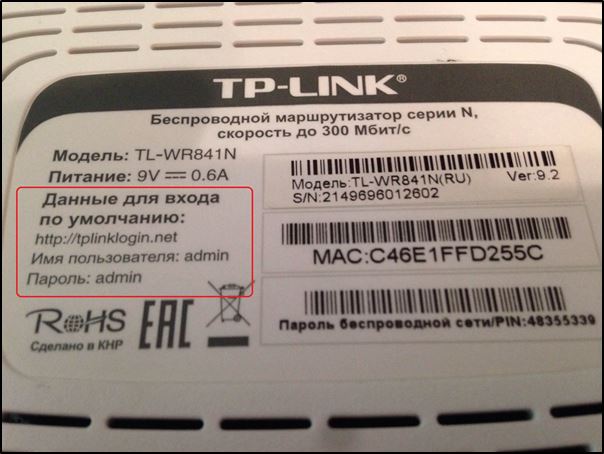
Krok 1. Pripojte smerovač k počítaču/notebooku
Po prvé, smerovač by mal byť pripojený k počítaču, takže ak to tak nie je, pripojíme sa. Internetový kábel je potrebné vložiť do smerovača WAN, sieťového kábla, ktorý je v konfigurácii do smerovača. Pripojíme jeden koniec k kompatibilnému počítačovému portu, druhému k LAN alebo 1, 2, 3, 4 konektor.
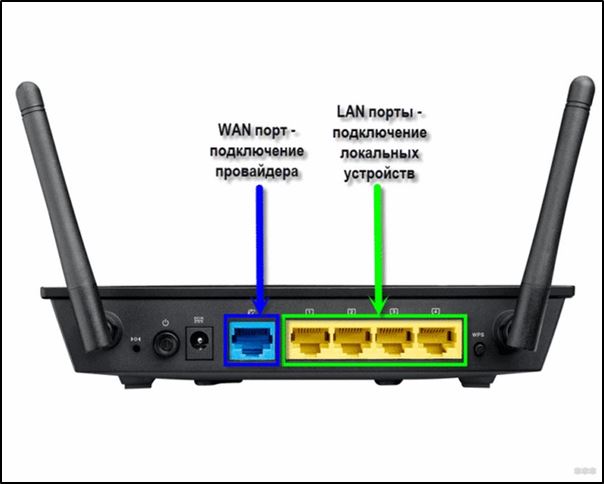
Krok 2. Určite miestnu IP adresu
Ak chcete získať prístup k nastaveniam smerovača Wi-Fi a zmeniť heslo, musíte zadať adresu IP na paneli s adresou v prehliadači, ktorú možno zistiť niekoľkými spôsobmi:
- Zobraziť informácie v puzdre zariadenia, kde bude uvedená adresa a údaje na zadávanie (prihlasovacie meno a heslo)).
- Otvorte sekciu „Network Connections“ (napríklad pomocou príkazu „Vykonajte“ (win+r) a príkaz NCPA.Cpl), kliknite na bezdrôtovú sieť PKM - „Stav“ - „Informácie ...“. V riadku „Predvolená brána IPv4“ bude požadovaná adresa.
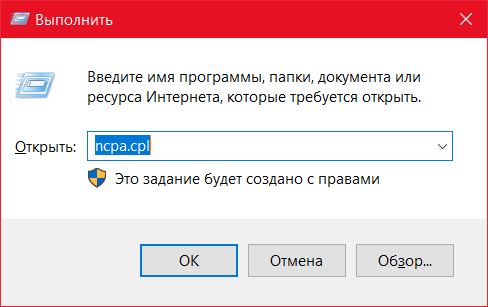
- Otvorte „tento počítač“ („môj počítač“), vyberte „Network“. V sekcii „Network infraštruktúra“ zobrazí názov smerovača, stlačte PMK - „Zobraziť webovú stránku zariadenia“ alebo „Vlastnosti“ - Tab „Sieťové zariadenie“, tu v bloku informácií o zariadení oproti “. Webová stránka „bude adresou stlačením, na ktorú sa dá presunúť na otvorenie stránky v prehliadači.
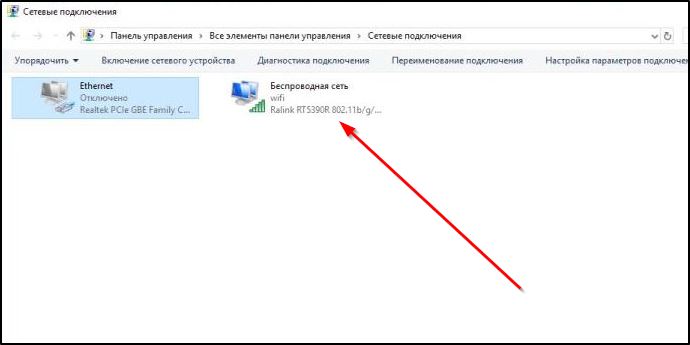
- Zistite to od poskytovateľa, nahláste model sieťového zariadenia a údaje na identifikáciu.
Krok 3. Stránka Nastavenia smerovača
Na stránku Nastavenia zariadenia sa môžete dostať prostredníctvom ľubovoľného prehliadača. Zistite IP adresu (najčastejšie je 192.168.1.1 alebo 192.168.0.1, ale môže existovať iná) a otvorte stránku, po ktorej zadáme prihlásenie a heslo do zobrazeného okna.
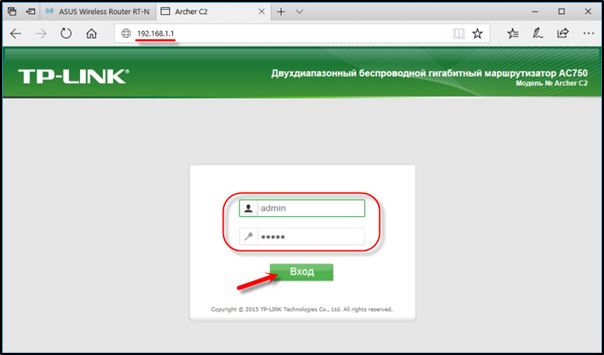
Krok 4. Prihlásenie a heslo
V predvolenom nastavení sa zvyčajne používajú prihlasovanie správcu a rovnaké heslo (alebo prázdne) - tieto informácie je možné vidieť na bývaní sieťového zariadenia, ale ak ste nemohli zadať štandardné údaje, možno sa už zmenili. Ak tieto informácie nevlastníte, môžete nastaviť nastavenia do továrenských hodnôt pomocou špeciálneho resetovacieho tlačidla na smerovači, zatiaľ čo nastavenie smerovača bude relevantné.
Krok 5. Nastavenia a bezpečnosť bezdrôtovej siete
V kancelárii budete musieť ísť do časti „Wireless District“ - „Ochrana bezdrôtového režimu“ a tu nájdeme „Heslo bezdrôtovej siete“. Sekciu sa dá nazývať inak, napríklad bezdrôtové alebo WLAN a heslo sa nachádza priamo v nej alebo v obrannom pododdiele alebo bezdrôtovom zabezpečení.
[Inštalácia hesla v sieti Wi Fi na ovládacom paneli]
Krok 6. Zmeňte heslo z Wi-Fi
Tak sme sa dostali k správnemu bodu. Teraz v príslušnom riadku (môže sa nazvať heslom PSK, bezpečnostným kľúčom) by sa malo nahradiť starým heslom Wi-Fi, po ktorom ho uložíme. Nastavenia nadobúda účinnosť po načítaní smerovača.
Krok 7. Typ bezpečnosti
Teraz skontrolujeme použitý typ bezpečnosti (názov sa môže líšiť v závislosti od zariadenia). Ochrana môže byť rôznych typov:
- WEP je zastaraná a nebezpečná možnosť.
- WPA je modernejšia ochrana kompatibilná s rôznymi OS a zariadeniami.
- WPA2 je vylepšená verzia WPA (Personal sa odporúča na použitie v domácej sieti, podnik je vhodný pre kancelárie).
Vyberte WPA2 s šifrovaním AES na použitie doma, na mnohých smerovačoch je parameter v predvolenom nastavení, ale ak nie, zmeníme.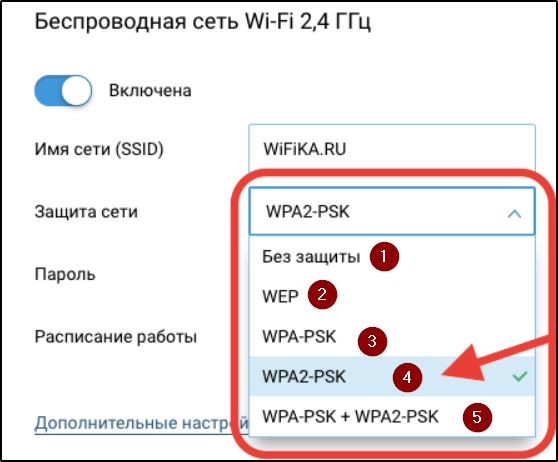
Krok 8. Názov bezdrôtovej siete
Okamžite môžete zmeniť názov siete (SSID). Pri nastavovaní smerovača sa dá lepšie zmeniť štandardný názov, zobrazí sa v zozname dostupných bodov Wi-Fi. Ak chcete zmeniť názov, prejdeme do sekcie „Bezdrôtová sieť“ (bezdrôtová alebo DR. V závislosti od vzoru smerovača). V riadku „Názov bezdrôtovej siete“ alebo SSID meníme štandardný názov a zachovávame zmeny. Po reštarte smerovača vstúpia do platnosti.
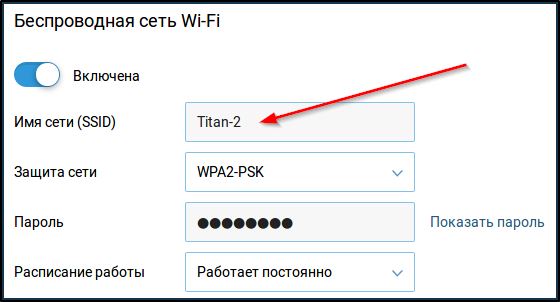
Krok 9. Zmena hesla smerovača
Predvolený prístupový kód pre smerovač Wi-Fi tiež nestojí za to, akcie, ako zmeniť heslo, sa líšia aj v závislosti od modelu zariadenia. Údaje smerovača môžete zmeniť v časti „Systém“ (môže mať iný názov, napríklad „Správa“, „operácia“ atď.), predstavte nový bezpečnostný kľúč do vchodu do príslušného riadku a uložte.
Vlastnosti výrobcov
Aj keď je princíp konfigurácie na rôznych modeloch smerovačov podobný, v závislosti od výrobcu zariadenia existujú určité nuansy. Zvyčajne sa to vzťahuje na názvy sekcií, ktoré môžu zamieňať neskúseného používateľa, ktorý sa rozhodol použiť všeobecné pokyny na zmenu hesla z Wi-Fi. Zoberme si vlastnosti nastavenia zariadení od populárnych výrobcov, pričom sa berú do úvahy, že zanedbateľné rozlíšenie je možné na rôznych firmvéroch modelov tej istej výroby.

D-odkaz
Otvorte webový prehľadávač a predpisujte adresu (192.168.1.1 alebo 192.168.0.1), zadajte autorizačné údaje - prihlásenie: Správca a heslo: Správca Alebo nechajte prázdne.
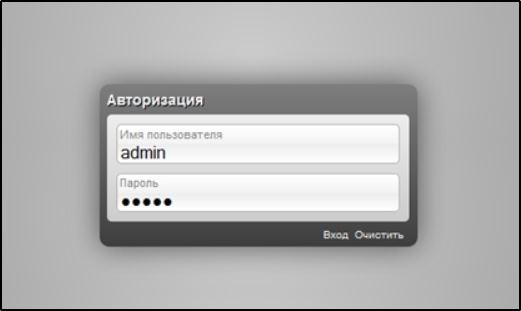
Ak chcete zmeniť prístupový kód, prejdeme do sekcie Wi -Fi, otvorme „Nastavenia bezpečnosti“ a zmeňme šifrovací kľúč PSK, potom kliknite na „Použiť“ (Nastavenie - bezdrôtové nastavenie - Zmeňte údaje v riadku sieťového kľúča).
Tp-link
V prehliadači prejdeme na stránku s IP adresou 192.168.0.1 alebo 192.168.1.1, na zadanie kancelárie používame pár prihlásenia/hesla - Správca.
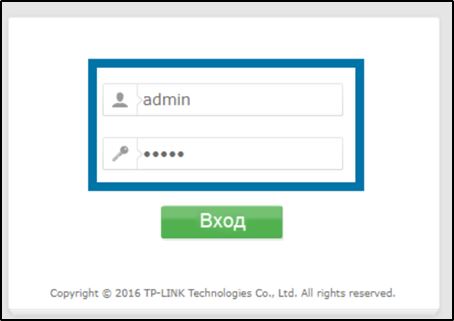
Prejdeme na nastavenie rozhrania - Bezdrôtové - bezdrôtové zabezpečenie. Zmeníme heslo, použijeme nové namiesto starých a uložíme stlačením „Uložiť“. V prípade ruského firmvéru otvárame časť „Bezdrôtový režim“ - „Ochrana bezdrôtového režimu“ a v riadku „Posk heslo“ Zmeniť údaje.
Rostelecom
Populárny poskytovateľ ponúka rôzne modely smerovačov (D-Link, ZTE a ďalšie), zatiaľ čo proces úprav sa uskutoční podľa rovnakého princípu. Prechádzame do nastavení sieťového zariadenia pomocou adresy 192.168.1.1 alebo 192.168.0.1, zaveďte prihlásenie Správca A heslo Správca alebo 1234.
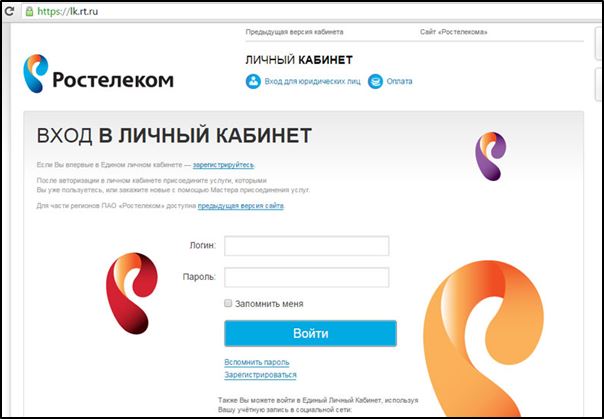
Nájdeme časť zodpovednú za nastavenie WLAN, v nej vyberte položku „bezpečnosť“ a v poli „WPA/WAPI“ zadávame nové údaje, uložte.
Byfly
Byfly poskytovateľ (Beltelecom), podobne ako Rostelecom, nastavuje rôzne modely smerovačov (TP-Link, Huawei a ďalšie), takže rozhranie stránky nastavení je iné, hoci algoritmus akcie zostáva rovnaký. Berúc do úvahy model vášho zariadenia, používame vhodnú inštrukciu.
Huawei
Prechádzame do nastavení pomocou adresy 192.168.100.1 a informácie o autorizácii, prihlásenie - Telekomunika heslo - Osídlenie (alebo Zakorenenie A Správca, Pozeráme sa na tento prípad), v časti Nastavenia WLAN nájdeme riadok WPA Pre SharedKey a zmeníme bezpečnostný kláves a potom stlačte tlačidlo Použiť, aby ste uložili zmeny.
Asus
V prehliadači prejdeme na stránku Nastavenia (192.168.1.1), odovzdávame autorizáciu (admin/admin) a vyberieme ďalšie nastavenia v kancelárii a prejdeme do časti „Bezdrôtová sieť“ - „Všeobecné“. V poli „predbežné WPA“ zmeníme šifru a ukladáme zmeny stlačením „Použiť“.
Zyxel
Prechádzame do nastavení smerovača pomocou adresy 192.168.1.1 a administrátorské údaje/1234. Otvárame časť „sieť Wi-Fi“, vyberieme „bezpečnosť“ a v riadku „sieťový kľúč ASCII“ Zadávame nový prístupový kľúč, Uložiť.
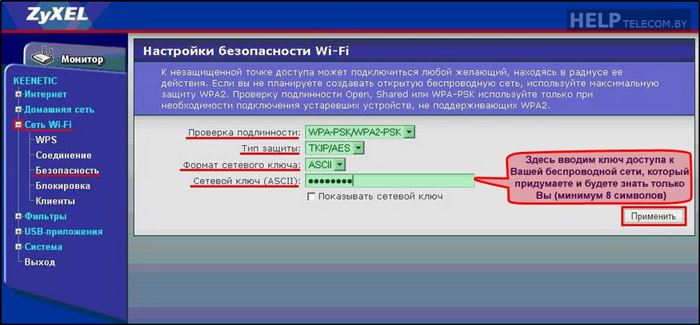
Tenda
V nastaveniach vyberte možnosť „Bezdrôtové nastavenie“ (ak je zariadenie s ruským firmvérom, časť sa nazýva „Bezpečnosť bezdrôtovej siete“), v linke hesla WiFi nahradíme prístupový kľúč, kliknite na tlačidlo „OK“.
Mikrotikum a ubiquiti
V prípade zariadenia Microtik prejdeme do časti „Bezdrôtové“ - „bezpečnostné profily“ - Všeobecná karta a v dolnej časti otváracieho okna nahrádzame údaje v príslušnom poli a potom zachovávame zmeny.
Na smerovači Ubiquiti je stále jednoduchší. Prejdeme do sekcie „Bezdrôtové“ - „bezdrôtové zabezpečenie“ a do riadku zadáme nový kľúč a potom uložte údaje pomocou tlačidla „Zmeniť“
Ako zistiť aktuálne heslo
Na stránke Nastavenia nájdete aktuálnu šifru, ktorá bude k dispozícii v príslušnom poli, kde môžete ísť presne rovnakým spôsobom ako pri zmene tajného kódu. Proces a názvy položiek ponuky sú mierne odlišné od modelu.
Ako vytvoriť ideálne heslo
Na zaistenie bezpečnosti musí byť kód spoľahlivý a ideálne pozostávať z najmenej 8 znakov a obsahovať kombinácie čísel, písmen a kľúčov v sade. Nemali by ste používať čísla alebo písmená alebo písmená (v riadku na klávesnici), ako aj mená, prezývky zvierat alebo pamätné dátumy. Spoľahlivé heslo kombinuje latinské písmená vrátane názvu a čísel zabudovaných v náhodnom poradí.
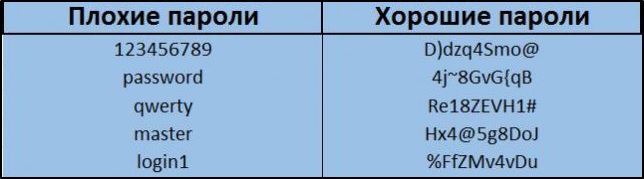
Ak chcete vytvoriť takéto heslo, môžete urobiť malú vetu alebo frázu (alebo ju vziať z knihy alebo stlačte), napíšte z neho nejaké listy, novo, napíšte ich latinčinu a pridajte čísla. Spoľahlivý tajný kód je pripravený, nebude to fungovať rýchlo a tých málo ľudí, ktorí sú schopní to urobiť.

