Zmena vzhľadu ikon v systéme Windows
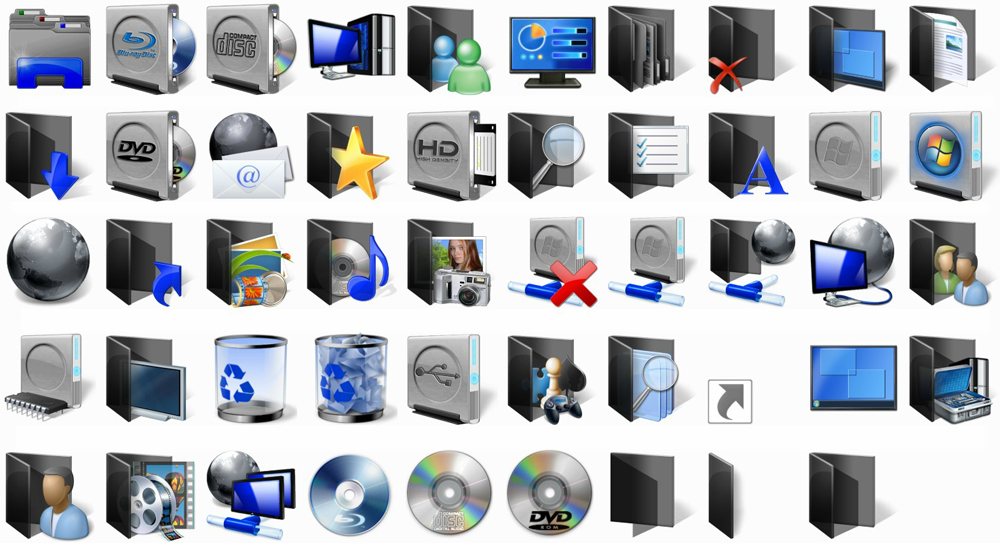
- 3246
- 996
- Vít Slobodník
Ak vás unavuje štandardný dizajn ikon v systéme Windows 10 a 7, dá sa zmeniť. Kto potrebuje monotónne priečinky, ktoré sa navzájom nelíšia? Koniec koncov, môžu si vybrať jednotlivé ikony. Pre knihy - objem v krásnej väzbe, pre dokumenty - stoh papiera s klipom, pre hudbu - poznámky, pre hry - joystick. Ak urobíte to isté s skratkami a systémovými katalógmi, získate jedinečnú tému dizajnu. Pochopte, ako zmeniť ikony v systéme Windows 7 a ďalších verziách. Môžete sa sami rozhodnúť, ako budú vyzerať prvky stolných počítačov.
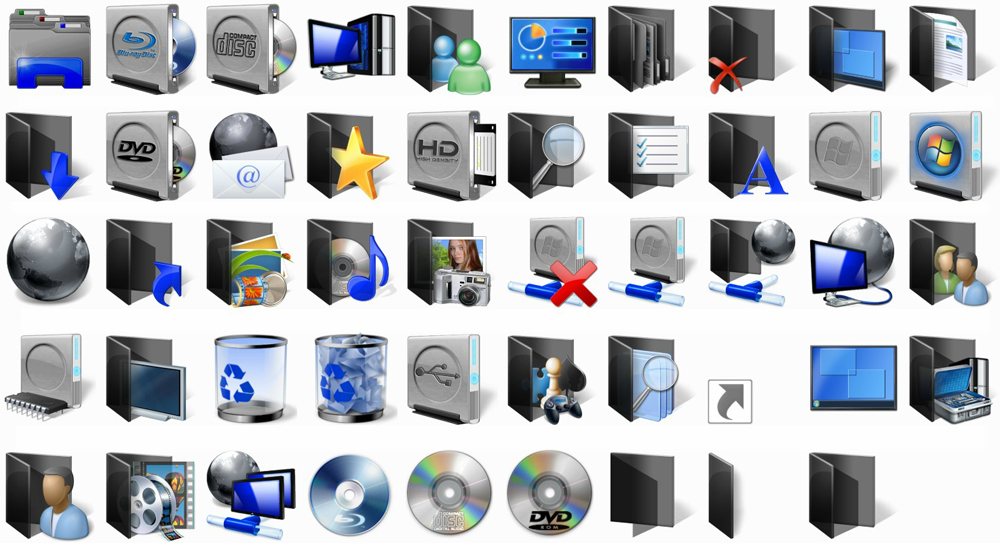
Aké obrázky sú vhodné pre ikony?
Existuje niekoľko požiadaviek na obrázok. Musí byť:
- Námestie.
- Vo formáte .ICO.
- Vhodné vo veľkosti (16 × 16, 32 × 32, 48 × 48 alebo 256 × 256).
Obrázok je možné upraviť a redukovať v zabudovanom grafickom editore Windows - Paint. Je to vo všetkých verziách systému: v 7-ke a v 8-ke a v 10 ke.
- Nájdite ho v ponuke Štart - Programy - štandard.
- Stlačte súbor - Otvorte (modré tlačidlo vľavo).
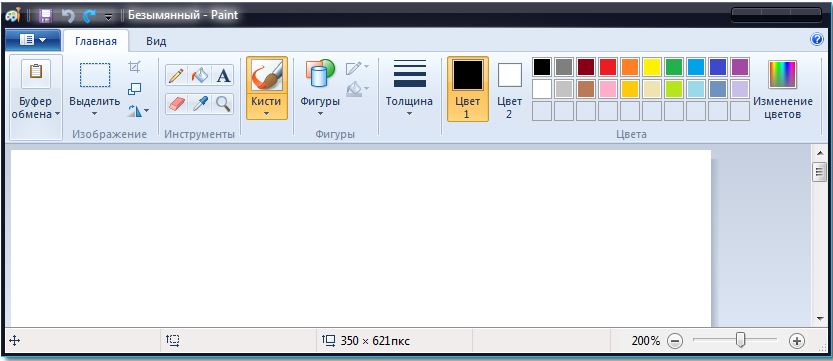
Okno
- Uveďte cestu k výkresu.
- Po otvorení kliknite na tlačidlo „Zmena veľkosti“.
- Ak obrázok spočiatku nie je štvorcový, odstráňte začiarkavacie políčko zo začiarkavacieho políčka „Uložiť proporcie“. Takže obrázok môže byť veľmi zdeformovaný. Preto je lepšie vybrať si vopred ikony, ktoré majú rovnaké strany. Alebo odrežte okraje pôvodného vzoru (ak potrebujete iba funkčnú časť kompozície).
- Nastavte vhodnú veľkosť v pixeloch. 256 × 256 je maximálne možné. Je určený pre veľké monitory.
- Uložte výsledný obrázok v .Png (súbor - uložiť ako).
Teraz musíte zmeniť formát súboru, ak nie je spočiatku v .ICO. Toto je štandardná ikona systému Windows všetkých verzií (XP, Vista, 7, 8, 10). Pre rýchlu konverziu je vhodný jednoduchý nástroj „Aveiconifier2“.
- Nájdite to na internete a stiahnite si ho.
- Spustiť.
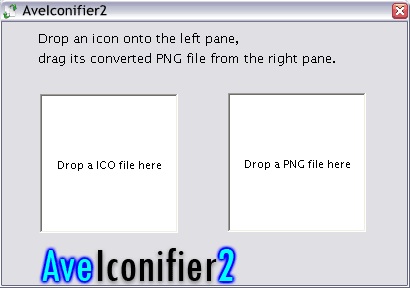
Aveiconifier2
- V okne, ktoré hovorí „png“, pretiahnite zdrojový výkres. Preneste ho priamo z vodiča.
- V blízkosti sa objaví obrázok. Už bude v .ICO. Vypustite ho z prevodníka rovnakým spôsobom ako súbor PNG.
Ak chcete zmeniť rozšírenie, môžete použiť aj program ICOFX.
Ikony Fands
Tu je návod, ako zmeniť ikony priečinkov v systéme Windows 10. Táto metóda je relevantná pre ostatné verzie výhry.
- Kliknite na pravé tlačidlo myši v katalógu. Lepšie sa nedotýkajte systémových údajov. Vyberte si časť svojho adresára.
- Bod „Vlastnosti“.
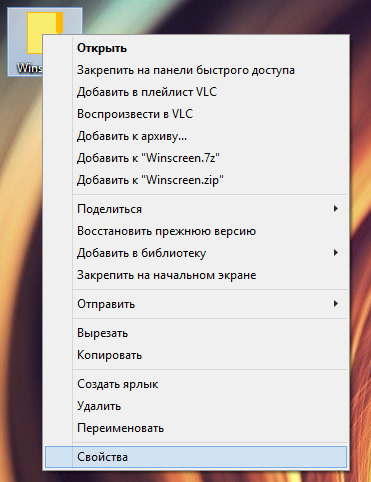
Kliknite na Vlastnosti
- Karta „Nastavenia“.
- Tlačidlo „Zmeňte ikonu“.
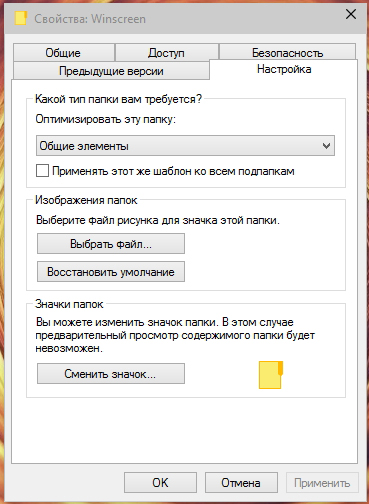
Kliknutím zmeníte ikonu
- Zobrazí sa zoznam obrázkov, ktoré sú už k dispozícii vo výhre. Môžete použiť ktorúkoľvek z nich.
- Ak chcete nainštalovať svoje ikony, kliknite na tlačidlo „Recenzia“.
- Uveďte cestu k súboru ICO.
Teraz bude priečinok vyzerať inak.
Ikony štítkov
Ak priečinky vyzerajú nudne, že ikony štítkov sú spočiatku rozmanité. Ale zrazu sa ti nepáči obrázok? Alebo je vyradený zo všeobecného štýlu? V systéme Windows 10, 8 a 7 sa tieto výkresy môžu upraviť aj pre seba.
- Kliknite na pravé tlačidlo myši na objekte.
- Bod „Vlastnosti“.
- Tab „Štítok“.
- Tlačidlo „Zmeňte ikonu“.
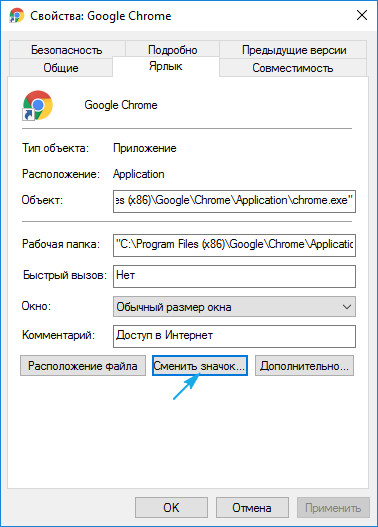
Kliknutím zmeníte ikonu
- Rovnako ako v prípade priečinkov, môžete si vybrať ikony zo zoznamu alebo použiť svoje vlastné (stlačte „Recenzia“ a zadajte cestu).
Katalógy systémov
Katalógy „Computer“, „Basket“, „Používatelia“, „Network“ sa nedajú zmeniť prostredníctvom „vlastností“. Ale existuje iná cesta.
- Otvorte „ovládací panel“.
- Menu „Prispôsobenie“ (v kategórii „Dizajn a personalizácia“).
- Vľavo bude sekcia „Zmena ikon pracovnej plochy“.
- Tam môžete vložiť svoje ikony do systémových priečinkov.
- Vo Win 10 je toto menu v personalizácii - témy.
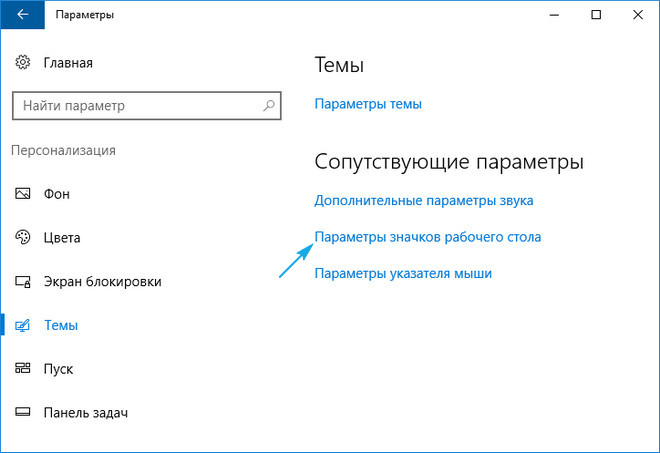
Parametre ikon v systéme Windows 10
Programy
Existujú verejné služby, ktoré menia ikony v automatickom režime:
- Ikonackager.
- Záplata zdroja témy.
- Ikony.
Na webe nájdete zdroje so zbierkami ikon. Pozrite sa na snímky obrazovky a vyberte, čo potrebujete.
Zmena odznakov naraz všetkých priečinkov
Prostredníctvom registra môžete opakovať ikony všetkých priečinkov naraz. Napríklad, ak sa vám nepáči vzhľad Win 10 a chcete vyrábať katalógy ako Windows 7.
Je nebezpečné upravovať záznamy v registri. Je lepšie obmedziť sa na navrhovanie tém. Ale ak sa to stále rozhodnete urobiť, vytvorte záložnú kópiu.
- Prejdite na štart - vystúpte.
- V otvorenom okne zadajte „Regedit“ bez úvodzoviek a kliknite na „OK“. Zobrazí sa editor registra.
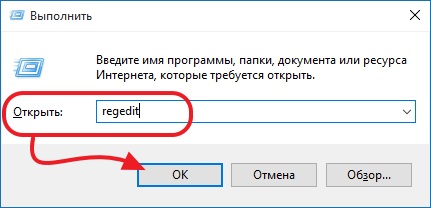
Tím „Regedit“
- Stlačte súbor - Export.
- Vymyslite s menom zálohovania a uveďte, kde ho uložiť. Ak sa niečo pokazí, môžete ich všetky obnoviť.
Teraz sa postarajte o zmenu ikon.
- V registri otvorte priečinok „HKEY_LOCAL_MACHINE“
- Prejdite na „softvér“.
- Potom v Microsoft \ Windows \ currentversion \ Explorer.
- Kliknutím na pravé tlačidlo myši „Prieskumník“.
- Bod „Vytvoriť - sekcia“.
- Urobte z neho meno „Icons Shell Icons“. Ak je takýto katalóg už v zozname, otvorte ho.
- Na pravej strane okna zavolajte do kontextovej ponuky a vyberte „Create - Stock Parameter“.
- Napíšte typ 3 (tri).
- Kliknite na pravé tlačidlo myši podľa novovytvoreného parametra „3“ („Tri“).
- Bod „Zmena“.
- V časti „Hodnota“ uveďte cestu k ikone s názvom súboru a rozšírením.
- Ak máte 64-bitový systém, znova otvorte priečinok softvéru HKEY_LOCAL_MACHINE \.
- Ale tentoraz prejdite na WOW6432Node \ Microsoft \ Windows \ CurrentVersion \ Explorer
- A opakujte všetky kroky opísané vyššie.
- Obnoviť počítač a vyhodnotiť nový typ ikony.
Upravte register iba vtedy, ak ste v tejto veci dobre oboznámení. Zamieňajte jeden parameter a chyby sa objavia.
Ak sa vám nepáči, ako vyzerajú priečinky a štítky, ich ikony sa dajú zmeniť. Potrebné sú iba obrázky určitého formátu. Takže si vytvoríte krásnu pracovnú plochu.
- « Zapnutie, konfigurácia a vypnutie ovládacieho prvku používateľského účtu (UAC)
- Icloud vypnutie na iPhone »

