Ako sa vytvára vytvorenie vzorcov v Exceli

- 2955
- 740
- Leopold Kyseľ
Od svojho vystúpenia v balíku Office sa EXEL stal neustálym pracovným nástrojom pre tých, ktorí analyzujú a štruktúrujú údaje. V priebehu rokov, vďaka neustálemu vývoju a zlepšeniu tohto produktu, ho mohol používať každý - od „pokročilých“ po najbežnejších ľudí. Kurz zjednodušujúcej práce s údajmi od spoločnosti Microsoft je vyjadrený v neustálom zjednodušení metód práce pri zachovaní funkčnosti, takže je pochopiteľné, že používateľ Excel sa stane výkonným nástrojom.

Pripravené funkcie sa používajú na vykonávanie výpočtov
Napriek tomu sa mnohým funkciám ešte nepodarilo zjednodušiť. To neznamená, že vás budú vyžadovať z programovacích zručností alebo znalostí vyššej matematiky. Aj keď pravopis makier vám môže takéto podmienky prezentovať, ale v zásade majú vysokú hranicu vstupu. Väčšinu funkcií kancelárie môžete používať pomocou kliknutí s myšou a krátkymi príkazmi z klávesnice.
Vytváranie vzorcov v Exceli
Na spracovanie hodnôt a ich rozsahov - od banálnej sumy až po metódy matematických štatistík, ako je medián alebo móda - vzorce sa používajú. Je to veľmi flexibilný a zároveň jednoduchý nástroj, ktorý sa široko používa spolu s podmieneným formátovaním pri vytváraní tabuliek s údajmi. V najjednoduchšom prípade sa obvyklý záznam textu používa na písanie vzorca do bunky. Napríklad, pridanie hodnôt z niekoľkých polí, môžete napísať priamo do bunky „= sums ()“ a do zátvoriek označujú adresy hodnôt prostredníctvom bodu s čiarkou. Alebo, ak sú umiestnené vedľa seba, uveďte počiatočnú a finále cez hrubé črevo. A aby ste napravili bunku v tomto vzorec, aby sa stĺpec alebo čiara pri kopírovaní vzorca nemenili na inú, vložte znamenie „$“ pred požadovaný symbol. Potom EXEL nezmení tento tienený symbol, zatiaľ čo zmení ostatných.
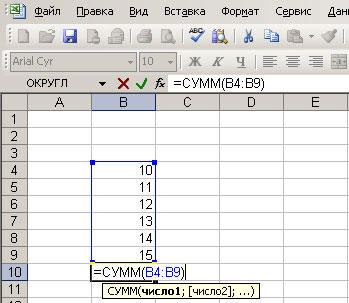
V zásade môžete predstaviť akýkoľvek vzorec. Pretože Excel udržiava zadávanie textu, potrebujete len vopred poznať potrebné hodnoty, ktoré nahradíte. Ale ak je to prijateľné pre jednoduché akcie, potom je to viac alebo menej ťažké, je to už ťažké, pretože si musíte pamätať príliš veľa parametrov. Preto je ľahšie použiť návrhár vzorec zabudovaného do programu. Aby ste to mohli nazvať, musíte kliknúť na tlačidlo v hornej časti stránky naľavo od vstupného poľa hodnoty v bunke.
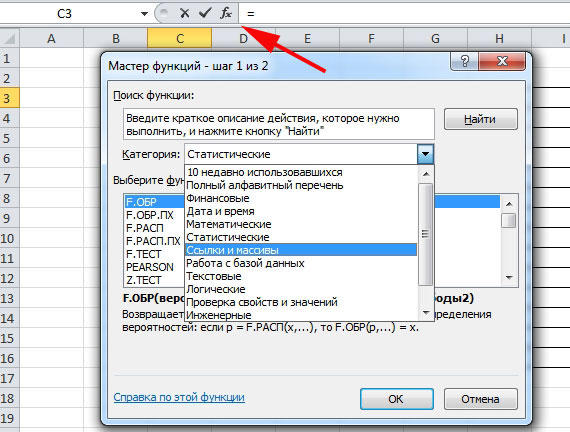
Zobrazí sa dialógové okno, v ktorom bude užívateľ schopný vytvoriť pravidlo spracovania údajov. Na ľavej strane okna je zoznam vzorcov objednaných podľa kategórií. Existujú matematické, štatistické, textové skupiny atď. D. Výber potrebnej, kliknite naň ľavým tlačidlom myši. Forma vyplňovania hodnôt sa zobrazí na pravej strane dialógového okna. V ňom môžete zadať rozsahy údajov alebo konkrétne jednotlivé adresy. Ak to chcete urobiť, kliknite na správnu časť vstupného poľa tlačidla vypúšťania, okno sa vypne a získate prístup k pracovnej časti hárku Excel. Pretože v tomto režime si môžete vybrať jednotlivé hodnoty aj ich rozsahy, zavedenie potrebných hodnôt nebude ťažké. Potom znova stlačte rovnaké tlačidlo a okno obnoví predchádzajúcu veľkosť. Ak vzorec vyžaduje viac ako jeden súbor údajov, ale niekoľko, opakujte opísaný postup požadovaný počet krát.
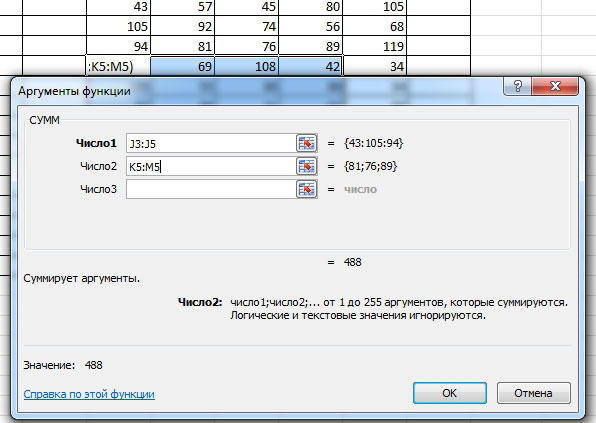
Mimochodom, v tejto oblasti fungujú aj pravidlá tienenia. Preto, ak potom použijete obsah tejto bunky na ostatných a zároveň chcete uložiť hodnoty údajov, nezabudnite vložiť znamenie dolára na správne miesta.
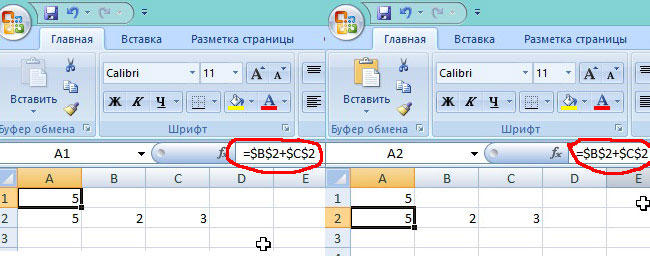
Po dokončení vstupu do dizajnéra kliknite na tlačidlo OK. V tejto fáze program Excel skontroluje zavedené hodnoty pre korešpondenciu typov a iných chýb, takže môže vyhodiť text chyby. Týmto môžete pochopiť, čo presne je potrebné zmeniť, aby vzorec fungoval tak, ako od neho očakávate. Ak nedochádza k žiadnym chybám, okno sa zatvorí a hodnota sa zobrazí v bunke. Niekedy sa stáva, že jeden z uvedených rozsahov ešte nebol vyplnený, ale typ obsahu priradený k bunke zodpovedá potrebnému. Potom sa nedajú žiadne chyby vo fáze kontroly, ale hodnota sa bez nej vypočíta, takže buďte opatrní.

Odstránenie vzorcov
V programe Excel je možné údaje zmeniť. A ak sa štruktúra tabuľky zmenila, možno už nie sú potrebné niektoré vzorce. Buď potreba výpočtu veľkosti zmizla, alebo sa teraz vypočíta v inom súbore a t. D. Potom musí byť tento vzorec odstránený, pretože sa ho Excel pokúsi spočítať zakaždým. Ak chcete odstrániť obsah z bunky, jednoducho ho vyberte a kliknite na tlačidlo Odstrániť. Toto je úplné čistenie a nezostanú v ňom žiadne údaje. Ak chcete uložiť vzorec, takže po jeho použití môžete jednoducho odstrániť rovnaké znamenie pred ňou v hodnote bunky, z ktorej začína akýkoľvek vzorec. Potom sa jej celé telo bude považovať za textové údaje a nevykonajú žiadne akcie.
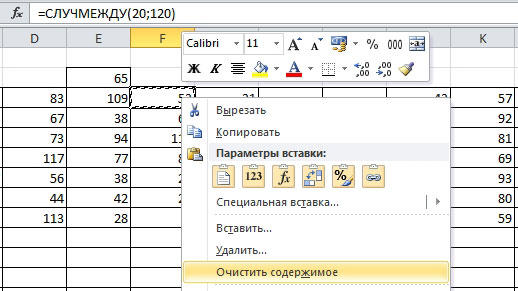
Záver
Navrhnuté vzorce v Exceli vám umožňujú pracovať s údajmi, analyzovať ich a meniť sa na základe iných údajov. Je to veľmi flexibilný a zároveň jednoduchý nástroj, ktorý pomocou zabudovaných -v rukách takmer každého používateľa môže byť efektívne efektívne.

