Ako nahradiť tvár vo Photoshope

- 2428
- 514
- Boris Holub
Taký výkonný grafický editor, ako je Photoshop, obsahuje veľa nástrojov, ktoré ľuďom umožňujú, aby nemajú umelecké schopnosti vytvárať zázraky pri spracovaní fotografií a kresieb. Ale v ňom sú skryté obrovské príležitosti, o ktorých bežní používatelia počítača vedia málo. Napríklad pri práci s vrstvami, ktoré skutočne poskytujú také funkcie spracovania obrazu, ktoré je možné porovnávať iba s prácou profesionálnych harmonogramov. Dnes budeme hovoriť o takom aplikovanom aspekte, ako je zmena alebo výmena tváre na fotografii. Okrem používania vrstiev sa samozrejme zoznámite s mnohými zaujímavými a poučnými technikami.

Ako vybrať fotografie na výmenu
Bolo by chybou veriť, že výmena tváre vo Photoshope je triviálna operácia. Existujú špecializované programy, ktoré vám umožňujú veľa robiť s tvárou - natiahnuť sa, krútiť, stláčať ... slovom, vytvárať vtipné obrázky - tlače pre zábavu. Hovoríme však o úplne inom a tu už na vás čakajú ťažkosti.
Povedzme, že máte v úmysle nahradiť jednu tvár za druhú. Napríklad chcete vložiť tvár Jackie Chana Chuck Norris na fotografiu. Povedzme, že máte fotografiu Chan. Norrisova tvár je s rovnakým uhlom, osvetlenie by malo byť tiež podobné. Ale rozmery nie sú potrebné, aby boli rovnaké, hoci začínajúci používatelia Photoshopu to považujú za. Škálovanie - funkcia je veľmi jednoduchá, toto nie je vôbec problém.

Výber fotografie na výmenu tváre vo Photoshope
Existujú stovky spôsobov, ako nahradiť - ak sa usilovne snažíte pozrieť na internete, nenájdete jediný rovnaký výsledok. Budeme hovoriť o veľmi jednoduchej metóde pozostávajúcej zo samostatných typických operácií. A nechaj konečný výsledok nebude celkom dokonalý, iba odborníci si všimnú malé nedostatky.
Použijeme schopnosti stanovené vo Photoshope, počnúc verziou CS3, použitie doplnkov nie je poskytnuté.
Štart
Takže otvárame fotografiu, ktorá je darcom. Vyberte na paneli s nástrojmi Lasso (len stlačte písmeno L). Zoznam parametrov aktívneho nástroja sa zvyčajne zobrazuje v hornom paneli. Zaujíma nás parameter peria, nastaviť jeho hodnotu v 5 pixeloch (je zodpovedný za šírku pestovania).
Pomocou Lasso je potrebné zakrútiť obrys tváre s uspokojivou presnosťou a zachytiť všetky dôležité detaily. Vrátane vrások a záhybov, kdekoľvek sa nachádzajú. V tomto prípade sa neodporúča ísť za hranice tváre. V našom prípade čiastočne zachytíme čelo, aby sme sa s vlasmi nehýbali. Po dokončení obtoku skopírujeme vybranú oblasť obvyklou kombináciou „Ctrl+C“.
Takto vyzerá rezanie tváre vo Photoshope:
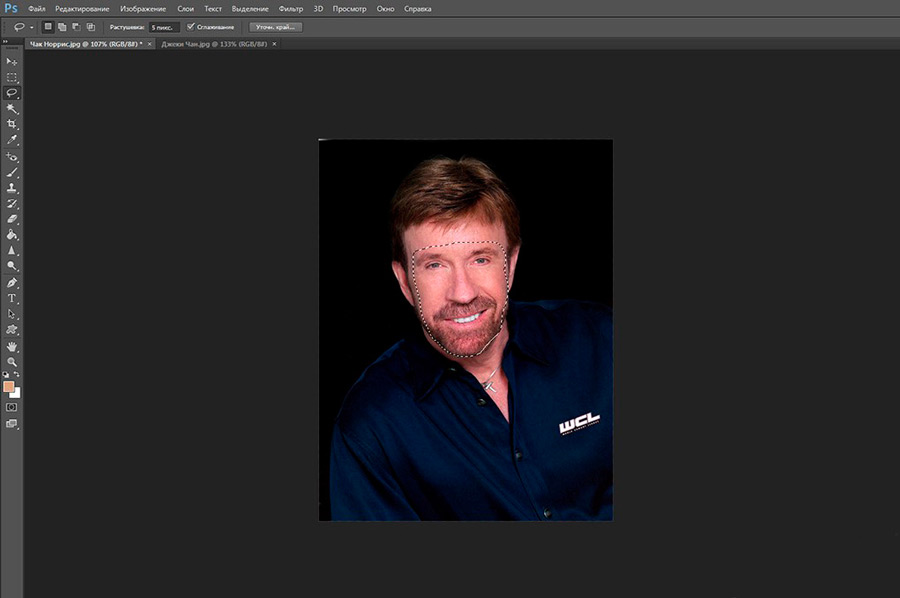
Vložíme vašu tvár na cieľovú fotografiu
Keď sme hovorili o veľkosti dvoch fotografií, boli sme trochu kačica a vyhlásili chorobu tohto parametra. V skutočnosti veľkosť často koreluje s rozlíšením a táto charakteristika by sa mala vybrať približne rovnaká. V opačnom prípade, keď vložíte rezaný fragment na zdrojovú fotografiu, so škálovaním (zvýšenie), dôjde k javu nazývaným picksalizácia a k tejto zrejmej nevýhode sa nedá opraviť.
Takže otvárame druhú fotografiu s Jackie Chanom, vytvoríme novú vrstvu, v ktorej bude tvár slávneho strážcu kopírovať tvár (používame Ctrl+Shift+N). Vložíme fragment predtým skopírovaný (Ctrl+V).
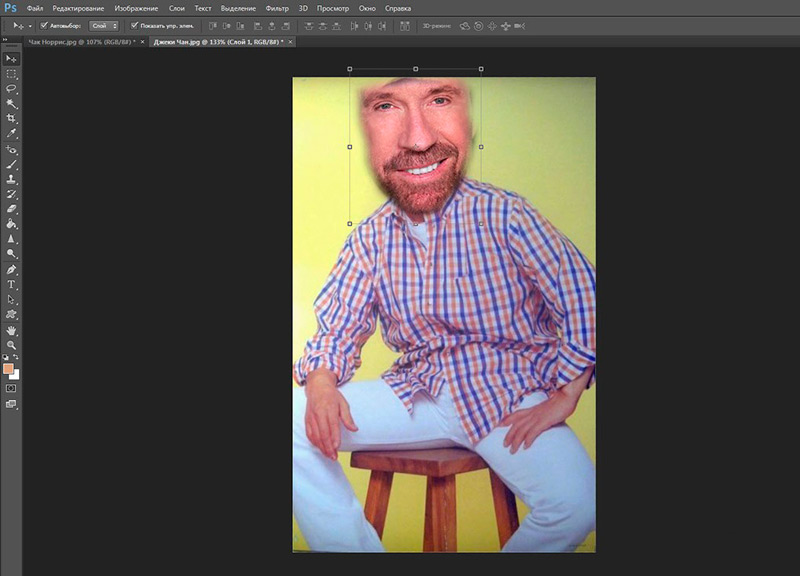
Kombinácia osôb
Aby sme použili novú tvár na starý, používame nástroj „Free Transformation“, ktorý nájdete v paneli „Edit“ (alebo ju spôsobí stlačením kombinácie CTRL+T). Teraz môžete manipulovať s veľkosťou a sklonom tváre tak, aby sa zhodovala s originálom čo najpresnejšie. Je tu potrebná maximálna možná presnosť - kvalita výsledného obrázka bude závisieť od toho.
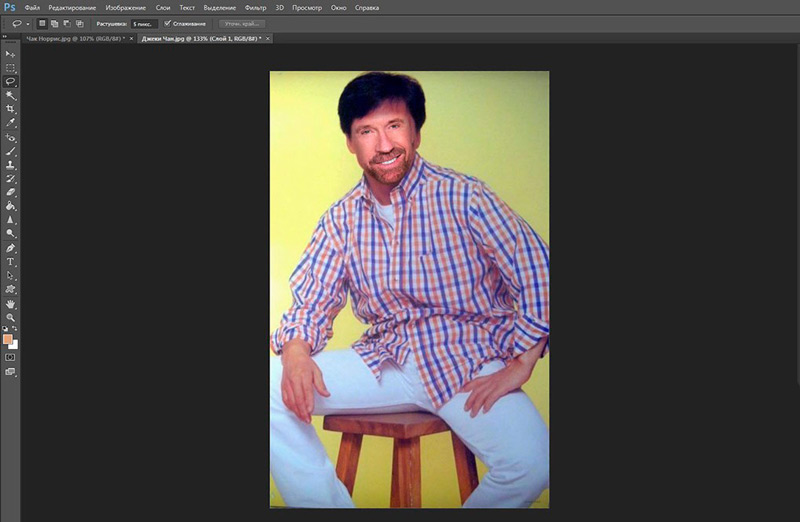
Kontaktovanie výsledku
Ako vidíte, podarilo sa nám rýchlo a jednoducho nahradiť tvár vo Photoshope za minimálny počet operácií. Zároveň však vidíme významné rozdiely vo farbe, ktoré sú obzvlášť viditeľné na čele. Rozdiel je v jasu fragmentov, ako aj v ich kontraste. Všetky tieto parametre sú upravené.
Ako zmeniť svoju tvár vo Photoshope, aby ste dosiahli náhodu farebnej zložky? Z porovnania „Vrstvová“ ponuka vyberieme aktuálnu vrstvu, vyberieme kartu „Nová nápravná vrstva“ a potom parameter „farebný tón/sýtosť“. V okne, ktoré sa objaví naľavo od hlavného panela, vložíme začiarknutie oproti textu „použite predchádzajúcu vrstvu na vytvorenie okrajovej masky“. Potvrďte a začnite meniť pleť.
V tejto fáze sa začína tvorivý proces - záleží na vás, ako presne sa bude tonalita oboch osôb zhodovať. Je lepšie tráviť viac času tým, ale získajte lepší výsledok.
Teraz budeme musieť vytvoriť druhú ďalšiu vrstvu. Presne povedané, práca s vrstvami je najodvážnejšími vecami, ktoré sú vo Photoshope, a pochopenie toho, ako fungujú ďaleko od okamžitých. Takže teraz budeme dôverovať algoritmu.
Po vytvorení nastavovacej vrstvy nazývame vrstvu „jas/kontrast“. Malo by to predchádzať akcia opísaná o niečo vyššia - nainštalovanie kontrolného znaku na vytvorenie maxi.
Teraz môžete zmeniť obidva tieto parametre, aby ste dosiahli konečnú podobnosť fragmentu tváre Norrisa s Chanovou tvárou. Túto operáciu sme boli schopní robiť ako celok, ale na čele je prechod celkom dobre viditeľný.
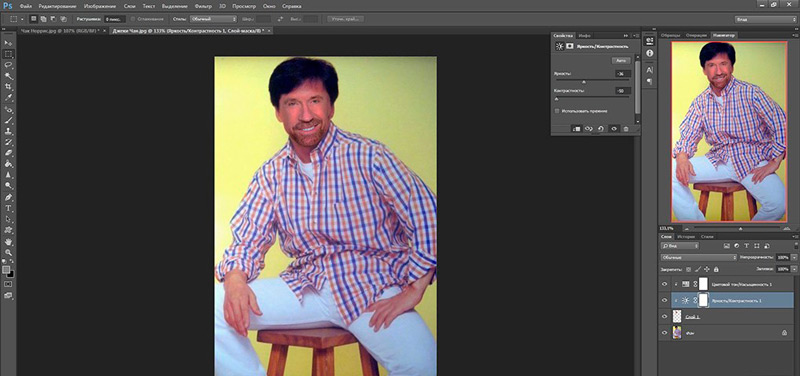
Záverečné akcie
Teraz viete, ako zmeniť svoju tvár vo Photoshope, keď dosiahla náhoda veľkosti a farby. Ale s vysokou pravdepodobnosťou je možné tvrdiť, že na niektorých miestach budú prechody viditeľné, k tomu dôjde v dôsledku nerovnomerného osvetlenia. V našom prípade je takáto oblasť viditeľná na čele, v oblasti ľavého ucha je tiež pozorovaný hrubý prechod.
Ďalšie manipulácie s kvetmi a jasom sú už zbytočné, takže na vyhladenie prechodu používame nástroj Lastik. Vyberte si mäkkú kefu a určte veľkosť nástroja pomocou Hunch, nemala by byť príliš malá - potom sa nedá dosiahnuť hladkosť prechodu. Ale veľká veľkosť je tiež neprijateľná - potom ristiku E Lastik idú nad rámec retušujúcej oblasti a rozmazávajú sa, čo by malo byť jasné.
Ak vás práca Eraser úplne nespĺňa, môžete si fotografie vyleštiť pomocou iných nástrojov.
Hovoríme o „osvetlení“ (v anglickom rozhraní - Dodge) a „Darlier“ (Burn). Vyberte veľkosť kefy rovnakú ako veľkosť gumy. Grind, na opravu výsledku môžete použiť filtre „rozostrenie“ a „ostrosť“. Pamätajte, že nesprávne kroky môžu byť zvinuté, takže sa nebojte experimentovať.
Výsledok výmeny tváre
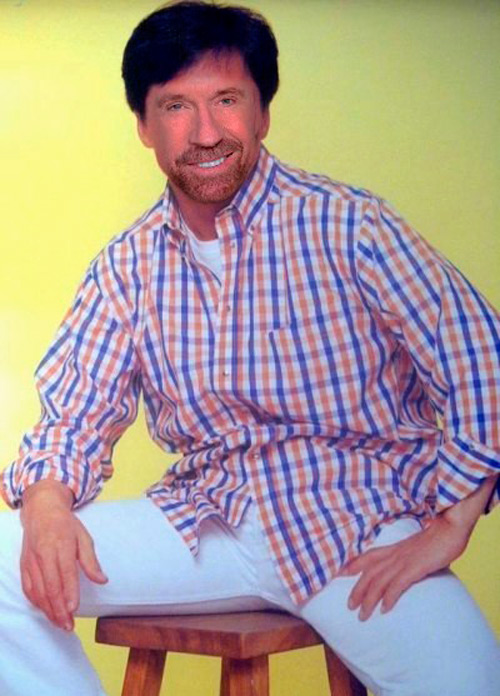
Výsledok pre 15 -minútovú prácu je celkom uspokojivý. Pre realistickejší obraz budete musieť tráviť oveľa viac času, ale s príchodom skúseností môžete pracovať oveľa rýchlejšie.
Ako vidíte, nahradenie tváre pomocou Photoshopu, celkom jednoduché a nie je potrebné mať vôbec žiadne špeciálne umelecké talenty. Používanie špeciálnych nástrojov, filtrov a doplnkov sa nevyžaduje.
Zmena výrazu tváre
Vo verzii Grafického editora SS 2016 sa objavil nový nástroj na vedomie Liquify, ktorý vám umožňuje vykonávať manipulácie s výrazmi tváre - urobte úsmev, vytvorte nahnevaný vzhľad a dosiahnite ďalšie výrazné emócie, ktoré nie sú vlastné pôvodnej fotografii.
Verím, že mnohí už túto funkciu vyskúšali v prípade - a sú si istí, že zďaleka nie vždy úspešne úspešne. Naozaj, aby ste dosiahli maximálny realizmus, budete musieť konať opatrne a postupne a uvedomiť si, že pridanie úsmevu nie je len napínanie pier - zmeny ovplyvnia oči aj niektoré svaly tváre.
Ponúkame teda malú lekciu, ako zmeniť svoju tvár na fotografii vo Photoshope pomocou tváre vedomia likéru:
- Otvárame počiatočnú fotografiu, všetky takéto operácie začínajú núdzovú duplikáciu pôvodnej vrstvy (kombinácia Ctrl + j);
- Prejdeme do ponuky „Filter“, používame položku „plast“ (Liquific);
- Zobrazí sa dialógové okno, musíme zvoliť nástroj „tvár“, ktorý nájdete na ľavom paneli (ikona tváre a ramien). V takom prípade sa fotografia naskenuje a všetky nájdené osoby budú označené zátvorkami. Ak sa pokúsite priblížiť kurzor bližšie k tvári, môžete si všimnúť vzhľad bodov na demarkačnej linke, budeme hovoriť o ich vymenovaní nižšie;
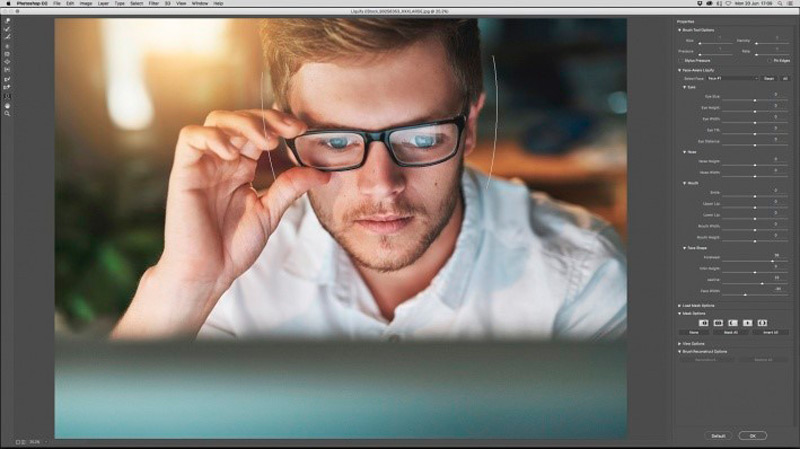
- Môžete začať zmenou oválu tváre. Potiahnutím dolných a horných bodov je kompletnejšie alebo tenšie, môžete zmeniť iba vrch, urobiť čelo viac a nechať bradu nezmenenú;
- Body umiestnené na predných kostiach (čeľuste, lícne kosti) vám umožňujú zmeniť proporcie. Povedzte, ak sa chcete usmievať, mala by sa zvýšiť šírka čeľuste. Profesionálne retušy používajú rovnakú techniku, ak chcú dať tvár prejavu maskulinity;
- Zúženie takýchto bodov poskytne eleganciu vlastnostiam tváre. Takto sa to urobilo vo vzťahu k pôvodnej fotografii v našom príklade;
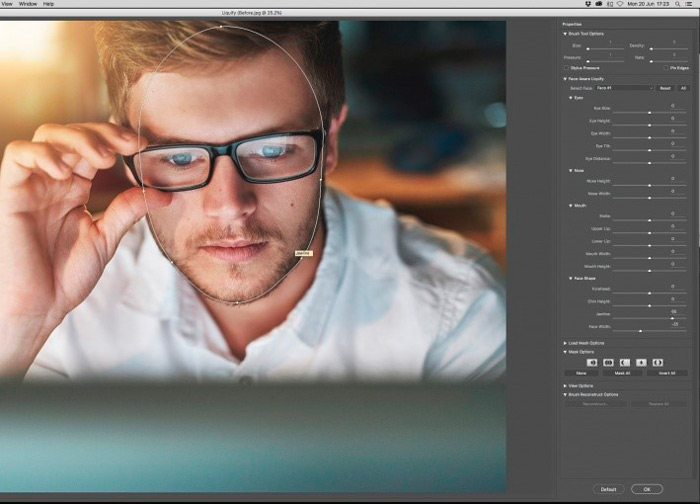
- Nastavenie očí je možné pozdĺž prerušovanej čiary a štyroch uzlových bodov. Pokúste sa zmeniť plochu oka - uvidíte, že nástroj funguje správne bez toho, aby pri pohybe skreslil oko. Ďalej sme demonštrovali tento efekt, ktorý ukazujeme napríklad v budúcnosti odmietnutím napínania:
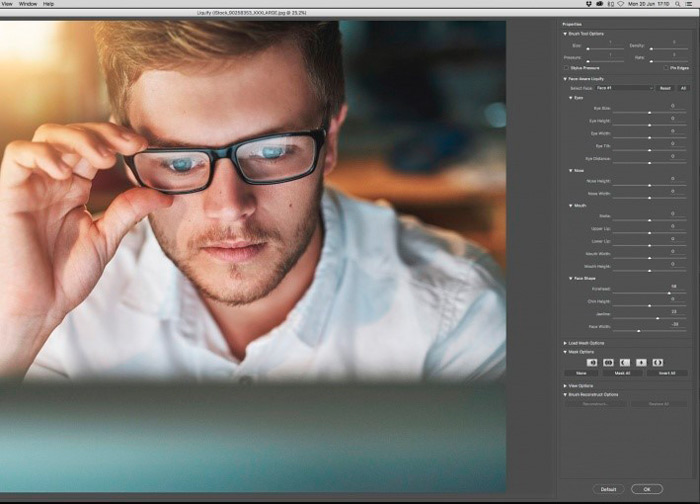
- Takže s pomocou značky (malý štvorec) môžete zmeniť veľkosť oka bez zmeny ich rozmerov. Ale body slúžia na roztiahnutie kompresie tohto objektu na výšku a šírku. Veľkosť sme zmenili v smere redukcie na vyrovnanie účinku zvýšenia očí v dôsledku skreslenia, ktoré poskytujú okuliare s veľkými mínusmi dioptermi;
- Prerušovaná čiara v oblasti očí vám umožňuje zmeniť ich sklon, nebudeme ho používať, ale môžete experimentovať a sledovať váš úsmev v zrkadle. V každom prípade sa takáto výrazná pozitívna emócia odráža v očiach, už sa stávajú;
Poradiť. Pomocou ponuky Vlastnosti môžete vykonávať všetky tieto operácie nie pomocou myši, ale pomocou posúvačov, zmenou ich polohy. Táto metóda je presnejšia a navyše vám umožňuje ľahko sa vrátiť do počiatočnej polohy.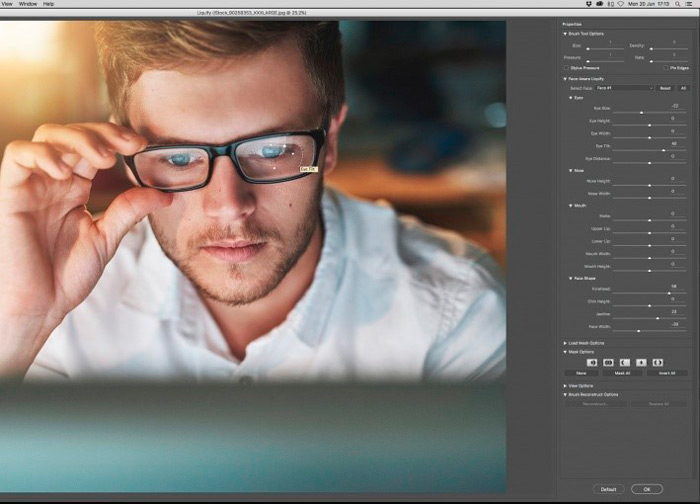
- Čo sa dá urobiť s nosom: Tu vidíme tri referenčné body vzájomne prepojené čiarami. Práve na nich môžete upraviť proporcie. Ak chcete zmeniť priestorovú polohu nosa, môžete použiť myš kliknutím v strednej časti tohto orgánu, po ktorom sa môže pohybovať v ľubovoľnom smere. Extrémne body vám umožňujú manipulovať so šírkou, strednú - výšku nosa. Rozhodli sme sa už trochu urobiť nos - podľa nášho názoru, takže to vyzerá sofistikovanejšie a esteticky príjemnejšie. Výška zostala nezmenená;
- Hlavná vec je vľavo - pery. Extrémne vedľajšie body sú zodpovedné za zmenu šírky úst, za úsmev, ktorý sú natiahnutí, pre nahnevaný vzhľad - komprimujú sa. Hrúbka je regulovaná konzolami umiestnenými nad a pod perami. Môžete zmeniť veľkosť úst a úmerne pomocou funkcie „výška úst“ na ľavom paneli vlastností.
- Úsmev je zdvihnutý a natiahnuté pery. Bočné držiaky slúžia na zdvihnutie rohov úst. Môžu tiež znížiť rohy a vytvárajú emóciu opačného plánu - nahnevané alebo pochmúrne. Je dôležité, aby ste to nepreháňali, inak bude tvár vyzerať neprirodzene;
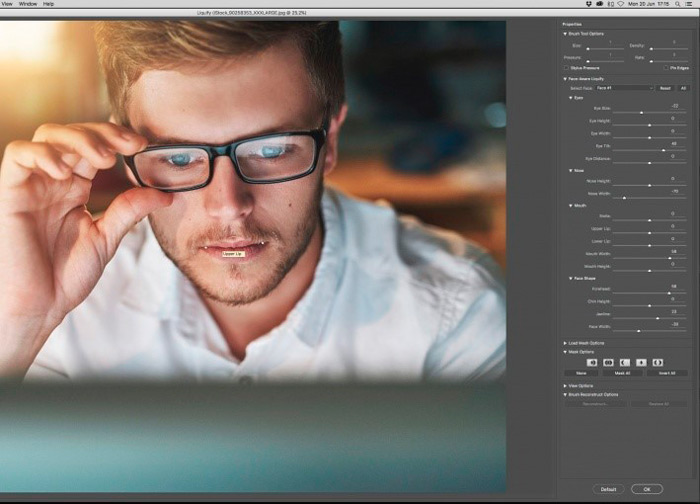
- Po dokončení všetkých manipulácií s tvárou stačí stlačte tlačidlo OK na pravom paneli, ktoré vráti Photoshop hlavnej obrazovky.
Záver
Naučili sme sa, ako nahradiť/zmeniť svoju tvár na fotografii pomocou Photoshopu. Niektorí z vás súhlasia s tým, že je to jednoduché, pretože ostatní sa zdá. Ak je to potrebné a vytrvalosť, je možné každému ovládať príslušné zručnosti.
Obdivujeme konečný výsledok:
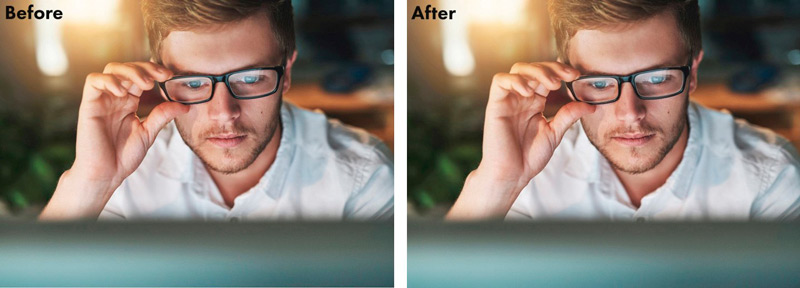
- « Zahrnutie a výstup z bezpečného režimu na Android
- Čistenie vyrovnávacej pamäte na Android za to, ako často sa dá vykonať, metódy odstraňovania hotovostných údajov »

