Ako pridať Rollup zložitosti do ISO Windows 7
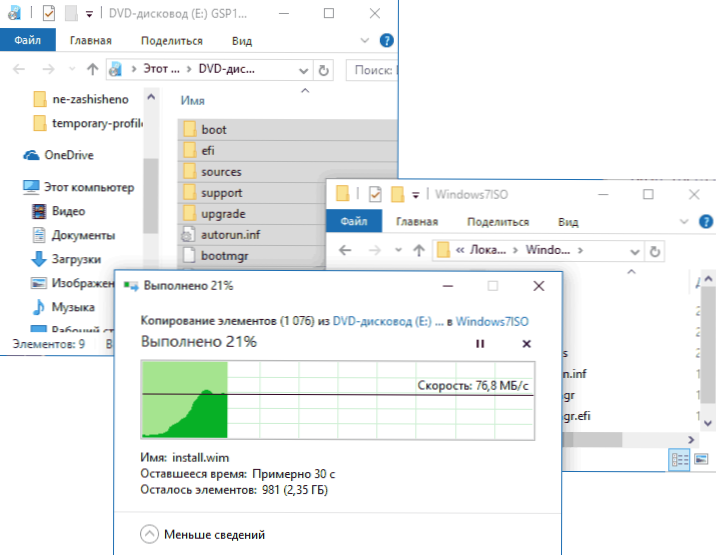
- 741
- 167
- Ernest Mikloško
Windows 7 Conence Rollup - balík aktualizácií od spoločnosti Microsoft pre autonómnu (manuálnu) inštaláciu v čerstvom systéme Windows 7, ktorá obsahuje takmer všetky aktualizácie OS vydané v máji 2016 a vyhýba sa vyhľadávaniu a inštalácii stoviek aktualizácií prostredníctvom aktualizačného centra, o ktorých Napísal som v pokynoch, ako nainštalovať všetky aktualizácie systému Windows 7 pomocou Rollup.
Ďalšou zaujímavou príležitosťou, okrem toho, že sa načítava Rollup po inštalácii systému Windows 7, je integrácia do inštalačného obrázka ISO na automatickú inštaláciu aktualizácií vo fáze inštalácie alebo preinštalovanie systému. O tom, ako to urobiť - krok za krokom v tejto inštrukcii.
Ak chcete začať, potrebujete:
- Obrázok ISO akejkoľvek verzie systému Windows 7 SP1, CM. Ako sťahovať ISO Windows 7, 8 a Windows 10 z webovej stránky Microsoft. Dostupný disk môžete použiť aj s Windows 7 SP1.
- Načítaná aktualizácia zásobníka služieb od apríla 2015 a aktualizácia Rollupu Windows 7 v požadovanom výbore (x86 alebo x64). O tom, ako ich podrobne sťahovať v pôvodnom článku o Rollup.
- Automatický inštalačný balík Windows (AIK) pre Windows 7 (aj keď používate Windows 10 a 8 pre opísané kroky). Môžete si stiahnuť z oficiálnej webovej stránky Microsoft tu: https: // www.Microsoft.Com/ru-ru/sťahovanie/podrobnosti.ASPX?ID = 5753. Po stiahnutí (toto je súbor ISO), pripojte obrázok v systéme alebo ho rozbaľte a nainštalujte AIK do počítača. Použite súbor StartCD.Exe s obrázkom alebo waikamdmsi a waikx86.MSI pre inštaláciu v 64-bitových a 32-bitových systémoch.
Integrácia aktualizácií Rollup na Windows 7
Teraz ideme priamo na kroky, aby sme pridali aktualizácie do inštalačného obrázka. Najprv postupujte podľa nasledujúcich krokov.
- Nainštalujte obrázok Windows 7 (alebo vložte disk) a skopírujte jeho obsah do akéhokoľvek priečinka do počítača (je lepšie nie na pracovnej ploche, bude pohodlnejšie mať krátku cestu k priečinku). Buď rozbaľte obrázok do priečinka pomocou archívu. V mojom príklade to bude priečinok C: \ Windows7iso \
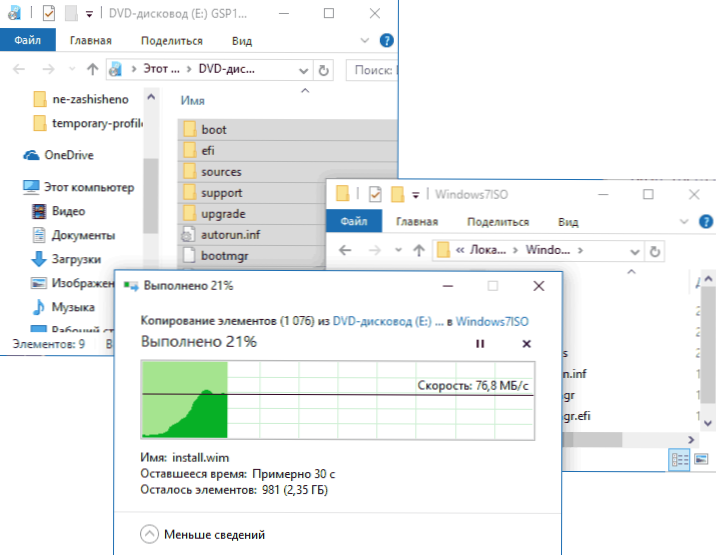
- V priečinku C: \ Windows7iso \ (alebo druhý, ktorý ste vytvorili pre obsah obrázka v predchádzajúcom kroku), vytvorte ďalší priečinok na rozbalenie inštalácie obrázka.WIM v nasledujúcich krokoch, napríklad C: \ Windows7iso \ wim \
- Uložte tiež nahrané aktualizácie do akéhokoľvek priečinka v počítači, napríklad c: \ aktualizácie \. Aktualizácie môžete tiež premenovať na niečo krátke (pretože použijeme príkazový riadok a pôvodné názvy súborov sú nepohodlné na zadanie alebo kopírovanie. Premenujem MSU a Rollup.MSU
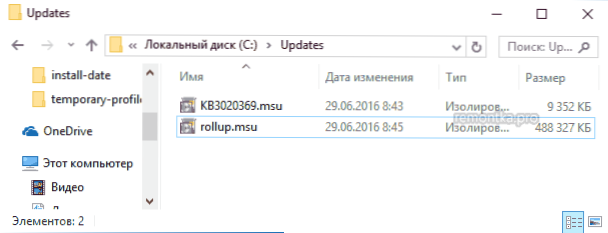
Všetko je pripravené začať. Spustite príkazový riadok v mene správcu, v ktorom sa vykonajú všetky nasledujúce kroky.
Zadajte do príkazového riadku (ak ste použili cesty odlišné od ciest v mojom príklade, použite svoju voľbu).
DISM /GET-WIMINFO /WIMFILE: C: \ Windows7ISO \ Sources \ install.hmla
V dôsledku príkazu venujte pozornosť indexu tejto redakčnej kancelárie systému Windows 7, ktorý je nainštalovaný z tohto obrázka a pre ktorý túto aktualizáciu integrujeme.
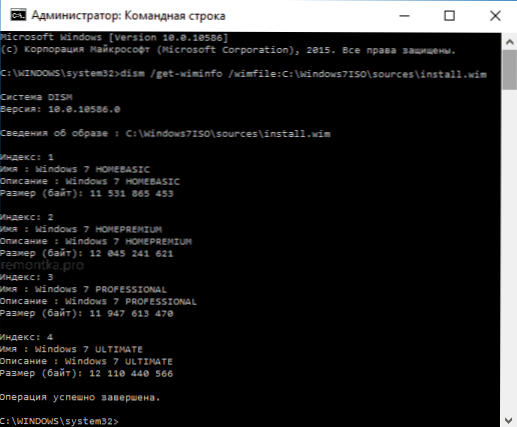
Zaskrutkujte súbory z obrázka WIM pre následnú prácu s nimi pomocou príkazu (uveďte parameter indexu, ktorý ste sa naučili skôr)
DISM /MOND-WIM /WIMFILE: C: \ Windows7iso \ Sources \ Install.WIM /Index: 1 /MONDDIR: C: \ Windows7ISO \ WIM

V poradí pridajte aktualizáciu aktualizácie KB3020369 a Rollup pomocou príkazov (druhá z nich môže trvať dlho a „zmraziť“, len počkajte na koniec jeho vykonania).
DISM /Image: C: \ Windows7ISO \ WIM /ADD-PACKAGE /PackagePath: C: \ UPDATES \ KB3020369.MSU DISM /Image: C: \ Windows7ISO \ WIM /ADD-PACKAGE /PackagePath: C: \ UPDATES \ ROLLUP.MSU
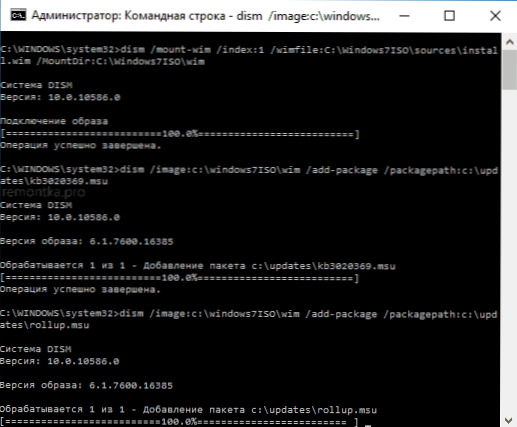
Potvrďte zmeny vykonané na obrázku WIM a pomocou príkazu ich vypnite
DISM /UNMOUNT-WIM /MONTDIR: C: \ Windows7ISO \ WIM /COOM

Pripravený, teraz súbor WIM obsahuje aktualizácie aktualizácie Windows 7 Conceence Rollup, zostáva na premenu súborov v priečinku Windows7ISO na nový obrázok.
Vytvorenie obrázka ISO Windows 7 z priečinka
Ak chcete vytvoriť nový obrázok ISO s integrovanými aktualizáciami, nájdite priečinok Microsoft Windows AIK v priečinku Microsoft Windows AIK, „príkazový príkazový riadok nasadenia)“, kliknite na tlačidlo myši na pravom ruke a spustite v mene administrátora.
Potom použite príkaz (kde newwin7.ISO - Názov budúceho obrazového súboru s Windows 7)
Oscdimg -M -U2 -BC: \ Windows7ISO \ boot \ etfsboot.Com C: \ Windows7iso \ c: \ newwin7.ISO
Po dokončení príkazu dostanete pripravený obrázok, ktorý je možné zapísať na disk, alebo si pre následnú inštaláciu do počítača vytvorí sťahovanie Flash Drive Windows 7 pre následnú inštaláciu v počítači.

POZNÁMKA: Ak máte, rovnako ako ja, niekoľko vydaní Windows 7 pod rôznymi indexmi na jednom obrázku, aktualizácie sa pridávajú iba k vydaniu, ktoré ste si vybrali. To znamená, že pre ich integráciu vo všetkých vydaniach budete musieť zopakovať príkazy z Mount-Wim po nezamýšľanie pre každý z indexov.

