Ako pridať program do kontextovej ponuky Windows
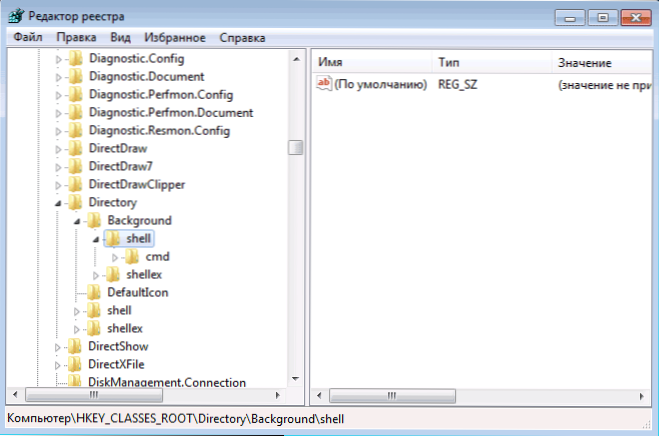
- 867
- 67
- Drahomír Novák
V týchto pokynoch, ako pridať spustenie akéhokoľvek programu do kontextovej ponuky. Neviem, či to bude pre vás užitočné, ale teoreticky to môže byť, ak nechcete zaplniť stolný počítač pomocou štítkov a často musíte spustiť rovnaký program.
Napríklad, aby som otvoril notebook, používam nasledujúce kroky: Kliknem na pravé tlačidlo myši, vyberiem „Vytvoriť“ - „textový dokument“, po ktorom ho otvorím. Aj keď môžete jednoducho pridať spustenie notebooku do prvej úrovne tejto ponuky a urýchliť proces. Cm. Tiež: Jednoduchá úpravy kontextovej ponuky Windows 10, 8.1 a Windows 7 v programe EasyContextMenu, ako vrátiť ovládací panel do kontextovej ponuky tlačidla Windows 10 Štart, ako pridať položky do ponuky „Otvoriť použitie“.
Pridanie programov do kontextovej ponuky pracovnej plochy
Ak chcete pridať programy do ponuky, ktorá sa zobrazí pravým kliknutím na pracovnú plochu, potrebujeme editor registra, môžete ho spustiť stlačením klávesov Windows + R, po ktorom musíte zadať Nadobudnúť Okno „Vykonajte“ a kliknite na „OK“.
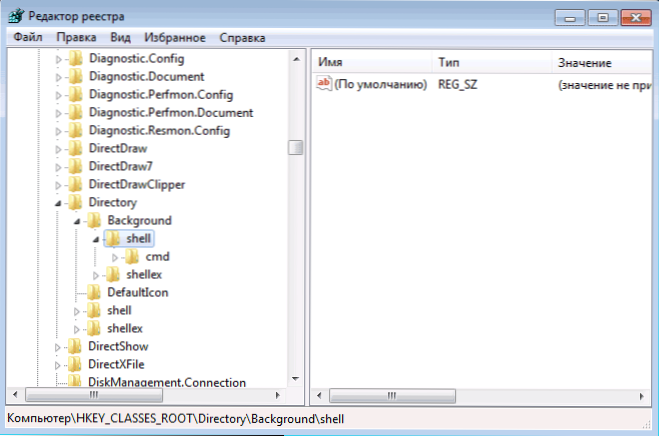
V editore registra otvorte ďalšiu pobočku: HKey_classes_root \ adresár \ pozadie \ shell
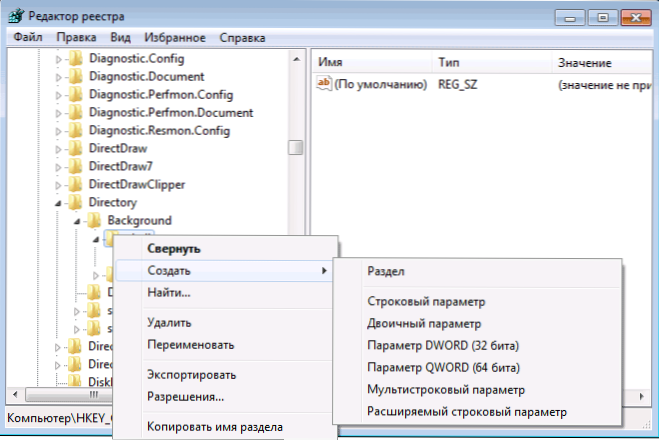
Kliknite na Shell s pravým tlačidlom a vyberte možnosť „Vytvoriť“ - „sekciu“ a v mojom prípade uveďte akékoľvek meno - „Poznámkový blok“.
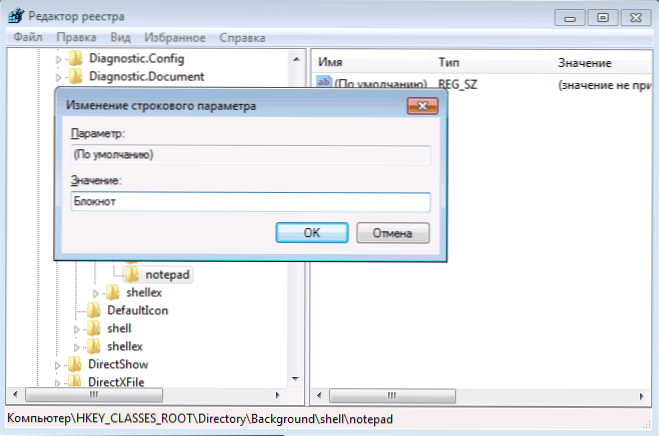
Potom na pravej strane editora registra dvakrát kliknite na predvolený parameter a napíšte požadovaný názov tohto programu do poľa „Význam“, ako sa zobrazí v kontextovej ponuke.
Ďalším krokom kliknite na tlačidlo pravého myši v časti Vytvorená časť (Poznámkový blok) a znova vyberte časť „Vytvoriť“ - „sekciu“. Aká je časť „príkaz“ (malými písmenami).
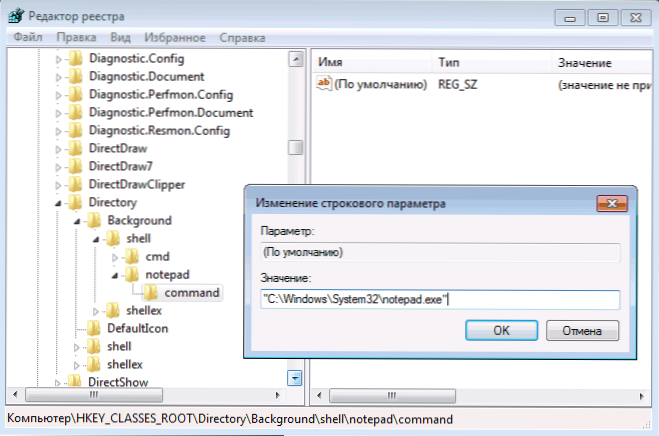
A posledný krok: dvakrát kliknite na predvolený parameter a zadajte cestu k programu, ktorý je potrebné spustiť v úvodzovke.
To je všetko, bezprostredne po tom (a niekedy až po reštarte počítača) sa v kontextovej ponuke na pracovnej ploche objaví nová položka, ktorá vám umožní rýchlo spustiť správnu aplikáciu.
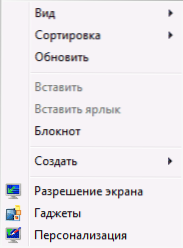
Do kontextovej ponuky môžete pridať akékoľvek programy, spustiť ich s potrebnými parametrami a podobne. To všetko funguje v operačných systémoch Windows 7, 8 a Windows 8.1.

