Ako inicializovať nový disk HDD alebo SSD v systéme Windows

- 5002
- 1596
- Metod Dula
Inštalácia nových jednotiek na počítači/notebooku nie je vôbec rutinou, najmä pre mobilné počítače. Spravidla tvrdé jazdy „žijú“ po dlhú dobu - 8-10 rokov alebo ešte viac. Ich solídne kolegyne „dátum exspirácie“ sú menšie, ale tiež vypočítané celé roky. Takže aj keď sa považujete za pokročilého používateľa, postup na výmenu disku za nový môže spôsobiť ťažkosti. Znížime otázku týkajúcu sa technického aspektu v prípade stolného počítača, odstráňte veko, odpojte napájací kábel a kábel rozhrania a odskrutkujte štyri skrutky - dokonca ani problém pre študenta. Ale pokiaľ ide o softvérovú časť, sú tu potrebné konkrétne znalosti, a nie schopnosť držať skrutkovač vo vašich rukách. Máme v úmysle zdieľať tieto znalosti s našimi čitateľmi.

Aká je inicializácia disku HDD/SSD
Pripojenie nového disku k počítaču nestačí na to, aby ho operačný systém videl. Faktom je, že v továrňových podmienkach sa disky vyrábajú „Virgin Pure“ a aby boli viditeľné, musí sa pripraviť a tento postup sa nazýva inicializácia. Inicializácia disku v podstate znamená, že vo svojom špeciálnom „nulovom“ sektore sa zaznamenávajú informácie, ktoré obsahujú informácie o použitom operačnom systéme a štruktúru samotnej jednotky. Je zrejmé, že nemá zmysel zadávať takéto údaje v továrni, pretože nie je známe, ktorý počítač bude nainštalovaný na tejto jednotke.
Ako inicializovať tuhú alebo pevnú diskeru, povieme vám nižšie, ale zatiaľ poznamenávame, že inicializačný postup je možné použiť aj na starých operátorov, ale je dôležité vedieť, že všetky údaje dostupné v médiách budú neodvolateľne stratený.
Preto by sa k tomuto postupu malo pristupovať s maximálnou zodpovednosťou, aby sa náhodne zničili dôležité údaje. Takéto núdzové situácie sa stanú závideniahodnou pravidelnosťou.
Inicializácia pevného disku
Nie je žiadnym tajomstvom, že pomerne významná časť počítačového parku, aspoň v našej krajine, je zastaraným počítačom so slabým železom, takže aktívne pokročilý Microsoft Windows 10 pre tieto počítače je nadmernou záťažou. Podľa niektorých štatistík v súčasnosti 2 až 5 percent používateľov stále používa XP a asi 40% - Windows 7. Podiel „desiatok“ rastie, ale ešte nepresiahla líniu 50%. Medzitým sa rozhranie a funkčnosť týchto OS výrazne líšia, vrátane postupu inicializácie diskov.
Zvážte, ako sa disky inicializujú v systéme Windows 7 (pre XP je postup takmer identický, s výnimkou spôsobu volania kontrolnej konzoly):
- Otvorte „Ovládací panel“, vyberte kartu „Systém a zabezpečenie“, potom „Správa“, kliknite na položku „Správa počítača“;
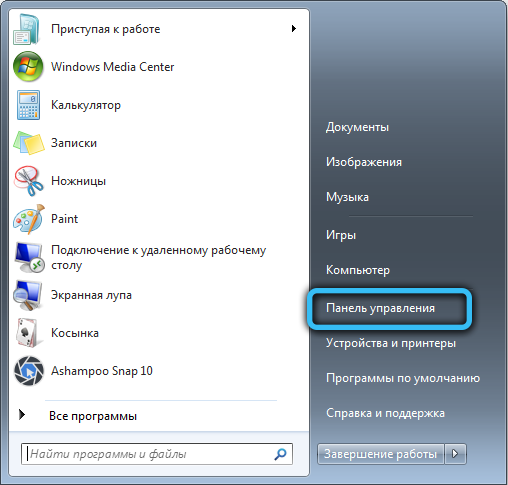
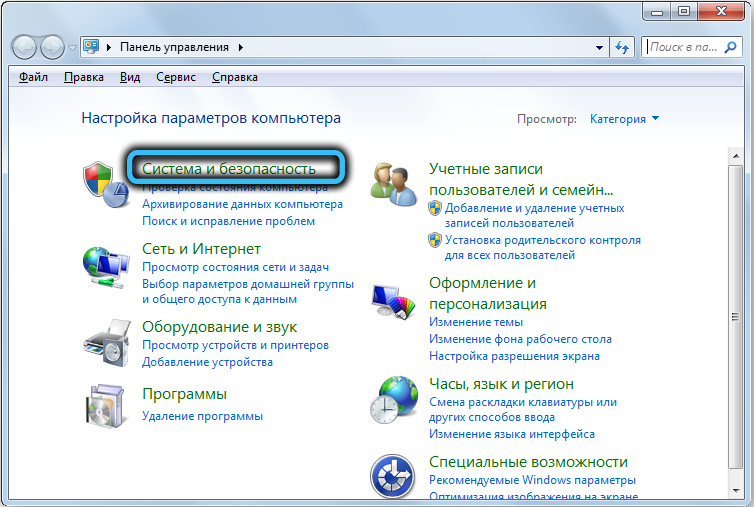
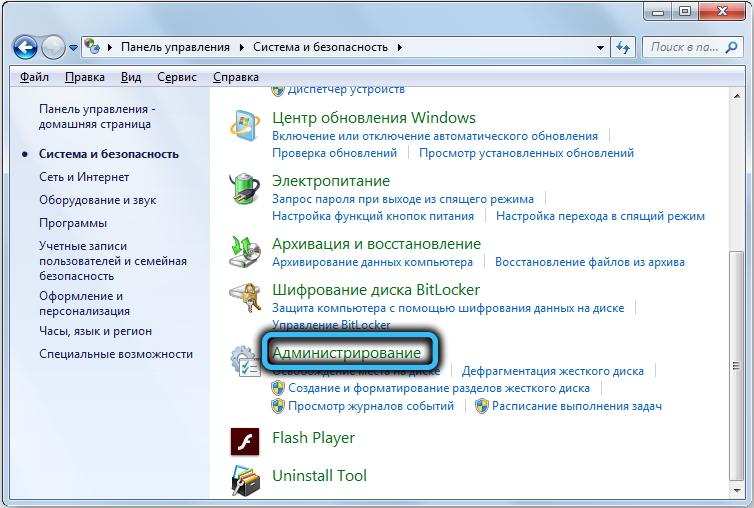
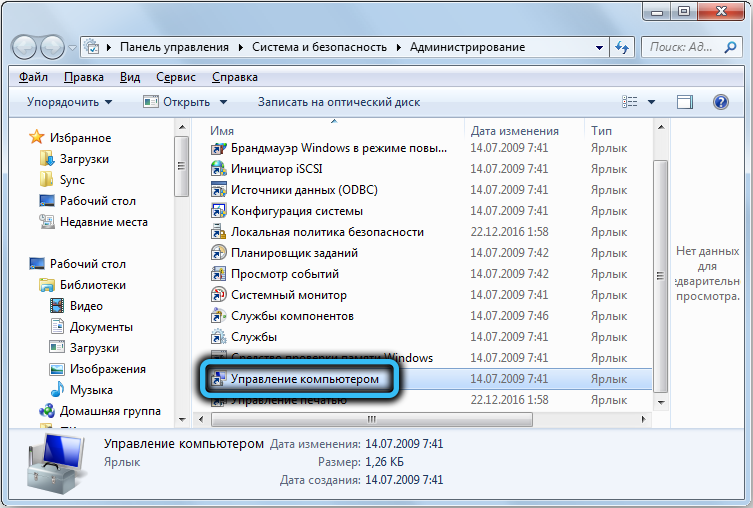
- Rovnaké akcie sa dajú ľahšie vykonať - kliknutím na PKM na ikone „počítač“ a v ponuke vznikajúceho kontextu výberom položky „Management“;
- V ľavej ponuke konzoly vyberte položku „Disks Management“;
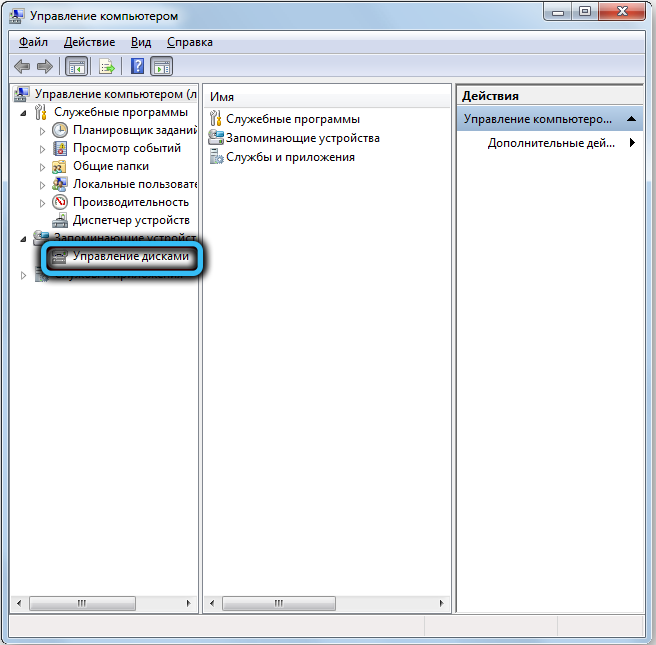
- Zobrazí sa zoznam pripojených jednotiek, medzi nimi bude ten, ktorý je potrebné inicializovať. Klikneme na ňu PKM a v zobrazenej ponuke vyberte položku „Inicializujte disk“;
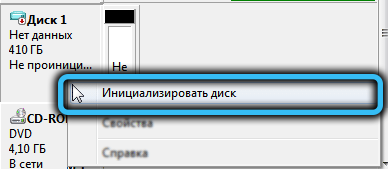
- Otvorí sa nové okno, v ktorom musíte vložiť kontrolné znaky pre nové médium a vybrať horný parameter (MBR) nižšie. Klikneme na OK a počujeme na koniec procesu inicializácie novej jednotky.
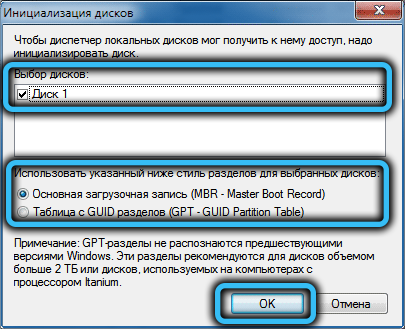
V systéme Windows XP je všetko úplne rovnaké, iba nástroj na riadenie disku je spôsobený trochu inak (v „ovládacom paneli“ klikneme na kartu „Správa“, prejdeme na „Ovládanie počítača“ a tu vyberieme “ Vypracované zariadenia ”karta a potom nazývame„ Disks Management “).
Inicializácia nového tvrdého alebo SSD disku v systéme Windows 10 sa vykonáva inak:
- V ponuke „Štart“ vo vyhľadávacom paneli predstavujeme diskmgmt.MSC;
- V hornej časti výsledkov vyhľadávania sa zobrazí príslušný riadok, kliknite na ňu;
- Alternatívnym spôsobom je stlačiť kombináciu Win + R, po ktorom sa program začne konzola objaviť a diskový diskmgmt, potvrdzuje stlačením tlačidla OK;
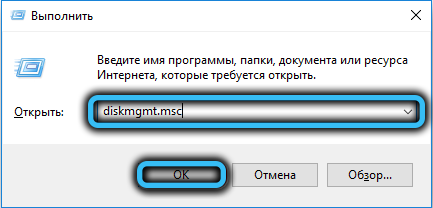
- Výsledkom je, že sa otvorí okno nástroja na riadenie jednotie. V dolnom bloku hľadáme novú jednotku, ktorá nie je identifikovaná systémom a označená ako nepôvodená (takéto objekty sú označené ikonou červenej šípky smerovanou nadol);
- Klikneme na ikonu nosiča PKM a v zobrazenej ponuke vyberte možnosť „Inicializovať disk“;
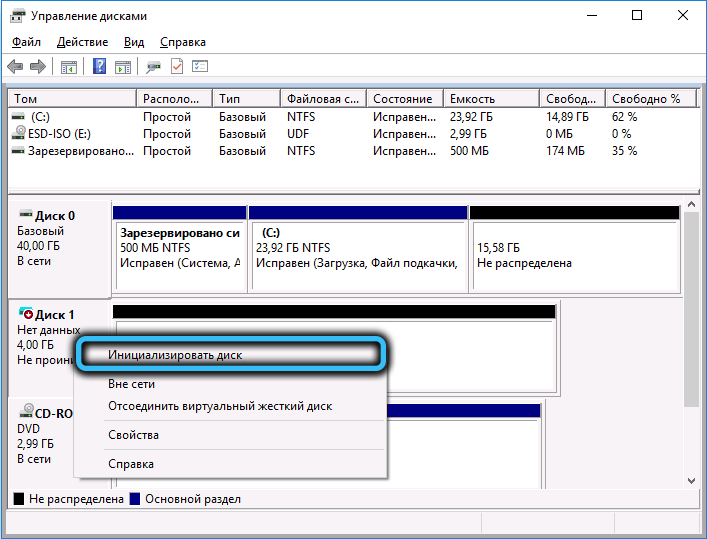
- Posledná fáza je rovnaká ako v prípade iných verzií systému Windows: Vložte kontrolné značenie oproti disku, ktorý sa má spustiť, a nižšie uvádzame v akom formáte kontrolné informácie sa zaznamenávajú vo forme MBR (túto položku vyberieme, ak bude táto položka Objem nášho disku je menší ako 2 TB) alebo GUID), ak je disk veľký (pevný disk alebo SSD, na tom nezáleží). Všimnite si, že druhá možnosť môže byť nezlučiteľná s niektorými verziami systému Windows.
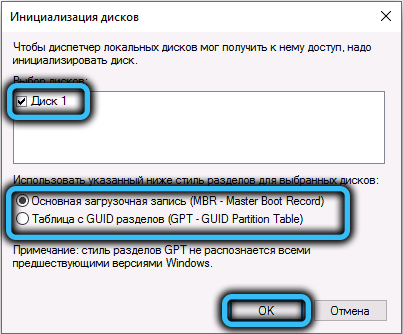
Ale znalosť postupu, ako inicializovať tvrdý alebo disk SSD, nestačí na jeho použitie. Stále musí byť označený, to znamená, nastaviť štruktúru.
Vytvárame nový zväzok
V dôsledku inicializácie disku vidíte, že sa zdá, že už je k dispozícii, a zobrazí sa aj jeho objem, ale objaví sa nápis „nie je distribuovaný“ a našou úlohou je distribuovať diskut dostupného v našom dispozícia. To sa deje takto:
- Klikneme na PKM cez prázdny (zadržaný) priestor novej jednotky;
- V zobrazenej kontextovej ponuke vyberte možnosť „Vytvoriť jednoduchý zväzok“;
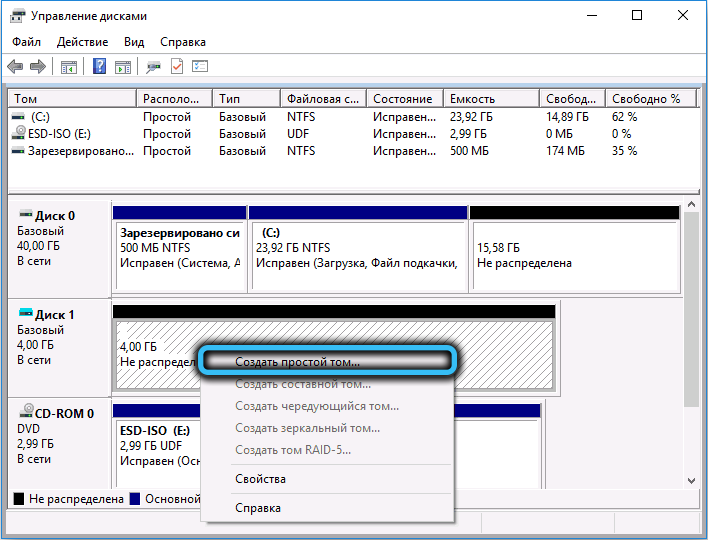
- Spustí sa zodpovedajúci majster, v ktorom sa po stlačení tlačidla „Next“ objaví s ponukou na určenie hlasitosti zväzku (označujúca minimálnu možnú veľkosť). Predvolená hodnota bude horná hranica. Kliknite na tlačidlo „Ďalej“;
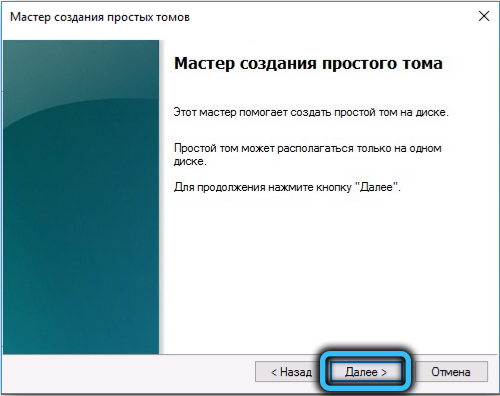

- Teraz musí náš Tom priradiť list. Akékoľvek, ale iba medzi dostupnými. V predvolenom nastavení bude prvé z voľných písmen, a tak, aby sa potom nezmierili, je lepšie ho opustiť;
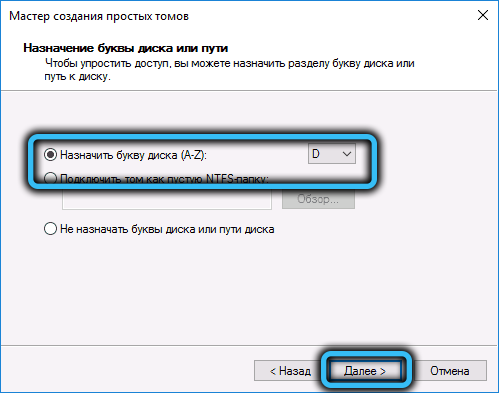
- Poslednou fázou je formátovanie disku, pre Windows Najsprávnejšou možnosťou je systém súborov NTFS. Môžete vložiť kontrolnú značku oproti položke „rýchle formátovanie“, ale ak vás čas neobmedzuje, je lepšie to neurobiť;

- Kliknite na tlačidlo „Ďalej“, súhlaste so všetkými oknami, kde sa vás pokúsia varovať pred možnou stratou údajov, a počkajte, kým proces skončí. Všetko, nový disk je pripravený na použitie.
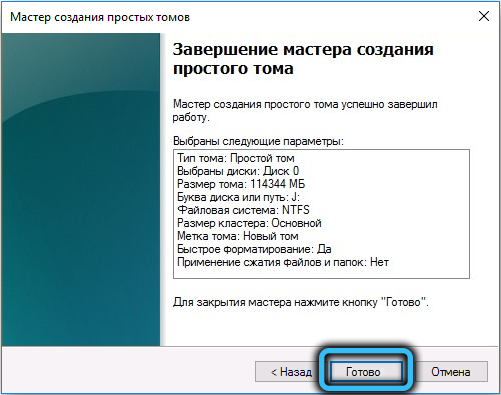
Na záver uvedieme niekoľko vysvetlení týkajúcich sa výberu typu sekcie, GPT alebo MBR. Môže dôjsť k nedorozumeniu, že je lepšie zvoliť si a či je potrebné použiť MBR, ak je objem pevného disku menší ako 2 TB. V zásade táto požiadavka nie je potrebná a konečný používateľ za to nestojí za to - Windows automaticky rozpoznáva typ sekcie a bude s ňou správne pracovať. Výnimkou je Windows XP, pre ktoré sú jednotky GPT vnímané ako chránené a nosič 3 TB bude uznaný ako dvojprúdový perióda. A to, mimochodom, je jedným z hlavných dôvodov prechodu na sedem alebo desať, ak to železo umožňuje.
- « Klonovanie systému Windows pomocou migrácie údajov Samsung
- Pomocou ovládača displeja odinštalovač (DDU) »

