Ako používať diskové priestory Windows 10
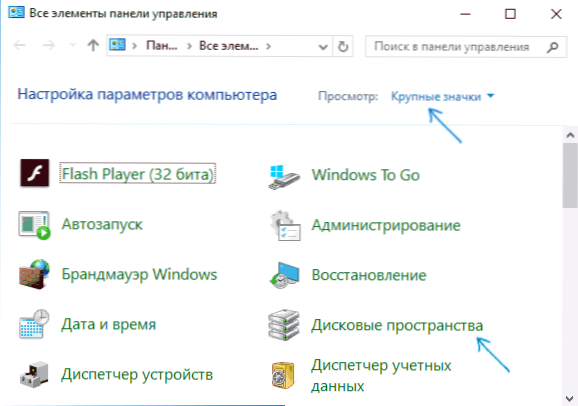
- 2673
- 707
- Štefan Šurka
V systéme Windows 10 (a 8.1) Existuje zabudovaná funkcia „diskových priestorov“, ktorá vám umožňuje vytvoriť zrkadlovú kópiu údajov na niekoľkých fyzických pevných diskoch alebo používať niekoľko diskov ako jeden disk, t t.e. Vytvorte druh softvérových polí RAID.
V týchto pokynoch - podrobne o tom, ako upraviť diskové priestory, ktoré možnosti sú k dispozícii a čo je potrebné na ich použitie. V systéme Windows 11 sa funkcia zachováva aj, ale je k dispozícii nová verzia rozhrania nastavení, viac podrobností: Diskové priestory Windows 11 - Nastavenie a použitie a používanie.
Na vytvorenie diskových priestorov je potrebné nainštalovať viac ako jeden fyzický pevný disk alebo SSD, zatiaľ čo používanie externých jednotiek USB je prípustné (rovnaké množstvo jednotiek sa nevyžaduje).
K dispozícii sú nasledujúce typy diskových priestorov
- Jednoduché - ako jeden disk sa používa niekoľko diskov, akákoľvek ochrana pred stratou informácií.
- Bilaterálne zrkadlo - údaje sú duplikované na dvoch diskoch, zatiaľ čo keď je jeden z diskov mimo prevádzky, údaje zostávajú k dispozícii.
- Trilaterálne zrkadlo - Na použitie je potrebných najmenej päť fyzických diskov, údaje sa ukladajú v prípade zlyhania dvoch diskov.
- "Plains" - a disk space is created with a verification of even (control data is preserved that allow you to not lose data when the disk is failure, while the total accessible place in the space is more than when using mirrors), at least Vyžadujú sa 3 disky.
Vytváranie priestoru na disku
DÔLEŽITÉ: Všetky údaje z diskov použitých na vytvorenie priestoru na disku sa v tomto procese odstránia.
Diskové priestory môžete vytvoriť v systéme Windows 10 pomocou zodpovedajúceho bodu v ovládacom paneli.
- Otvorte ovládací panel (môžete začať zadávať ovládací panel do vyhľadávania alebo stlačte klávesy WIN+R a zadajte ovládacie prvky).
- Prepnite ovládací panel na „ikony“ a otvorte položku „Disk Spaces“.
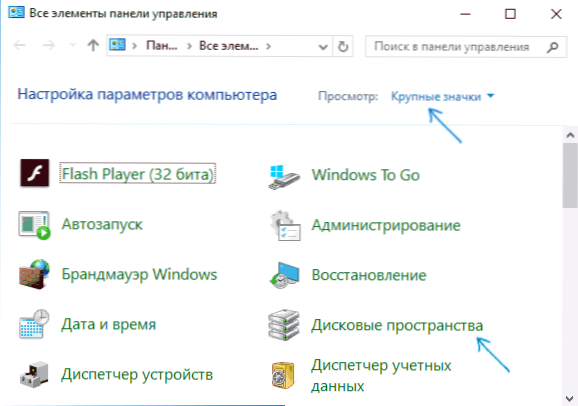
- Kliknite na tlačidlo „Vytvorte nový priestor na bazén a disk“.
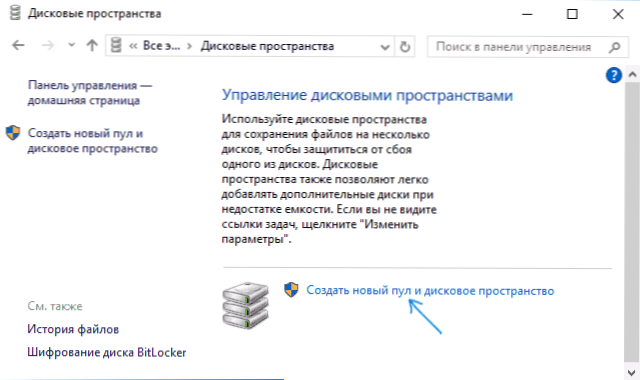
- V prítomnosti neformátovaných diskov ich uvidíte v zozname, ako na snímke obrazovky (označte tie disky, ktoré je potrebné použiť v diskovom priestore). Ak sú disky už naformátované, uvidíte varovanie, že údaje o nich sa stratia. Rovnakým spôsobom označte tie disky, ktoré je potrebné použiť na vytvorenie priestoru na disku. Stlačte tlačidlo „Vytvoriť bazén“.
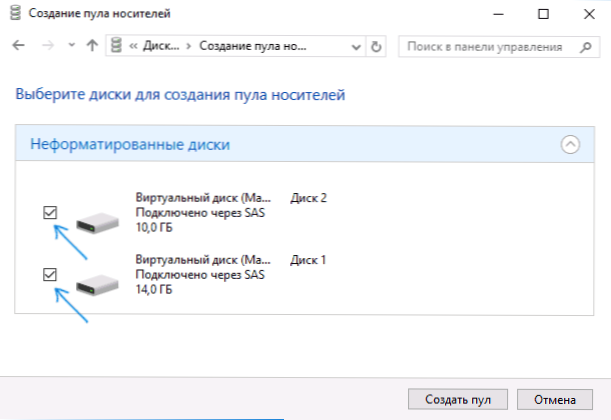
- V ďalšej fáze si môžete zvoliť písmeno diskov, pod ktorým bude disco 10 pripojená v systéme Windows 10, v systéme súborov (ak používate systém súborov refs, dostaneme automatickú korekciu chýb a spoľahlivejšie úložisko), typ typu Diskový priestor (v oblasti „typu udržateľnosti“. Pri výbere každého typu v poli „veľkosť“ môžete vidieť, akú veľkosť priestoru bude k dispozícii na nahrávanie (miesto na diskoch, ktoré budú vyhradené pre kópie údajov a kontrolných údajov, na zaznamenanie nebude k dispozícii). Kliknite na tlačidlo „Vytvoriť diskový priestor“ a počkajte na dokončenie procesu.
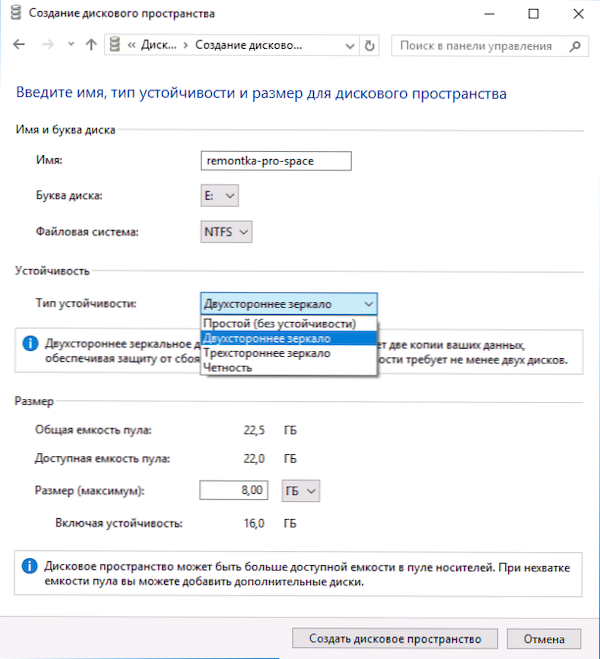
- Po dokončení procesu sa vrátite na stránku riadenia disku v ovládacom paneli. V budúcnosti tu môžete pridať disky do priestoru disku alebo ich odstrániť z neho.
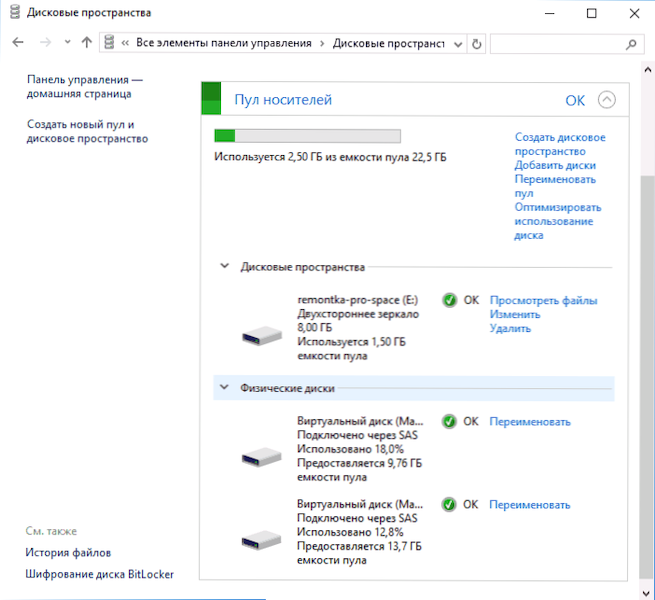
Vo vodiči Windows 10 sa vytvorený diskový priestor zobrazí ako obyčajný disk počítača alebo prenosného počítača, pre ktoré sú k dispozícii všetky rovnaké akcie, ktoré sú k dispozícii pre konvenčný fyzický disk.
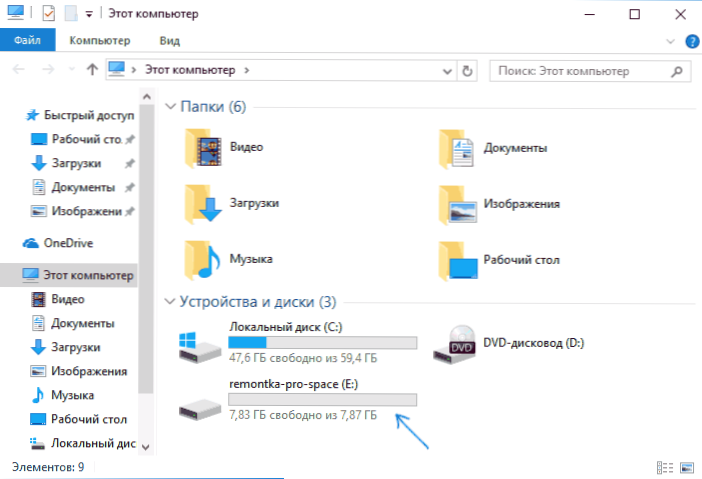
Zároveň, ak ste použili priestor na disk s typom stability „zrkadla“, keď zlyháte z jedného z diskov (alebo dva, v prípade „tripartitného zrkadla“) alebo aj v prípade, že sú náhodne odpojení Z počítača stále uvidíte na disku vodiča a všetky údaje o ňom. Avšak v parametroch priestoru na disku budú varovania, ako je uvedené v nasledujúcom snímke (zodpovedajúce oznámenie sa objaví aj v centre oznámení systému Windows 10).
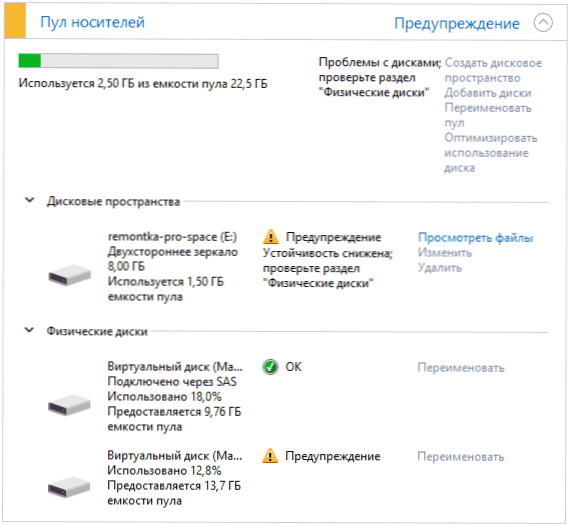
Ak sa to stane, mali by ste zistiť, aký je dôvod, a ak je to potrebné, pridajte nové disky do priestoru disku a nahradiť chybné.

