Ako používať program PC Health Check Utility na kontrolu kompatibility PC so systémom Windows 11
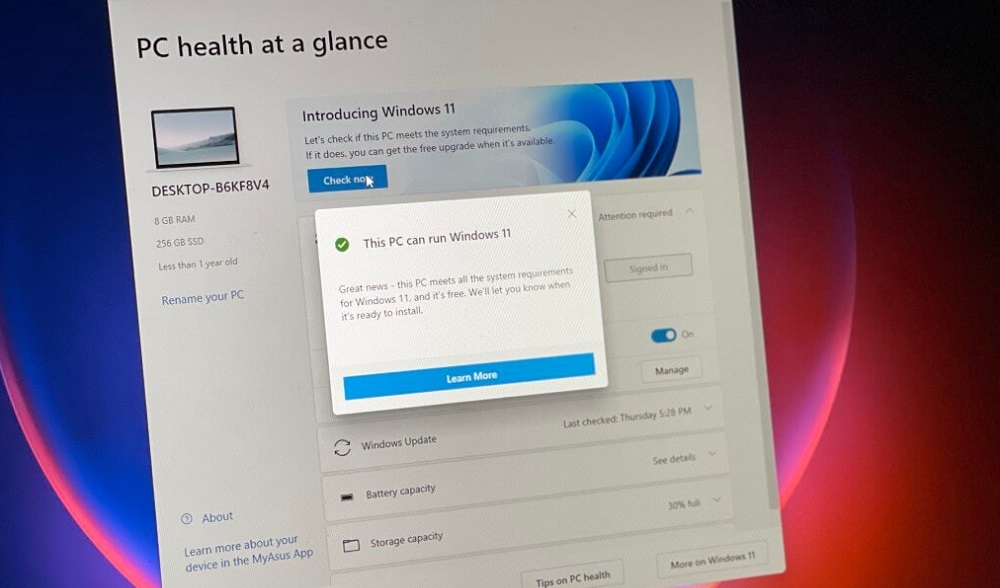
- 2139
- 432
- Štefan Šurka
Zdá sa, že epos s vydaním novej verzie operačného systému od spoločnosti Microsoft sa blíži k záverečnej fáze. Dnes si môže každý kúpiť počítač s predinštalovaným systémom a pre tých, ktorí chcú migrovať z „desiatok“, v spoločnosti Microsoft vám odporúčam skontrolovať, či ich počítač zodpovedá špecifikáciám systému Windows 11. To sa dá urobiť manuálne tým, že sa zoznámite s minimálnymi systémovými požiadavkami nových položiek, ale mnoho používateľov môže mať otázky týkajúce sa nie príliš dobre -dokumentovaných požiadaviek. Najmä o podpore bezpečnostného modulu TPM a nie nižšie ako verzia 2.0.
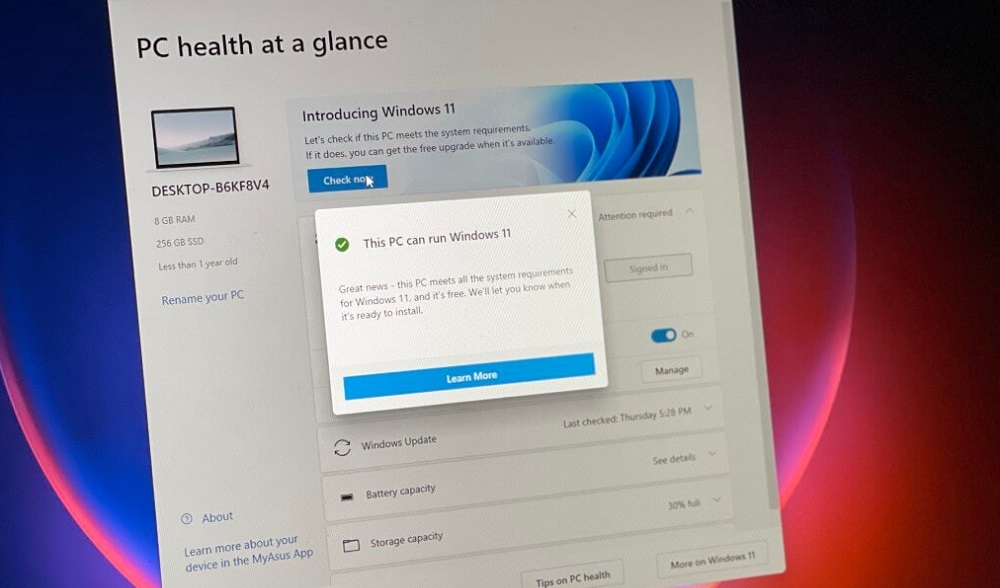
Pre túto kategóriu používateľov spoločnosť vyvinula samostatný nástroj, ktorý nikdy predtým neurobil. A musím povedať, že prvá palacinka vyšla hrudka: Kvôli sťažnostiam používateľov takmer bezprostredne po zverejnení odkazu na program bola odstránená na vylepšenia. Tento nástroj je momentálne k dispozícii znova a my sa pokúsime zistiť, ako ho používať.
Ako skontrolovať kompatibilitu so systémom Health Windows 11 PC
Najprv by ste sa mali oboznámiť s minimálnymi systémovými požiadavkami pre počítač, ktorého vlastník má v úmysle prepnúť na novú verziu OS. Sú takto:
- 64-bitový procesor alebo SOC s hodinovou frekvenciou najmenej 1 GHz a počet jadier z 2 alebo viac;
- 4 GB RAM;
- najmenej 64 GB voľného priestoru na disku;
- UEFI so zabezpečeným bootovaním;
- Bezpečnostný modul TPM0;
- kompatibilné s videokontračným adaptérom DirectX 12;
- monitorovať s rozlíšením najmenej 720p (pre notebooky - s diagonálom 9 ");
- Dostupnosť účtu Microsoft.
Zoznam kompatibilných procesorov nájdete kliknutím na odkaz na oficiálnej webovej stránke.
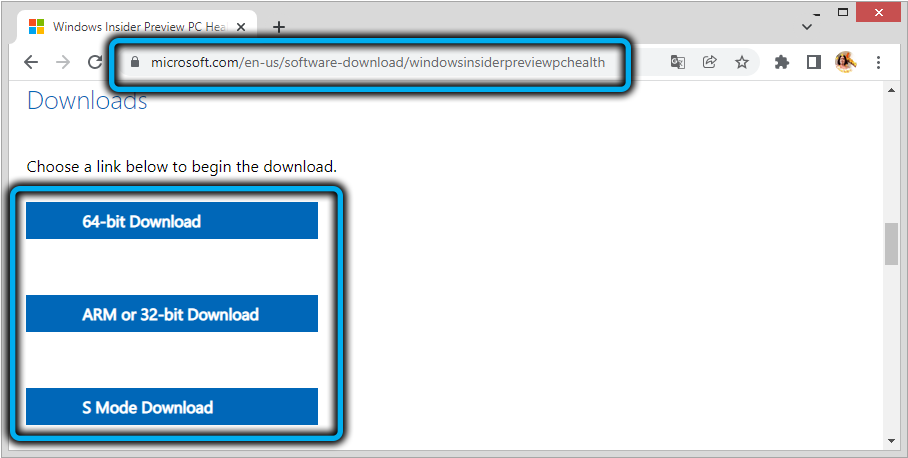
Ak máte pochybnosti o tom, či sú charakteristiky vášho počítača zodpovedné za uvedené požiadavky, je rozumné používať nástroj PC Health CheckID od spoločnosti Microsoft, ktorý je k dispozícii na nasledujúcom odkaze.
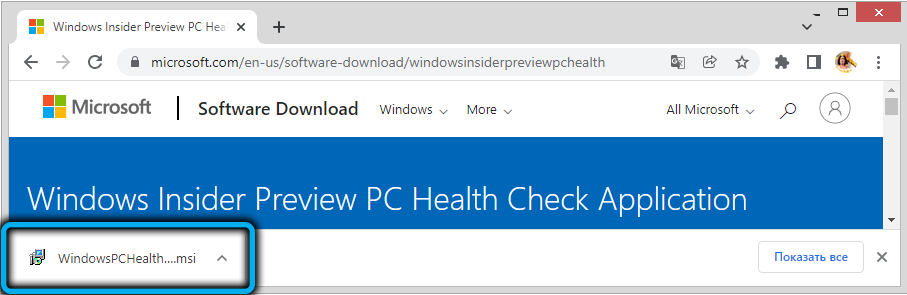
Inštalácia programu je vyrobená štandardným spôsobom: kliknite na súbor WindowsPchelthCheckSetUp.MSI, ktorá sa objaví v riadku dolného stavu prehliadača, súhlasí s podmienkami licenčnej zmluvy a kliknite na tlačidlo „Inštalovať“.
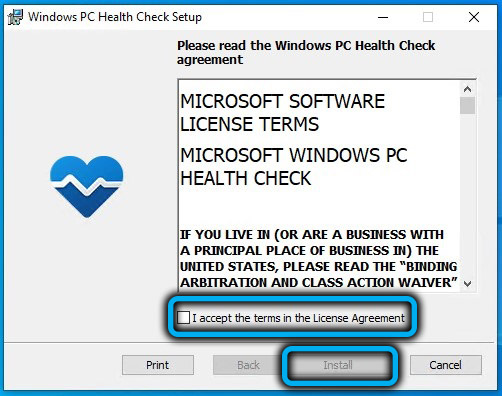
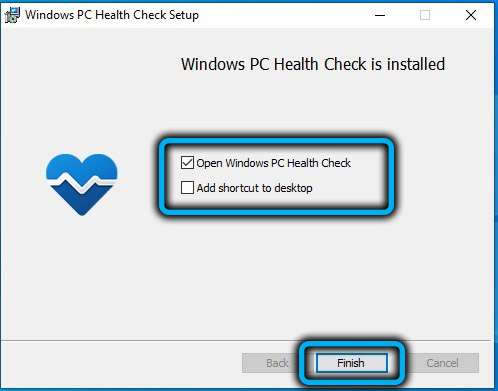
Po spustení nástroja kliknite na tlačidlo „Skontrolujte teraz“ a po chvíli vás program informuje o tom, či je váš počítač vhodný na prepnutie na Windows 11.
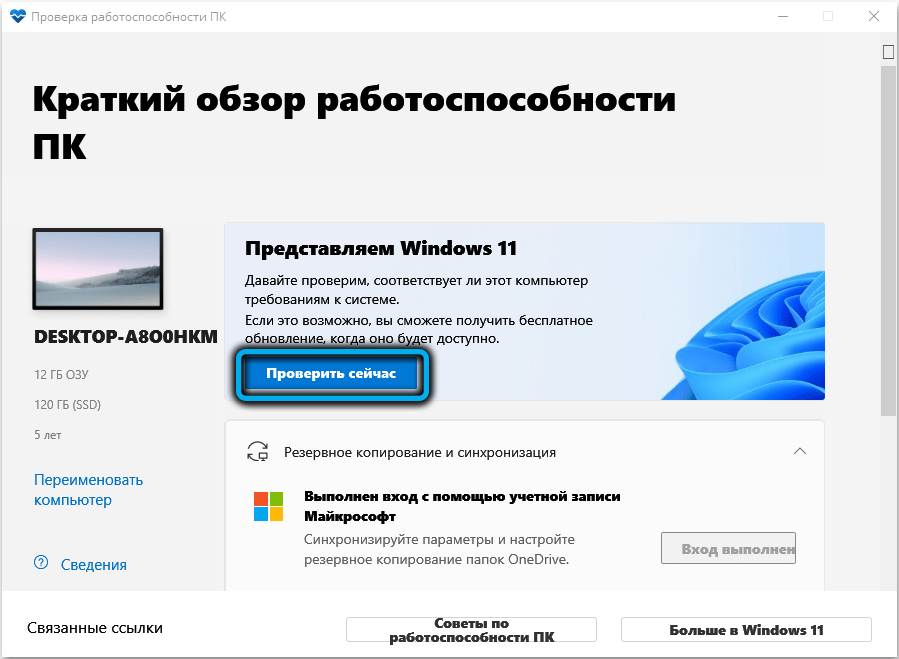
Ak je výsledok pozitívny, dostanete upozornenie, že aktualizácia na prepnutie na novú verziu operačného systému bude čoskoro k dispozícii.
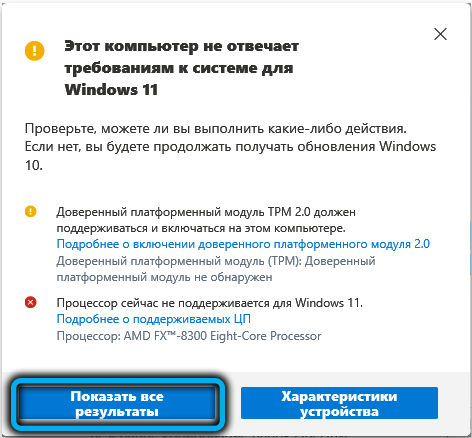
Ak je správa opakom (počítač je nezlučiteľný so systémom Windows 11), musíte kliknúť na tlačidlo „Viac informácií“, aby ste zistili podrobnosti, prečo nemôžete migrovať do systému Windows 11.
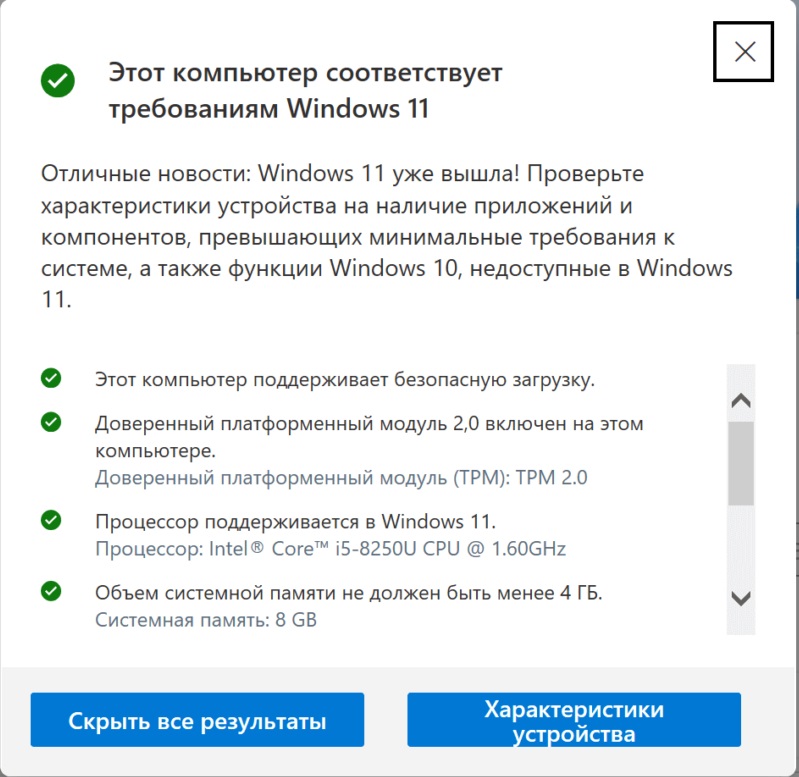
Čo robiť, ak sa kontrola zdravotnej kontroly PC nezačína
Ako mnohí používatelia poznamenávajú, dokonca aj po vylepšení, nástroj nie vždy funguje správne av niektorých prípadoch sa vôbec nezačína. Dôvody, prečo sa pri otváraní programu na kontrolu zdravotnej kontroly PC, dôjde k chybe, sa môžu líšiť:
- Zlyhanie počítača;
- Neprístupnosť siete;
- poruchy v službe;
- Pomocou starej verzie nástroja.
Ak je pre vás kriticky dôležité skontrolovať kompatibilitu s počítačom so systémom Windows 11, ale proprietárny program sa počas neho nezačne alebo chyby, prinášame vašu pozornosť malú kontrolu metód, ktoré pomôžu vyrovnať sa s problémom, že problém vznikla.
Reštartovanie počítača/notebooku
Ak počítač pracuje dlho bez reštartu, jeho pamäť je upchatá, čo ovplyvňuje stabilitu fungovania. Väčšina používateľov si je vedomá, že jednoduchý reštart pomáha problém vyriešiť - počítač sa opäť stáva svižným.
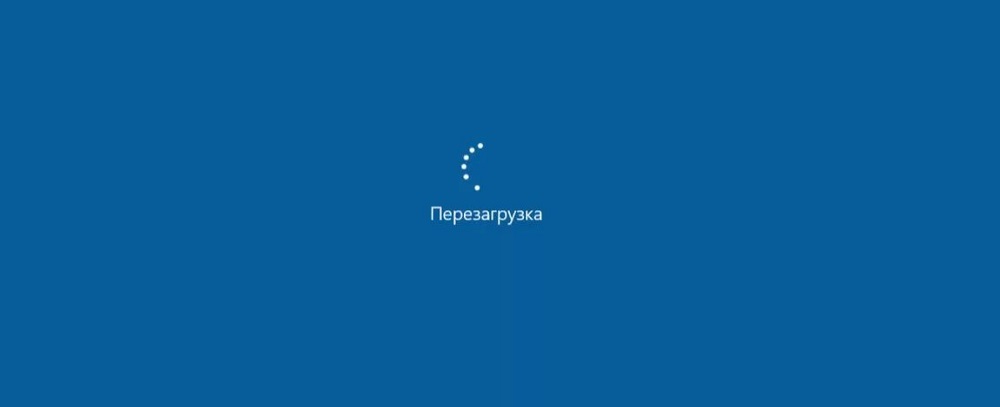
Môže sa ukázať, že chyba pri spustení kontroly zdravia PC je spôsobená zlyhaním prevádzky operačného systému a často po reštarte počítača začína nástroj v štandardnom režime a funguje bez chýb.
Kontrola dostupnosti siete
Ak internet zlyhá, je pravdepodobné, že stiahnutý súbor obsahuje chyby, ktoré mu bránia v normálnom spustení alebo inštalácii. V takýchto prípadoch môžete použiť službu rýchlehoTest.Net, ktorá otestuje vaše pripojenie na internet a určí, ako je stabilná. Ako možnosť sa môžete pokúsiť otvoriť ďalšie karty v prehliadači, aby ste sa uistili, že stránky sú načítané, ako obvykle alebo, naopak veľmi pomaly, alebo sa vôbec neotvárajú.
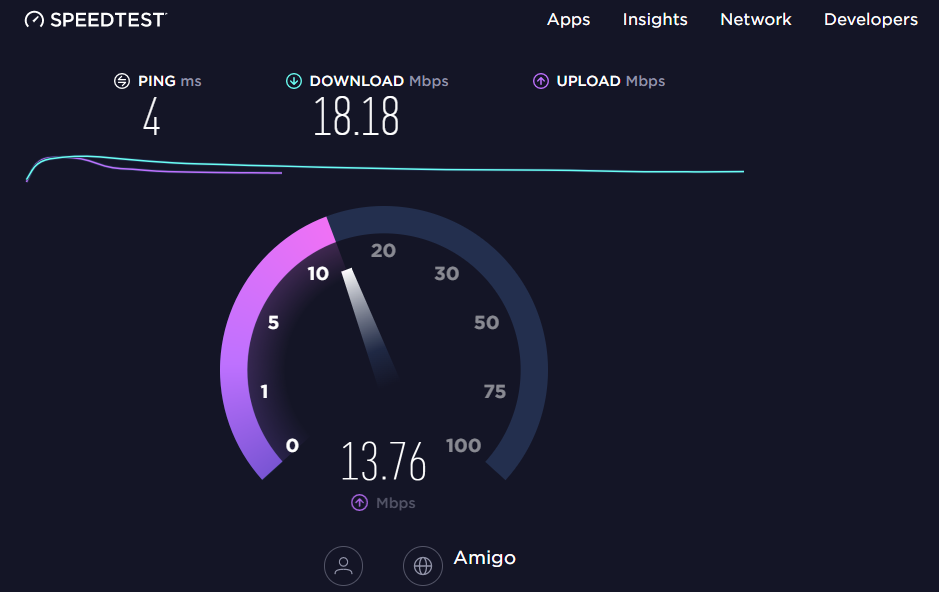
V druhom prípade sa obráťte na svojho poskytovateľa a opíšte problém a po jeho vyriešení skúste znova začať program.
Obnova systémových súborov
Ak okrem začatia chyby pri spustení zariadenia na kontrolu zdravotnej starostlivosti o počítača, váš počítač demonštruje nie príliš stabilnú prácu, možno pokazené systémové súbory sú vinné, pretože obnovenie toho, ktorého Windows má celý arzenál nástrojov.
Môžete skúsiť použiť jednu z nich:
- Spustite príkazový riadok stlačením kombinácie Win+R a zadaním príkazu CMD (alebo pomocou kombinácie Win+X);
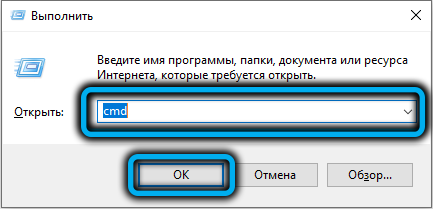
- Zadajte tím DISM /Online /Cleanup-Image /Restorelth v okne terminálu, potvrďte Enter stlačením;
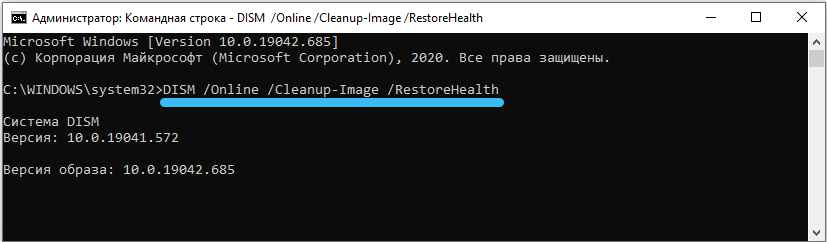
- Keď sa tím objaví, zatvorte okno terminálu, naložte počítač a skontrolujte, či to pomohlo odstrániť problém.
Preinštalovanie programu
Ako si pamätáte, jedným z dôvodov neúspešného spustenia zdravotnej kontroly PC môže byť pri sťahovaní súboru do počítača zlyhaním, takže by ste sa mali pokúsiť znovu založiť nástroj. Aby ste to dosiahli, musíte najskôr odstrániť problémovú verziu aplikácie. To sa dá urobiť štandardným spôsobom prejdením do „parametrov“ a potom v „aplikáciách“.
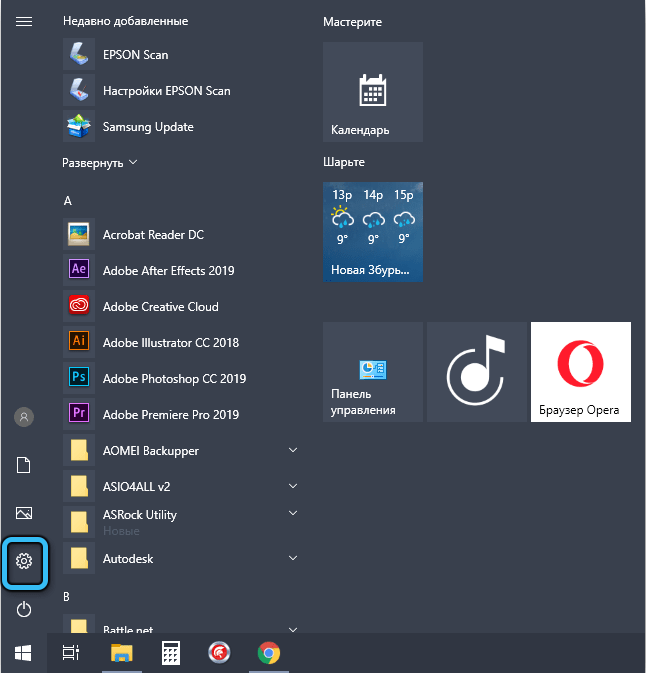
Potom prejdeme na oficiálnu webovú stránku spoločnosti Microsoft a opakovane si stiahneme inštalátor s následnou inštaláciou nástroja.
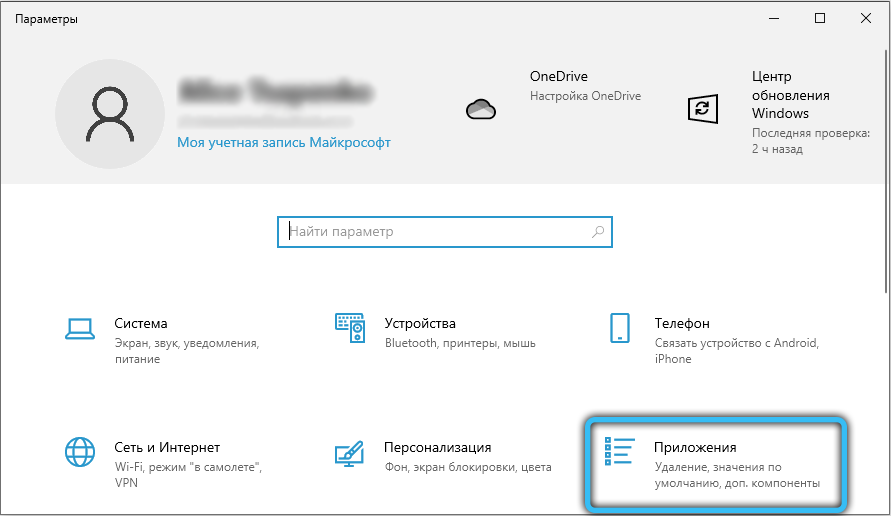
Ak sa program spustí normálne, potom za pár sekúnd nájdete, či je váš počítač vhodný na prechod na Windows 11.
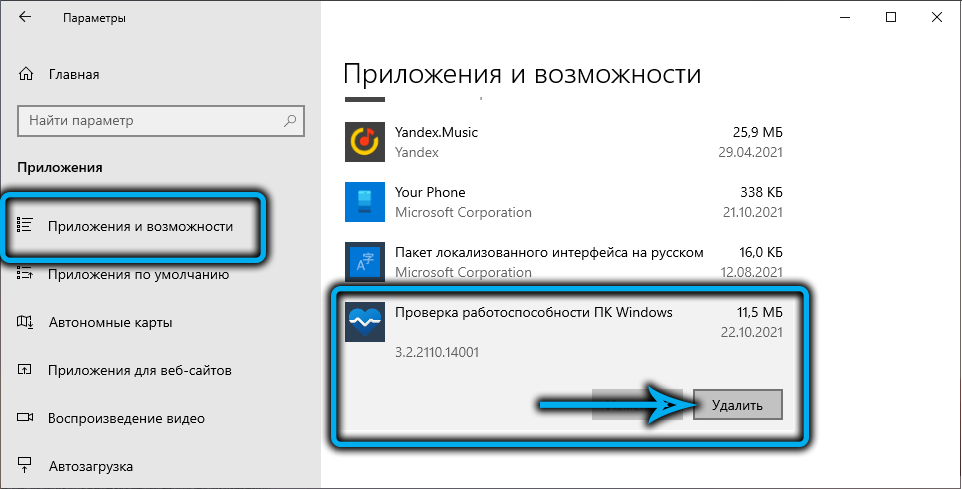
Vypnutie internetu
Ďalším dôvodom neúspešného začiatku zdravotnej kontroly PC, používatelia zavolajú pokus okamžite po začatí aktualizácie na novú verziu programu na webovej stránke výrobcu. A v dôsledku toho je tento pokus z neznámych dôvodov neúspešný. Zástupcovia spoločnosti Microsoft tvrdia, že vedia o tomto probléme a pracujú na ňom, ale zatiaľ existuje, to je, to je,.
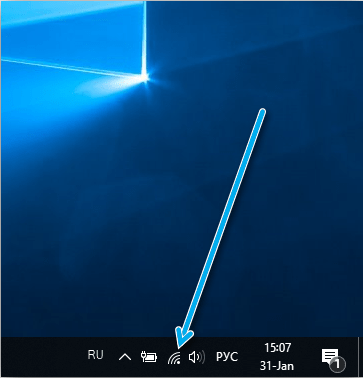
V takýchto prípadoch môžete poradiť v čase spustenia nástroja na vypnutie prístupu do siete spravidla, zdravotná kontrola PC bude naďalej fungovať v štandardnom režime.
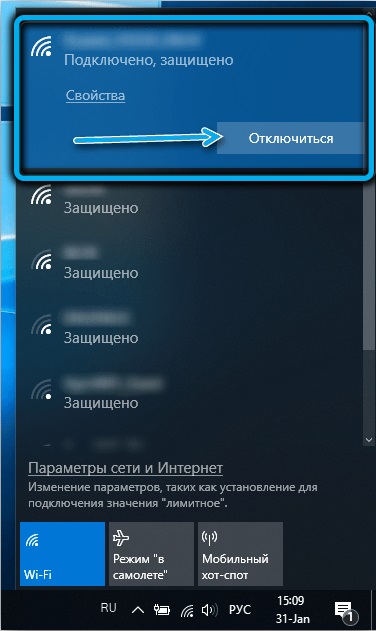
Opakovanie pokusu o spustenie programu po chvíli
Ak program tiež nechce začať s internetom, stačí len počkať. Stáva sa, že servery v dôsledku veľkého prílevu návštevníkov alebo hackerových útokov sú preťažené, takže príťažlivosť pre ich užitočnosť je blokovaná.
Preto sa pokúste spustiť zdravotnú kontrolu PC, napríklad neskôr, napríklad po niekoľkých hodinách - zvyčajne tento čas stačí na to, aby sa technický špecialisti vyrovnali s vysokým zaťažením sieťových zariadení.
Ak nič z vyššie uvedeného nepomohlo, poskytneme niekoľko viac dokázaných tipov. Možno jeden z nich bude fungovať:
- Prejdite na „Správca úloh“ do procesu procesov, nájdite tam zdravotnú kontrolu PC, odstráňte proces z pamäte a potom sa pokúste program znovu naštartovať;
- Spustite úplné skenovanie antivírusového programu nainštalovaného na vašom počítači - ak odhalí hrozby, eliminujte ich pomocou navrhovaných metód a potom reštartujte počítač a pokúste sa znova spustiť obslužný program;
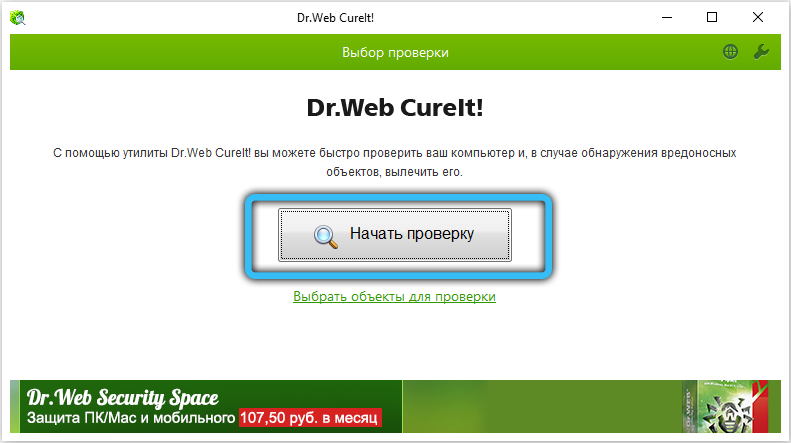
- Možno sa ukázal, že váš počítač je preťažený kvôli veľkému počtu spustených programov a pri kontrole zdravotnej starostlivosti o PC jednoducho nezostal v RAM žiadna miestnosť. Skúste priamo alebo s pomocou dispečera úloh, aby ste uzavreli zbytočné programy alebo procesy, čím uvoľní zdroje počítača.
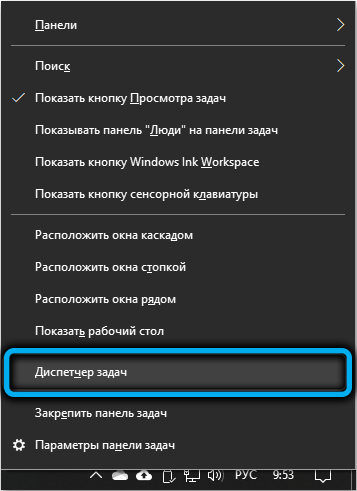
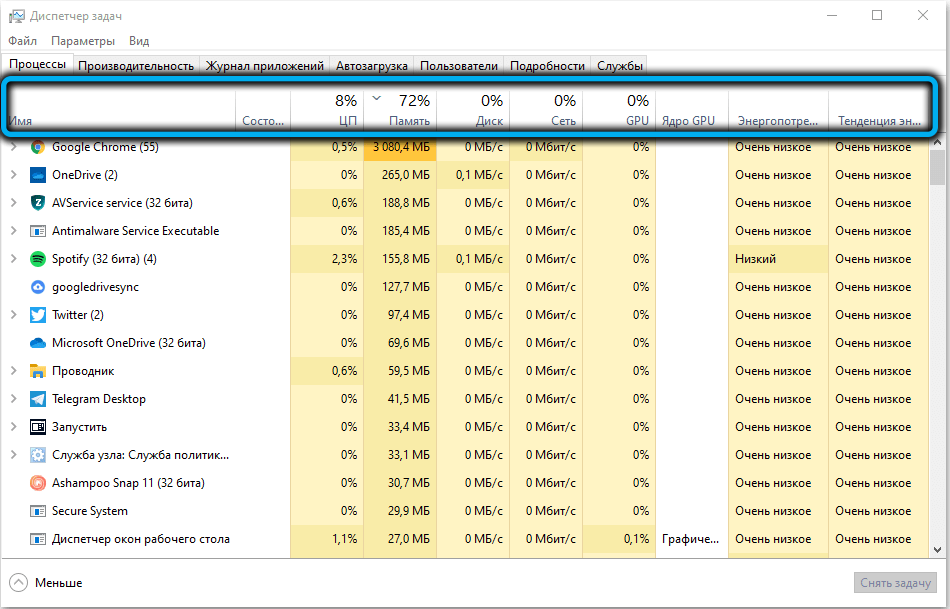
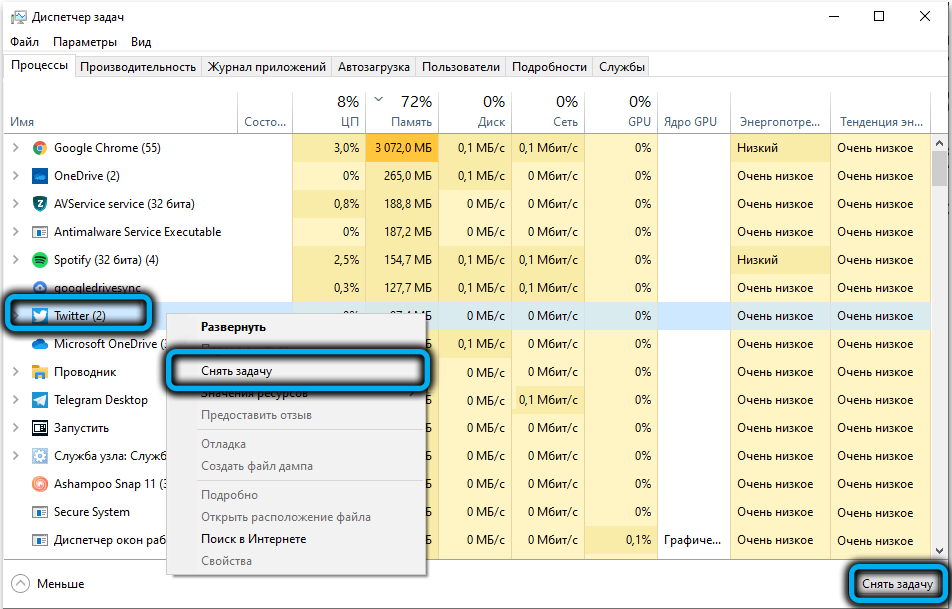
Všimnite si, že ak sa vám podarilo vyriešiť problém so spustením zdravotnej kontroly PC, ale výsledok jej práce sa ukázal byť sklamaním, nejde o poslednú vetu. V sieti je už veľa materiálu, ktorý vysvetľuje, ako nainštalovať systém Windows 11 do počítača, ktorý je týmto nástrojom odmietnutý. Zostáva dodať, že práca na novom operačnom systéme v prípade, že sa nedodržiavajú s deklarovanými systémovými požiadavkami.
- « Kde je kôš skrytý v telefónoch Samsung, ako ho nájsť a vyčistiť
- Ako čítať správy v WhatsApp bez referenčného upozornenia na čítanie »

