Ako opraviť čierne štvorce na štítkoch Windows

- 2562
- 229
- Oskar Bartovič
Sú to ikony a ikony, ktoré vidíme zakaždým, keď spustíme počítač, a naše zobrazenie sa objaví na pracovnej ploche. Horšie pozorovať vzhľad čiernych štvorcov na štítkoch Windows 7. Toto samozrejme nie je globálny problém, ako je porucha tuhého disku alebo „odchod“ okien do modrej obrazovky. Ale problém môže zabiť čas a nervy. Medzitým jej rozhodnutie nebude mať veľa úsilia.

Riešenie problému s čiernymi štvorcami na štítkoch Windows.
Odkiaľ pochádzajú tieto štvorce?
Nastavte svoj operačný systém pomocou Twiks, Prispôsobenie balíkov a možno ste použili rozhrania tretej strany? Práve tieto veci sa často stávajú koreňom takýchto problémov. Možno sa objavila chyba počas odstránenia programu tretej strany alebo sa odstránenie urobilo nesprávne. A samy osebe podobné programy často zanechávajú takéto „stopy“ v systéme. Čierne štvorce namiesto skratiek v systéme Windows 10 sa objavujú z podobného dôvodu.
Koreň problému spočíva v vyrovnávacej pamäť ikony založenej. Toto je špeciálna oblasť pamäte v systéme, ktorá slúži na ukladanie často používaných informácií. Tam, že programy tretieho strany píšu svoje zmeny. A ak vyčistíte túto vyrovnávaciu pamäť, problém zmizne, otázka, ako odstrániť čierne štvorce na štítkoch.
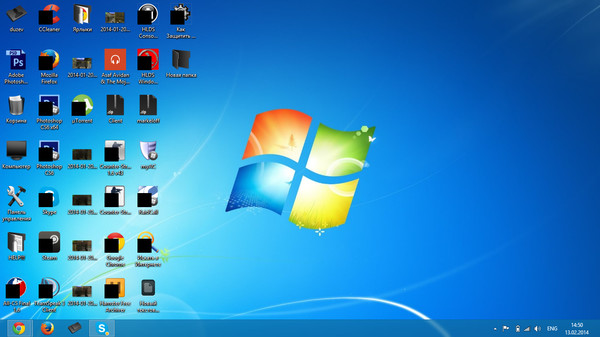
Odstránenie problému
Existuje aspoň niekoľko spôsobov, ako sa vyrovnať s problémom.
Program tretej strany
Utilita čistiaceho prostriedku na čistenie vyrovnávacej pamäte ikon, ktorá je bezplatná, môže pomôcť pri resetovaní ikony vyrovnávacej pamäte.
- Spustite ho s právami administrátora (vyberte požadovanú položku v kontextovej ponuke Exe-File) a počkajte na ukončenie skenovania súborov.
- Potom vyberte všetky potrebné súbory a odstráňte ich pomocou tlačidla „Odstrániť“.
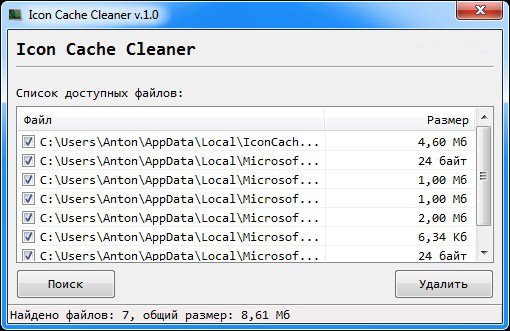
- Zatvorte program a reštartujte počítač.
- S najväčšou pravdepodobnosťou, čierne štvorce na štítkoch zmiznú.
Manuálne vynulovanie
Môžete skúsiť manuálne odstrániť súbory vyrovnávacej pamäte. Pre to:
- Spustite dispečera úlohy kliknutím na „Ctrl+Alt+Delete“.
- Na karte „Process“ dokončite prácu programu „Prieskumník“.
- Vytvorte novú úlohu pre dispečera. Mal by sa vytvárať s právami správcu.
- Zaregistrujte príkaz ďalší príkaz do okna „Vytvorenie úlohy“:
Del/a %userProfile %/appdata/lokálne/iconcache.Db
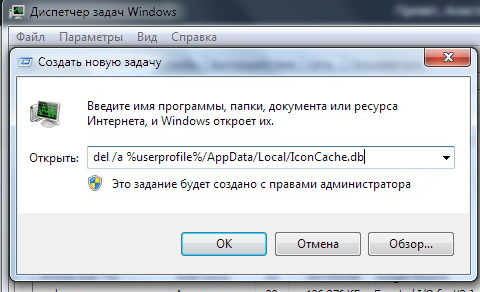
Táto metóda vám umožňuje priamo odstrániť súbor vyrovnávacej pamäte a obísť obmedzenia systému.
Manuálne, jednoduchšie výboj
Možno nechcete vykonávať cunningové príkazy, nerozumie ich významu. Alebo spôsob „manuálneho výboja“ neviedol k ničomu. Môžete urobiť to isté, ale ručne. Ak chcete eliminovať situáciu, keď sú namiesto štítkov bielym štvorcami v systéme Windows 7, prejdite na „môj počítač“ - „Disc C“ (alebo iný disk s priečinkom používateľov), potom vyberte priečinok pomenovaný svoj účet. Potom choďte ďalej:
/Appdata/lokálne/
... a nájdite súbor s názvom IconCache.Db. Stačí to odstrániť! Nezabudnite reštartovať počítač.
Automatické čistenie
Existuje ďalší veľmi jednoduchý spôsob, ako sa zbaviť čiernych štvorcov na skratkách. Ak to chcete urobiť, otvorte štandardnú aplikáciu notebook a namiesto textu to vložte:
Reg DeLete "HKLM \ Software \ Microsoft \ Windows \ CurrentVersion \ Explorer \ Shell Icons" /F TaskKill /F /IM Prieskumník.EXE CD % userProfile % CD APPDATA CD LOCAL ATRIBCE -ICONCACHE.Db del iconcache.DB Start Explorer.Výstup
Uložte dokument na ľubovoľnom mieste, ale nie s obvyklým rozšírením TXT, ale s rozšírením BAT, napríklad Yarlykom.Netopier. Teraz máte spustiteľný súbor, v ktorom sú zaznamenané všetky potrebné príkazy na obnovenie normálneho typu štítkov. Zbavujú sa manuálnej opravy registra a iných dlhých a nepochopiteľných operácií.
Kliknite na tento vytvorený súbor a spustite ho - príkazy sa vykonajú a štítky si musia kúpiť normálny vzhľad. Ak sa tak nestane, vyčistite kôš - zvyčajne po tejto operácii sa všetko vráti do normálu.
Podrobne sme preskúmali štyri spôsoby, ako odstrániť čierne alebo biele štvorce na skratkách. Ak problém nevyriešil - skúste hľadať riešenie v našich ďalších článkoch v systéme Windows OS. Možno máte otázky pre návštevníkov tejto stránky? Ak áno, v komentári požiadame o milosrdenstvo!
- « Ako odstrániť ikonu štítu na štítku programu
- Aké akcie sa majú podniknúť, ak sa štítky na pracovnej ploche Windows neotvárajú »

