Ako opraviť disk v systéme RAW Auily a obnoviť NTFS alebo FAT32

- 1298
- 294
- Vít Slobodník
Jeden z problémov s Windows 10, 8 používateľov čelí.1 a Windows 7 - Pevný disk (HDD a SSD) alebo sekcia diskov so systémom RAW, to isté sa stane s flash jednotkou alebo externým diskom. Zvyčajne to sprevádzajú správy „používať disk prvý formát IT“ a „Systém súborov nie je rozpoznaný“, a keď sa snažíte skontrolovať takýto disk so štandardnými nástrojmi Windows, uvidíte správu „CHKDSK je pre RAW neprijateľné disky ".
Formát nespracovaných diskov je druh „nedostatku formátu“ alebo skôr súborovým systémom na disku: stáva sa to s novými alebo chybnými tuhými diskami av situáciách, keď sa disk stal surovým formátom - častejšie v dôsledku zlyhaní systému , nesprávne vypnutie problémov s počítačom alebo napájaním, zatiaľ čo v druhom prípade sú informácie na disku zvyčajne v bezpečí. Dôležitá poznámka: Niekedy sa disk zobrazuje ako RAW, ak systém súborov nie je v aktuálnom OS podporovaný, v tomto prípade by ste mali podniknúť akcie na otvorenie sekcie v OS, ktorá môže pracovať s týmto súborom. V týchto pokynoch - podrobne o tom, ako opraviť disk pomocou systému RAW File v rôznych situáciách: Keď má údaje, systém a musíte obnoviť predchádzajúci systém súborov z RAW alebo keď neexistujú žiadne dôležité údaje o HDD alebo na HDD alebo SSD a formátovanie a formátovanie disku nie je problémom.
- Oprava chýb súborov na disku
- Jednoduché formátovanie sekcie
- Zotavenie NTFS z RAW do DMDE (vhodné pre FAT32)
- Korekcia surového disku v testovaní
- Ako obnoviť disk z RAW na systémovom disku
- Výučba
Kontrola kontroly disku a opravy chýb systému súborových systémov
Táto možnosť je prvou vecou, ktorú môžete vyskúšať vo všetkých prípadoch vzhľadu sekcie alebo disku RAW. Nie vždy to funguje, ale je bezpečné a uplatniteľné v prípadoch, keď problém vznikol s diskom alebo sekciou s údajmi, a ak je nespracovaný disk systémovým diskom so systémom Windows a OS nie je načítaný.
Ak operačný systém funguje, postupujte podľa nasledujúcich akcií:
- Spustite príkazový riadok v mene správcu. V systéme Windows 10 je najjednoduchšie použiť vyhľadávanie na paneli úloh: Zadajte „príkazový riadok“, kliknite na tlačidlo doprava na nájdenom výsledku a vyberte „Spustenie v mene správcu“. Iné spôsoby spustenia príkazového riadku v mene správcu.
- Zadajte príkaz CHKDSK D: /F a kliknite na Enter (v tomto príkaze D: - Toto je list surového disku, ktorý je potrebné opraviť). Ak list chýba, môžete ho priradiť k „Disks Management“ prostredníctvom kontextovej ponuky diskov (ďalej zobrazené vo videu).
Potom sú možné dve možnosti rozvoja udalostí: ak sa disk znížil z dôvodu jednoduchého zlyhania systému súborov, kontrola sa začne a s vysokou pravdepodobnosťou uvidíte váš disk v správnom formáte (zvyčajne NTFS ) na konci. Ak je záležitosť vážnejšia, potom tím vydá „Chkdsk je pre surové disky neprijateľný. To znamená, že táto metóda nie je vhodná na obnovenie disku na obnovenie.

V situáciách, keď sa operačný systém nezačína, môžete použiť disk Recoveris Windows 10, 8 alebo Windows 7 alebo distribúciu s operačným systémom, napríklad spustenie bootovania flash (uvádzam príklad pre druhý prípad) :
- Načítame z distribúcie (jeho výtok sa musí zhodovať s vypúšťaním stanoveného OS).
- Ďalej alebo na obrazovke po výbere jazyka dole vľavo, vyberte „Obnovenie systému“ a potom otvorte príkazový riadok alebo jednoducho stlačte Shift+F10, aby ste ho otvorili (pri nejakom posunu+FN+F10).
- V príkazovom riadku používame príkazy v poradí
- Diskper
- Objem zoznamu (V dôsledku vykonávania tohto príkazu sa pozrieme na to, aký list je problémový disk v súčasnosti, alebo presnejšie časť, pretože tento list sa môže líšiť od písmena v pracovnom systéme).
- VÝCHOD
- CHKDSK D: /F (kde D: - List problémového disku, ktorý sme sa naučili v odseku 5).
Tu sú možné scenáre rovnaké, aké boli opísané skôr: buď všetko bude opravené a po reštarte systému sa začne obvyklým spôsobom, alebo uvidíte správu, že nemôžete použiť chkdsk so surovým diskom, potom sa pozrieme pri nasledujúcich metódach.
Jednoduché formátovanie disku alebo časti RAW v neprítomnosti dôležitých údajov na ňom
Prvý prípad je najjednoduchší: je vhodný v situáciách, keď je systém RAW File pozorovaný v práve zakúpenom diskurze (to je normálne) alebo ak existujúci disk alebo časť na ňom má tento systém súborov, ale nemá dôležitý Údaje, to znamená, obnovte predchádzajúci formát disku One nie je potrebný.
V takomto scenári môžeme tento disk alebo sekciu jednoducho naformátovať pomocou štandardných prostriedkov Windows (v skutočnosti môžete jednoducho súhlasiť s návrhom formátovania v dirigentovi „na použitie disku, prvý formát):
- Spustite program Windows Discount Project Utility. Ak to chcete urobiť, stlačte klávesy Win+R na klávesnici a zadajte Diskmgmt.MSC, Potom kliknite na položku Enter.
- Otvorí sa nástroj na kontrolu diskov. V ňom kliknite na pravé tlačidlo myši na sekcii alebo disk RAW a potom vyberte „Formát“. Ak je akcia neaktívna a hovoríme o novom disku, potom kliknite na pravé tlačidlo myši podľa jeho názvu (vľavo) a vyberte možnosť „Inicializovať disk“ a po inicializácii tiež naformátujte sekciu RAW.
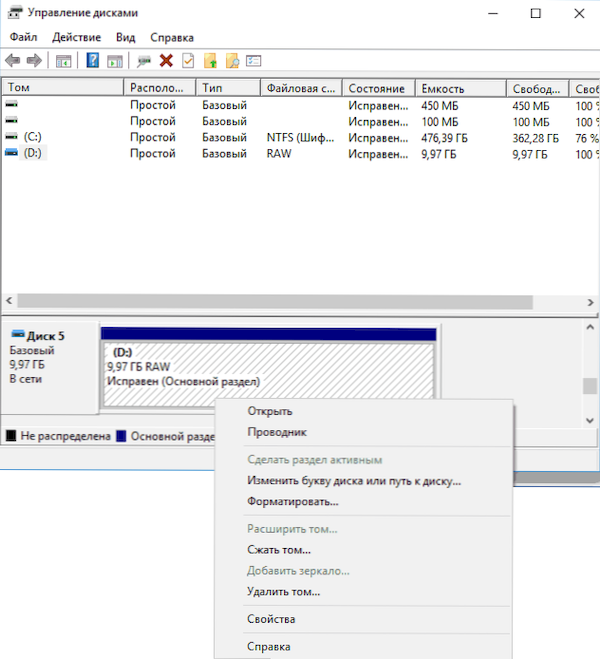
- Pri formátovaní musíte nastaviť iba štítok zväzku a požadovaný systém súborov, zvyčajne NTFS.
Ak z nejakého dôvodu nie je možné disk formátovať týmto spôsobom, skúste, pravým kliknutím na sekciu (disk) RAW, najskôr „odstráňte hlasitosť“ a potom kliknite na oblasť disku, ktorá nie je distribuovaná a „Vytvorte jednoduchý zväzok“. Majster vytvárania zväzkov vás vyzve, aby ste nastavili písmeno a naformátovali ho v požadovanom systéme súborov.
POZNÁMKA: Vo všetkých spôsoboch obnovenia sekcie alebo surového disku sa štruktúra sekcie zobrazuje na snímke obrazovky nižšie: systémový disk GPT so systémom Windows 10, sekcia EFI nakladania, prostredie obnovy, sekcia systému a časť E: ktorá je definovaná ako definovaná ako mať systém nespracovaných súborov (predpokladám, že tieto informácie pomôže lepšie porozumieť ďalším predloženým krokom).

Obnovenie sekcie NTFS z RAW do DMDE
Je oveľa nepríjemnejšie, ak bol disk, ktorý sa stal surovou.
V tejto situácii pre začiatočníkov odporúčam vyskúšať bezplatný program na obnovenie údajov a stratených sekcií (a nielen za to) DMDE, ktorého oficiálna webová stránka - Dmde.ruka (Táto príručka používa verziu GUI pre Windows). Podrobnosti o použití programu: Obnova údajov v DMDE.
Proces obnovy sekcie z RAW v programe bude vo všeobecnosti pozostávať z nasledujúcich krokov:
- Vyberte fyzický disk, na ktorom sa nachádza surová sekcia (nechajte časť „časť“, nechajte ju).

- Ak je stratená časť zobrazená v zozname sekcií DMDE (môžete určiť systém súborov, veľkosť a prekríženie na ikonu), zvýraznite ju a kliknite na tlačidlo „Open Volume“. Ak ste sa nezobrazili, vykonajte úplné skenovanie a vyhľadajte ho.
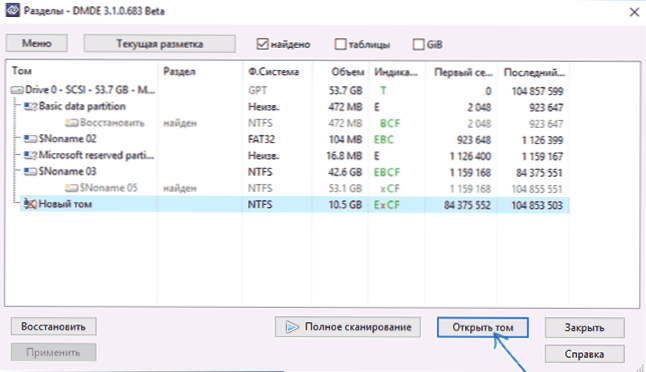
- Skontrolujte obsah sekcie, alebo to je to, čo potrebujete. Ak áno, kliknite na tlačidlo „Zobraziť sekcie“ v ponuke programu (v hornej časti snímky obrazovky).
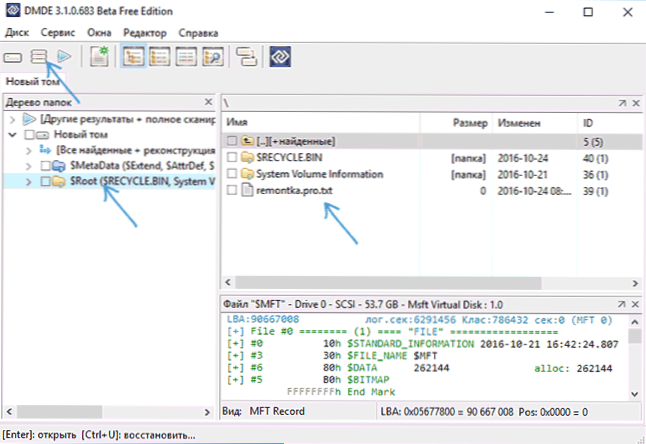
- Uistite sa, že je pridelená požadovaná časť a kliknite na tlačidlo „Obnoviť“. Potvrďte obnovenie nakladacieho sektora a potom stlačte tlačidlo „Použiť“ dole a uložte údaje, aby ste sa vrátili do súboru na vhodnom mieste.
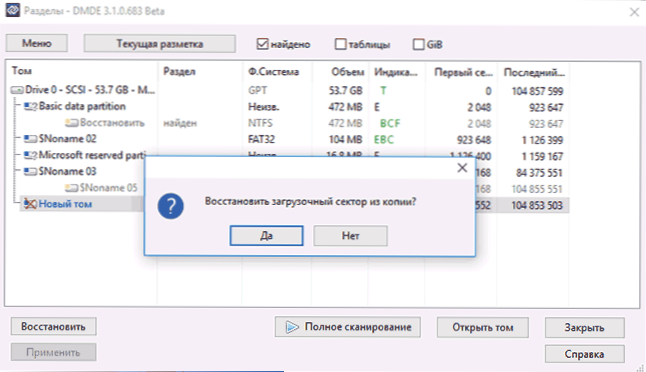
- Po krátkom čase sa zmeny použijú a Disc Disk bude opäť k dispozícii a bude mať požadovaný systém súborov. Môžete sa dostať z programu.
- Niektoré ďalšie nuansy používania programu, napríklad v neprítomnosti tlačidla „Obnoviť“ sú uvedené v pokynoch nižšie.
POZNÁMKA: V mojich experimentoch, pri korekcii nespracovaného disku v systéme Windows 10 (UEFI + GPT) pomocou DMDE, bezprostredne po postupe, systém nahlásil o chybe disku (a problémový disk bol k dispozícii a obsahoval všetky údaje na ňom predtým) a ponúkol reštartovanie počítača, aby ste ich odstránili. Po reštarte všetko fungovalo správne.
Ak použijete DMDE na opravu systémového disku (napríklad jeho pripojením k inému počítaču), vezmite do úvahy, že je možný nasledujúci scenár: RAW Disk vráti pôvodný systém súborov, ale pri jeho pripojení k „natívnemu „Počítač alebo notebook, OS sa nenačíta. V tomto prípade urobte obnovenie nakladača, pozri. Obnovenie systému Windows 10 Obnovenie, obnovenie nakladača Windows 7.
RAW's Recovery v TestDisk
Ďalším spôsobom efektívneho vyhľadávania a obnovy sekcie diskov z RAW je bezplatný program TestDisk. Je ťažšie ho používať ako predchádzajúca možnosť, ale niekedy sa ukáže, že je efektívnejší.
Pozornosť: Vezmite opísané nižšie, iba ak rozumiete tomu, čo robíte, a dokonca aj v tomto prípade buďte pripravení na to, že sa niečo pokazí. Uložte dôležité údaje na fyzickom disku, ktorý sa líši od toho, na ktorom sa vykonávajú akcie. Tiež zásobujte na disk obnovy systému Windows alebo distribúciu s OS (môže si vyžadovať obnovenie bootovača, pokyny, pre ktoré som uviedol vyššie, najmä ak je disk GPT, dokonca aj v prípadoch, keď nie je obnovená sekcia systému).
- Stiahnite si program TestDisk z oficiálnej webovej stránky http: // www.Cgsecurity.Org/wiki/testdisk_download (archív, ktorý obsahuje testdisk a program obnovy údajov PhotoREC, sa odovzdá, rozbalí tento archív na pohodlné miesto).
- Spustite TestDisk (testdisk_win súbor.exe).
- Vyberte „Vytvoriť“ a na druhej obrazovke vyberte disk, ktorý sa stal nespracovaný alebo má v tomto formáte sekciu (vyberte presne disk, a nie samotnú časť).
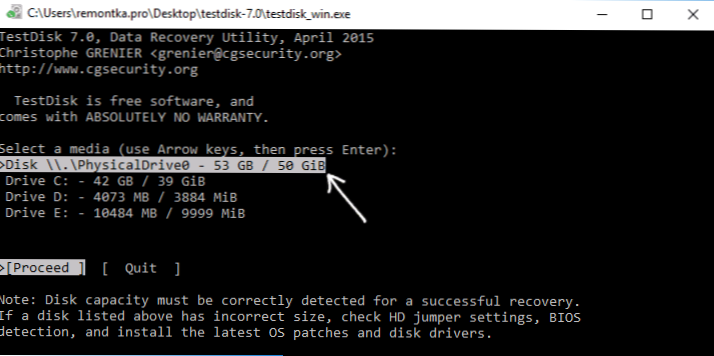
- Na ďalšej obrazovke musíte zvoliť štýl sekcií diskov. Zvyčajne sa určuje automaticky - Intel (pre MBR) alebo EFI GPT (pre disky GPT).
- Vyberte „Analyzujte“ a kliknite na položku Enter. Na ďalšej obrazovke kliknite znova na Enter (pomocou vybraného rýchleho vyhľadávania) znova. Počkajte, kým sa disk analyzuje.
- Testdisk nájde niekoľko častí, vrátane časti, ktorá sa zmenila na surovú. Môže sa určiť pomocou veľkosti a súborového systému (veľkosť v megabajtoch sa zobrazuje v dolnej časti okna pri výbere príslušnej časti). Obsah sekcie si môžete zobraziť aj kliknutím na Latin P, kliknite na Q Q. Rezy označené P (zelené) budú obnovené a zaznamenané, označené d - nebudú. Ak chcete zmeniť známku, použite klávesy „Ľavicové“. Ak sa nemôžete zmeniť, obnovenie tejto časti porušuje štruktúru disku (a pravdepodobne to nie je časť, ktorú potrebujete). Môže sa ukázať, že v súčasnosti sú súčasné sekcie systému definované pre vymazanie (d) - zmena na (p) pomocou šípok. Kliknutím na Enter pokračujte, keď štruktúra disku bude zodpovedať tej, ktorá by mala byť.
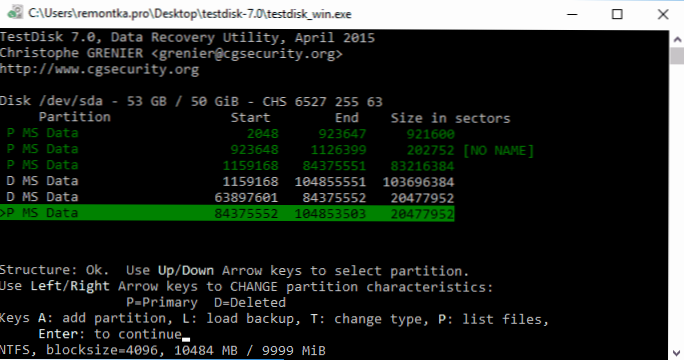
- Uistite sa, že tabuľka sekcií na disku zobrazenú na obrazovke je pravdivá (to znamená, ako by malo byť, vrátane sekcií s bootloaderom, EFI, prostredím na obnovenie). Ak máte pochybnosti (nechápete, že sa zobrazuje), potom je lepšie robiť nič. Ak niet pochýb, vyberte „Písanie“ a kliknite na Enter, a potom - y na potvrdenie. Potom môžete zavrieť TestDisk a reštartovať počítač a potom skontrolovať, či bola sekcia obnovená z RAW.
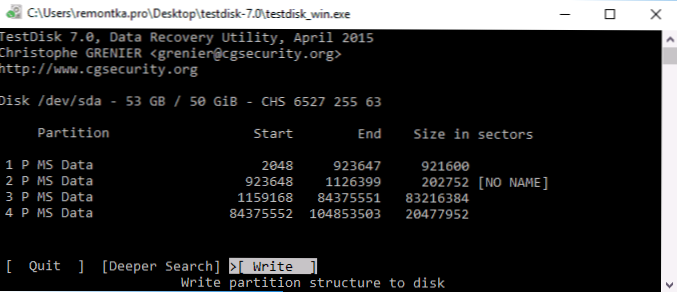
- Ak štruktúra disku nezodpovedá tomu, čo by malo byť, vyberte „Deeper Search“ pre „hlboké vyhľadávanie“ sekcií. A rovnako ako v odsekoch 6-7, skúste obnoviť správnu štruktúru sekcií (ak si nie ste istí, čo robíte, nepokračujte, môžete získať nesmrtený OS).
- Podrobnejšie pokyny pre program: Obnovenie sekcií disku v TestDisk.
Ak všetko prebehlo úspešne, zaznamená sa správna štruktúra sekcií a po reštarte počítača bude disk k dispozícii ako predtým. Ako je však uvedené vyššie, môže byť potrebné obnoviť bootloader v systéme Windows 10, automatické obnovenie funguje správne pri načítaní v prostredí obnovy.
Systém prvotného súboru v sekcii systému Windows
V prípadoch, keď problém so systémom súborov vznikol v sekcii so systémom Windows 10, 8 alebo Windows 7 a jednoduchý chkdsk nefunguje v prostredí obnovy, môžete tento disk pripojiť k inému počítaču pomocou pracovného systému a opraviť problém v ňom alebo ho používajte na obnovu sekcií na diskoch.
- Zoznam LIVECD obsahujúcich testdisk je k dispozícii tu: http: // www.Cgsecurity.Org/wiki/testdisk_livecd
- Ak sa chcete obnoviť z RAW pomocou DMDE, môžete programové súbory odstrániť na nakladacej jednotke Flash na základe Winpe a načítať ho z nej spustite spustiteľný programový súbor programového súboru. Na oficiálnej webovej stránke programu existujú aj pokyny na vytváranie bootovacích jednotiek DOS.
Existujú aj livecds tretie strany špeciálne navrhnuté na obnovenie sekcií. Avšak v mojich testoch bol pre oddiely vhodný iba platený aktívny disk na obnovenie oddielu, všetky ostatné vám umožňujú obnoviť súbory alebo nájsť iba sekcie, ktoré boli odstránené (zadržaný priestor na disku), ignorovanie sekcie RAW ( Funkcia oddielu funguje obnovenie v bootovacej verzii Sprievodcu oddielom Minitool).
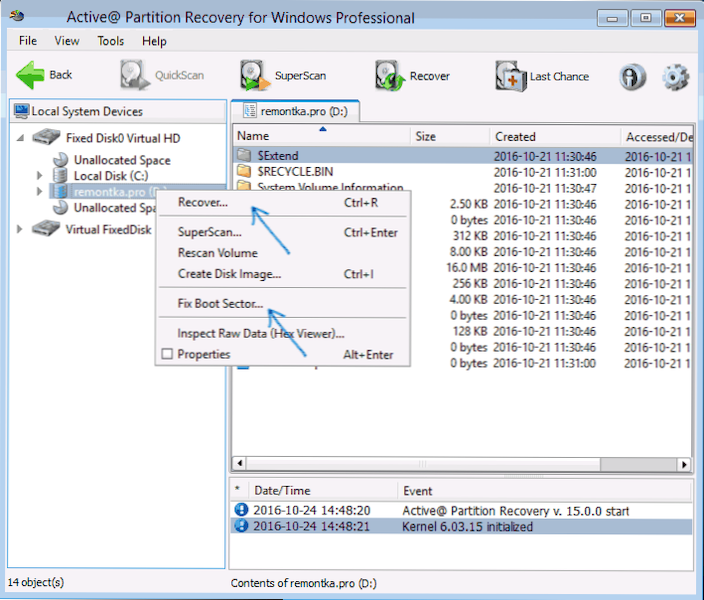
Zároveň môže disk Active Departion Recovery Boot Disk (ak sa rozhodnete používať) pracovať s niektorými funkciami:
- Niekedy zobrazuje surové disky ako bežné NTFS, zobrazuje všetky súbory na ňom a odmieta ho obnoviť (obnoviť položku ponuky), pričom oznamuje, že táto časť je už prítomná na disku.
- Ak sa prvý odsek nedôjde, potom po obnovení pomocou zadanej položky ponuky sa disk zobrazí ako NTFS v regenerácii oddielu, ale RAW zostáva v systéme Windows.
Ďalšia položka ponuky rieši problém - opravte odvetvie zavádzania, aj keď nehovoríme o sekcii systému (v nasledujúcom okne po výbere tejto položky sa zvyčajne nemusí vykonávať žiadne akcie). Zároveň systém súborov začína vnímať OS, ale problémy s bootloaderom (vyriešené podľa štandardného obnovenia systému Windows), ako aj vynútené spustenie kontroly disku pri prvom štarte, sú možné.
Obnovenie diskov alebo flash jednotky RAW - Video Inštrukcia
A nakoniec, ak sa stalo, že vám ani jeden z spôsobov, ako by vám mohol pomôcť, alebo sa navrhované možnosti zdajú strašidelne zložité, je takmer vždy možné jednoducho obnoviť dôležité údaje z sekcií a diskov RAW, bezplatné programy na obnovenie údajov tu vám pomôžu obnoviť údaje.
- « Nie je možné pokračovať v vykonávaní kódu, pretože systém nenašiel MFC140U.DLL - Ako to opraviť?
- Ako odstrániť vyhľadávanie a spustiť celú obrazovku v systéme Windows 10 »

