Ako opraviť tlačidlo NEPOUŽÍVANIA ŠTART v systéme Windows 10

- 1585
- 364
- Mgr. Vavrinec Peško
Relatívne nedávno spoločnosť Microsoft vydala nový systém Windows 10, ktorý ponúka bezplatnú aktualizáciu tejto verzie systému. Po inštalácii aktualizácie však mnohí používatelia čelili nepríjemnému problému - tlačidlo „Štart“ pravidelne prestalo fungovať, čo výrazne zasahovalo k pohodlnej práci v systéme. Našťastie bolo nájdené riešenie, takže sa neponáhľajte rozčuľovať. V tomto článku zvážime, čo robiť, ak tlačidlo Štart nefunguje v systéme Windows 10. Poďme na to. Ísť!

Dôvody takejto poruchy sa môžu líšiť, preto existuje niekoľko riešení problému. Odporúča sa vyskúšať každú z nich, až kým vás nie je ten, ktorý vás zachráni pred týmto nepríjemným problémom.
Prvou možnosťou je reštartovať vodič Windows. To sa deje nasledovne. Najprv spustite „dispečer úlohy“. To sa dá dosiahnuť pomocou klávesov Ctrl+alt+del alebo Ctrl+Shift+ESC. V otvorenom okne otváracie. V zozname procesov musíte nájsť „dirigent“, kliknite naň so správnym kľúčom myši a vyberte možnosť Restart “. Ak táto metóda nepomohla, potom pokračujte ďalším.
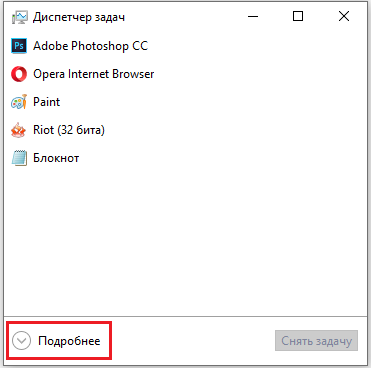
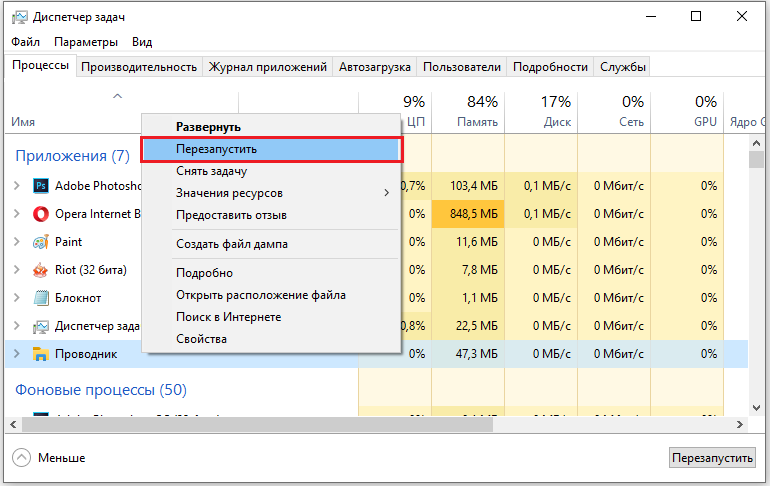
Druhým riešením problému je použitie vstavaného Utility Windows PowerShell, ktoré poskytuje veľmi široké príležitosti na konfiguráciu a prácu so systémom. Ak chcete otvoriť PowerShell, použite kombináciu kľúčov Win+R a potom zadajte PowerShell do poľa „Open“, ktoré sa zobrazí. Utilitu môžete spustiť aj prostredníctvom „Správcu úloh“. Počas okna dispečera otvorte ponuku „Súbor“ a kliknite na tlačidlo „Spustenie novej úlohy“. V príslušnej oblasti zadajte PowerShell a označte bod „Vytvorte úlohu s právami administrátora“. Teraz, keď ste sa dostali do okna Utility, zapíšte príkazy:
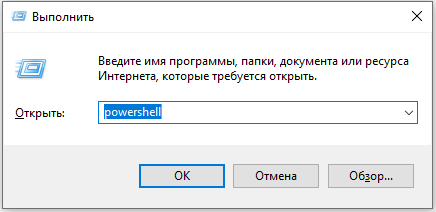
Get -AppxPackage -Allusers | Foreach add -AppxPackage -disablevevelopmentMode -Rigister $ ($ _.InstallLocation) \ appXmanifest.Xml ”
Nezabudnite stlačením klávesu Enter, aby ste spustili príkazy. Ak máte v okne niekoľko vybraných záznamov, potom je to v poriadku. Zatvorte nástroj a neváhajte a skontrolujte, či tlačidlo Štart funguje. Porucha by mala zmiznúť. Je potrebné poznamenať, že táto metóda pomáha vo veľkej väčšine prípadov. Existuje však šanca, že to bude málo. Nezúfajte, pretože existuje niekoľko ďalších spôsobov, ktoré vám pomôžu zbaviť sa poruchy.
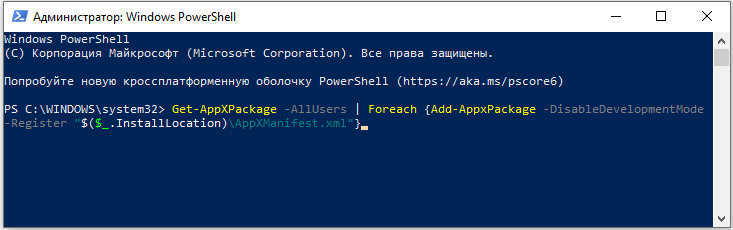
Tretí prístup - kontaktujte register. Register je posledným miestom v systéme, kde potrebujete vyliezť, ak ste neskúsený používateľ, ak však nič nepomôže, je to jediné správne riešenie. Tým, že ste vykonali akékoľvek zmeny v registri systému Windows, mali by ste byť čo najviac pozorní a starostliví, pretože chyba môže spôsobiť vážne problémy v operačnom systéme. Ak chcete prejsť do editora registra, kliknite na Kľúčovú kombináciu Win+R. V okne „Vykonajte“, ktoré sa zobrazí, napíšte regedit do vstupného poľa. Akonáhle je v registri, vyberte priečinok „HKEY_CURENT_USER“. Ďalej nájdete v časti „softvér“. V časti „Softvér“ je priečinok „Microsoft“, ktorý je potrebné otvoriť aj. Potom prejdite do katalógu „Windows“. V ňom nájdete priečinok „CurrentVersion“ s katalógom Explorer vo vnútri. Choďte na to, otvorte časť „Advanced“. Nakoniec, keď ste sa dostali do požadovanej oblasti registra, skontrolujte dostupnosť súboru ENABLEXAMLSTARTMENU na pravej strane okna. Ak takýto súbor chýba, kliknite na pravé tlačidlo myši v prázdnej oblasti a vyberte parameter „DWORD (32 bitov)“. Pred vami sa otvorí malé okno, v ktorom musíte nainštalovať „0“ do poľa „Hodnota“. Zanechajte systém počtu. Potom stlačte tlačidlo OK. Tu je proces úpravy registra dokončený. Obnoviť počítač tak, aby sa zmeny vykonali na nadobudnutie platnosti a skontrolovali výkon štartu. Problém by mal zmiznúť.
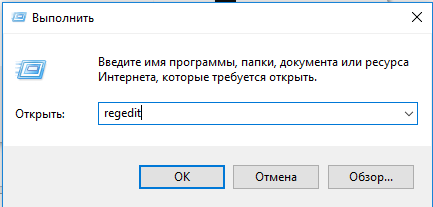
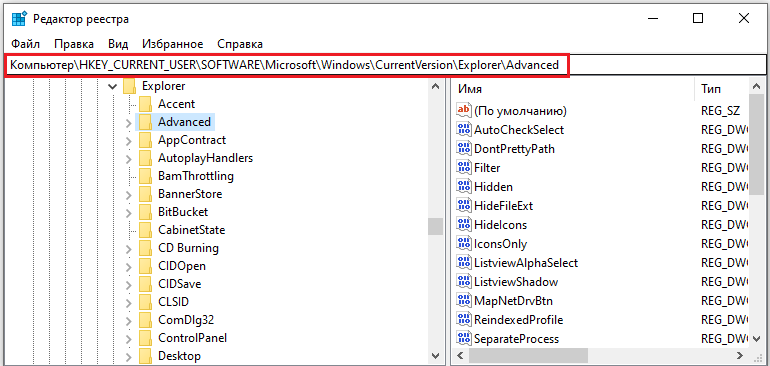
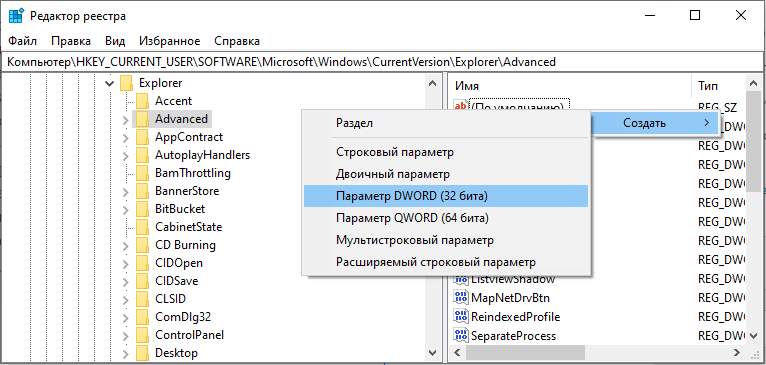
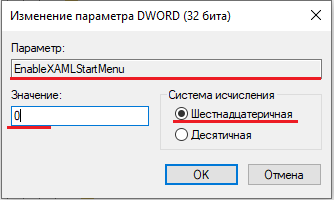
V prípade, že ani posledná metóda nepomohla, s najväčšou pravdepodobnosťou, záležitosť v ruskom mene priečinka používateľa. Našťastie sa dá premenovať. Po prvé, je potrebné zahrnúť účet správcu. Ako sa to robí? Spustite príkazový riadok v mene správcu (stlačte Win+R a zadajte „CMD“). V otvorenom okne príkazového riadku zapíšte príkaz:
Čistý správca používateľa (alebo administrátor) /Active: Áno
a stlačením klávesu Enter ho vykonajte.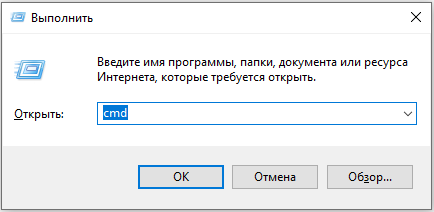
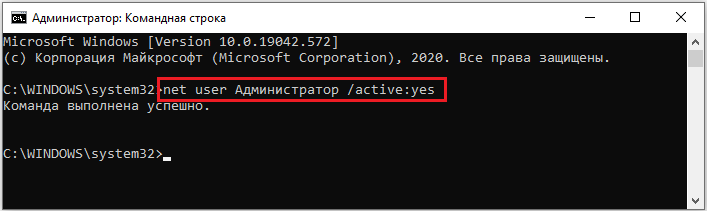 Teraz musíte opustiť aktuálny účet a ísť do účtu „Administrator“. Ak používate Pro verziu alebo firemnú verziu, postupujte podľa nasledujúcich krokov:
Teraz musíte opustiť aktuálny účet a ísť do účtu „Administrator“. Ak používate Pro verziu alebo firemnú verziu, postupujte podľa nasledujúcich krokov:
- Prejdite na „Správa počítačov“.
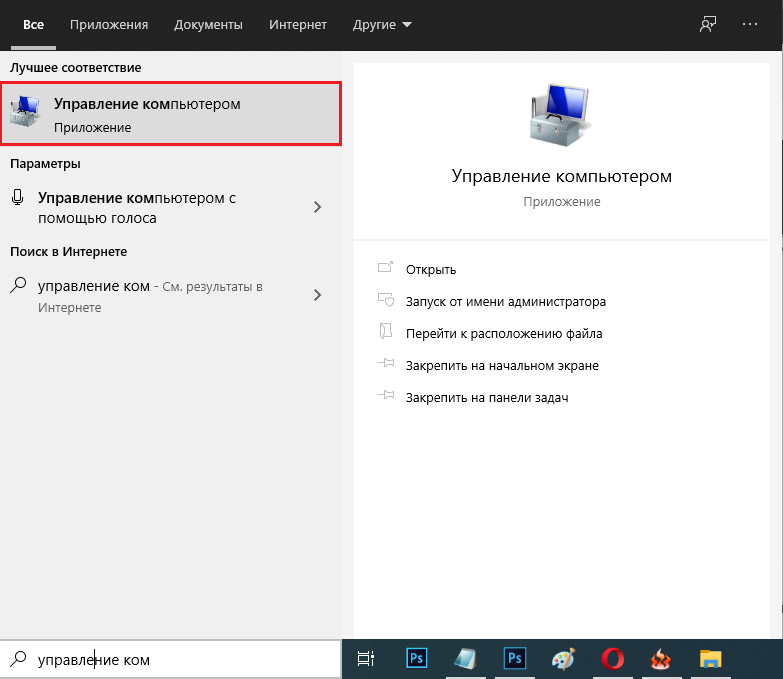
- Vyberte sekciu „miestni používatelia“.
- Otvorte priečinok „Používatelia“.
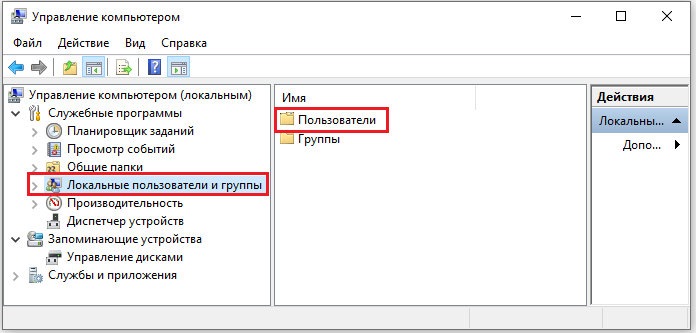
- Po výbere požadovaného účtu na pravej strane okna kliknite naň s pravým tlačidlom myši a kliknite na tlačidlo „Premenovať“.
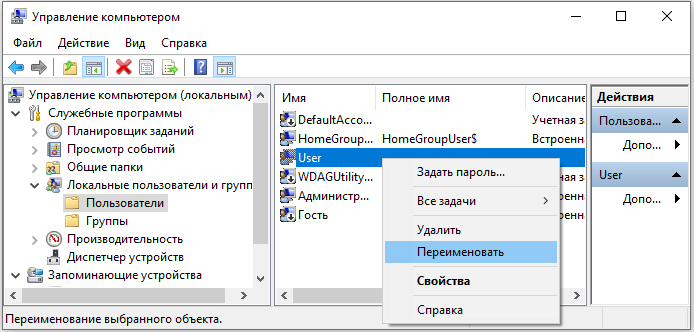
- Uveďte správne meno latinkou.
Ak máte verziu domu (domov), potom bude algoritmus akcií nasledujúci:
- Otvorte priečinok „Používatelia“ (alebo „používatelia“) na disku C.
- Premenujte priečinok zodpovedajúci potrebnému účtu.
- Ďalej otvorte editor registra a sledujte spôsob: HKEY_LOCAL_MACHINE - SOFTVÉR - Microsoft - Windows NT - Aktuálna verzia - ProfileList.
- Medzi priečinkami s identifikátormi účtov nájdete ten, ktorý zodpovedá vášmu; Môžete to vidieť medzi zoznamom súborov vpravo, v časti „Hodnota“.
- Kliknite na požadovaný súbor a zmeňte názov v poli „Hodnota“.
- Otvorte ponuku „Upraviť“ a kliknite na položku „Nájsť“.
- Zadajte názov C: \ Users \ starý priečinok Názov.
- Ak sa nájdu priečinky obsahujúce staré meno, premenujte ich na premenu.
- Hľadajte, kým nenájdete a premenujete všetky sekcie.
Upozorňujeme, že úpravy registra sa musia vykonávať aj pre podnikové a profesionálne verzie systému Windows, s výnimkou odsekov 6, 7, 8, 9 - musia byť vykonávané iba majiteľmi domácich verzií.
Ak žiadna z navrhovaných metód nepomohla problém vyriešiť, musíte systém preinštalovať.
Teraz viete, čo robiť, ak tlačidlo Štart v systéme Windows 10 prestalo kliknúť, ale ponuka sa neotvára. Vyskúšajte každú možnosť a určite existuje tá, ktorá pomôže problém napraviť. Napíšte v komentároch, či vám tento článok pomohol vysporiadať sa s poruchou a klásť otázky týkajúce sa zvažovanej témy.

