Ako opraviť mikrofón bez práce v priblížení

- 4235
- 1089
- Bohumil Ďaďo
Nedávno, keď je veľa ľudí nútených pracovať a študovať na diaľku, program Zoom pre videokonferencie získal bezprecedentnú popularitu bezprecedentnú popularitu. Nie každý sa doteraz naučil používať, takže sa pravidelne objavujú otázky o tom, ako tento alebo tento problém vylúčiť alebo tento problém. V tomto článku vám povieme, čo máte robiť, ak mikrofón nefunguje.

Príčiny poruchy
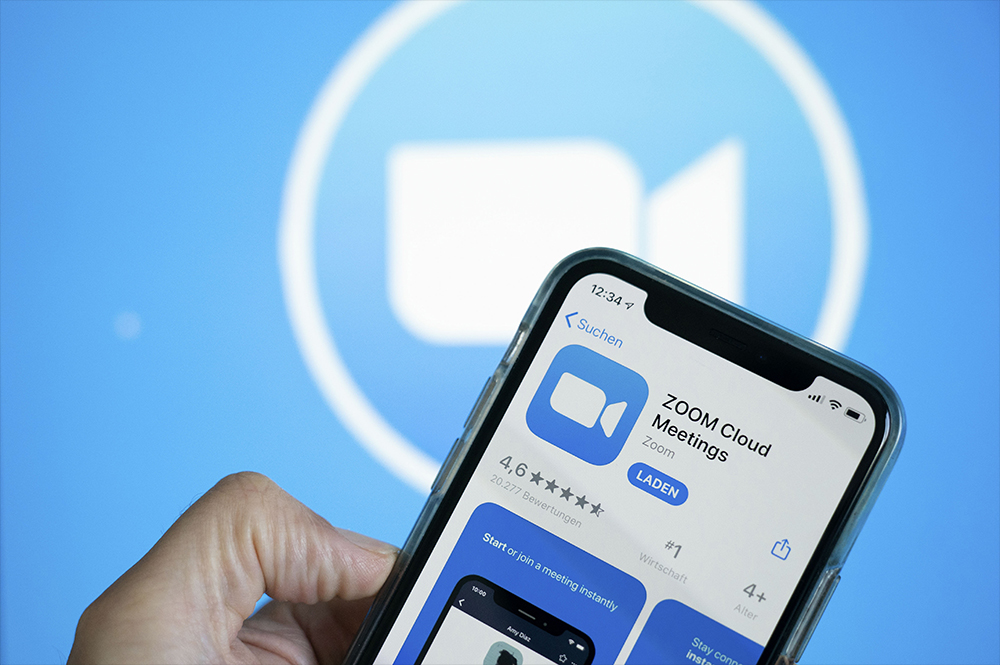
Ak sa v Zoom, keď sa pripojíte k konferencii, mikrofón nefunguje, môže to byť spôsobené nasledujúcim:
- Zabudli ste to zapnúť (v Zum sa musí robiť osobitne, pretože je určený pre rôzne formáty: spoločné diskusie a prednášky).
- Počítač nevidí odnímateľný mikrofón ako pripojené zariadenie.
- Z nejakého dôvodu mikrofón nefunguje na vašom telefóne alebo notebooku: rozpadol sa, tekutina dostala, kontakty sa dostali, atď. P.
- Organizátor konferencie zakázal používanie zvukových zariadení ostatnými účastníkmi.
- V systéme Windows ste nakonfigurovali dôvernosť tak, aby programy nemajú prístup k webovej kamery a zvukových sprievodcov.
Ako zapnúť mikrofón na telefóne
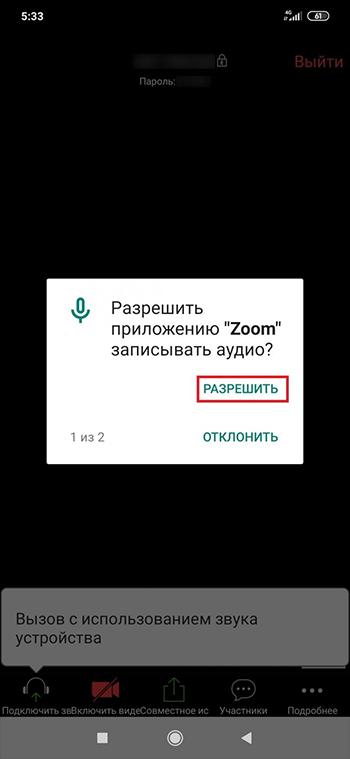
Začnime s tým, ako povoliť mikrofón v aplikácii Android:
- Postupujte podľa odkazu na pozvanie na konferenciu.
- Telefón (ak prvýkrát zadáte Zoom), upozorní, že aplikácia vyžaduje prístup k niektorým zdrojom - poskytnite ju.
- Kliknite na „Volanie pomocou zvuku zariadenia“.
- Teraz venujte pozornosť ikone mikrofónu v rohu vľavo. Nemal by byť prešiel. Ak ju červená čiara stále prechádza, kliknite na ňu.
- V tejto fáze môže existovať oznámenie, že organizátor konferencie vám zakazuje používať zvukové vybavenie. Ak to formát konverzácie neznamená, napíšte partnerovi do rozhovoru, aby opravil nastavenia. Potom sa váš zvuk automaticky zapne.
- Aplikácia niekedy ponúka vypnutie mikrofónu na pozadí - nesúhlaste, pretože potom nebude fungovať, ani v prípade potreby. Ale ak ste to už urobili, prejdite do nastavení programu a posuňte posúvač po nápise „Vždy vypnite zvuk môjho mikrofónu“, aby ste deaktivovali funkciu.
Skontrolujte tiež obslužnosť reproduktorov a mikrofón pomocou inej aplikácie - možno problém je čisto technický a musíte sa ponáhľať do opravovňového dielne.
Ako zapnúť mikrofón na notebooku
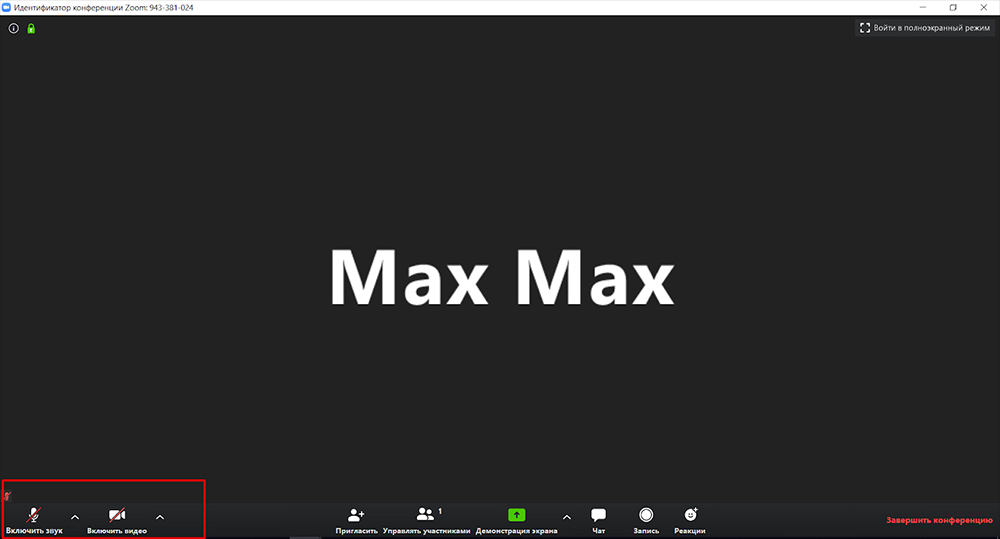
Teraz opravíme poruchu na notebooku alebo počítači:
- Najprv skontrolujte, či je v inom programe zvuk (napríklad na Skype).
- Odovzdajte odkaz na konferenciu v priblížení, zapnite mikrofón dole vľavo, ako je opísané v predchádzajúcej časti.
- Ak máte dva mikrofóny - prenosné a zostavené -in, vyberte ten, ktorý by sa mal použiť v zozname.
- Kliknite na šípku vedľa ikony a vyberte možnosť „Audio Ations“.
- Kliknite na nápis „Testovací počítač mikrofón a reproduktory“, takže môžete skontrolovať, či vás počujete a vyberte správne vybavenie.
- Ak počítač vôbec nerozpoznáva pripojený mikrofón, skontrolujte ho, či nie je fyzické poškodenie. Otvorte „počítač“, kliknite na pravé tlačidlo myši a rozložte „Správca zariadenia“. Nájdite správne v zozname a inovujte ovládače pravým kliknutím.
- Môžete tiež úplne odstrániť mikrofón z „dispečer“ a potom ho znova nainštalovať.
- Kliknite na Win+I, Otvorte „Ochrana osobných údajov“, kliknite na „Microfón“, umožnite vám prístup k zvukovému zariadeniu podľa príslušnej možnosti dodatkov.
- To isté sa musí urobiť v antivírusových nastaveniach, ak tiež monitoruje fotoaparát a mikrofón.
- Skontrolujte a nainštalujte aktualizácie pre Windows, najmä ak ste vypli automatický režim. Môže to trvať veľa času.
- A naopak, ak mikrofón funguje a po zastavení aktualizácie musíte OS vrátiť späť do predchádzajúceho stavu. Kliknite na položku „Spustiť“ - „Ovládací panel“ - „Systém a zabezpečenie“ - „System“ - „Ochrana systému“ - „Obnoviť“ - „ďalej“, označte dátum a čas, keď počítač presne funguje.
- Preinštalovať priblíženie.
Ako deaktivovať mikrofón
Často sa vyžaduje opačná akcia: Vypnite zvuk, aby ste nezasahovali do lektora a nezasahovali. V takom prípade musíte urobiť nasledovné:
- Vstúpte na konferenciu, okrem mikrofónu od samého začiatku.
- Kliknite na ikonu vľavo nižšie a vyberte príslušnú podmienku tak, aby existovala červená čiara, ktorá prekročila ikonu.
- Vedľa tejto ikony je malý index, kliknite na ňu, vyberte „Audio Ations“ a prejdite na „Nastavenia“. Nastavenie vhodných značiek oproti funkciám.
- Ak nemáte program a pripojíte sa k vysielaniu vo webovej verzii Zoom, potom kliknite na zámok zobrazený pred doménou. Otvorte časť „Nastavenia stránok“, nájdite pododdiel „mikrofón“. Oproti tomu bude riadok s možnosťami stavov - zastavte sa „blok“. Rovnakým spôsobom môžete vypnúť webovú kameru.
- « Najlepšie najlepšie univerzálne programy pre prácu so skenermi HP a ich dodatočnými príležitosťami
- Hodnotenie najlepších štartov pre systém Android OS »

