Ako opraviť chybu ConnectionFailure v systéme Windows - všetky metódy

- 1542
- 76
- Leopold Kyseľ
Windows je široko používaný operačný systém založený na grafickom rozhraní. Ako užívateľ systému Windows ste sa mohli stretnúť s chybovou správou. Tento článok vám pomôže vyriešiť problém.

Kedykoľvek sa stretneme s akýmkoľvek problémom na mobilnom telefóne alebo počítači, prvým krokom, ktorý podnikneme, je reštart zariadenia. Vo väčšine prípadov by to malo vyriešiť problém. Obnoviť počítač, a ak to nepomôže, striedajte sa nasledujúce odporúčania. Zistite, čo sa vo vašom systéme stalo. Pomôže vám to vyriešiť problém v čo najkratšom možnom čase.
Príčiny chybového pripojenia
Túto chybu sa môžete stretnúť, keď sa snažíte pripojiť počítač (Windows 7/8/8.1 alebo 10) na internet prostredníctvom širokopásmového pripojenia. Podľa technických informácií je chyba ConnectionFailure jednou z najbežnejších v systéme Windows. Možno je dôvod, že ste nesprávne nastavili modem, ale môžu existovať ďalšie faktory:
- Blokovanie pri firewall.
- Blokovanie antivírusu.
- Nastavenia rodičovskej kontroly.
- Hostiteľom súboru.
- Problémy s prehliadačom.
- Pracujte na serveri.
- Nesprávne nastavenia DNS.
- Technická práca poskytovateľa a T.D.
Ktorýkoľvek z vyššie uvedených dôvodov môže znamenať správu o chybe pripojenia. Zvážte problémy a spôsoby, ako ich podrobnejšie vyriešiť.
Metódy riešenia chyby
Pred začatím hľadania iného riešenia a vykonaním akýchkoľvek zmien, najskôr vyskúšajte jednoduché a základné odporúčania. Tu sú niektoré z nich: reštartujte počítač a/alebo modem alebo akékoľvek iné zariadenie na pripojenie k internetu. Tieto kroky sú najzákladnejším a počiatočným krokom v eliminácii akýchkoľvek poruchy. Vo väčšine prípadov opätovné načítanie pomôže opraviť chybu. Ak to nevyrieši váš problém, postupujte podľa nasledujúcich odporúčaní.
Blokovanie pri firewall
Firewall sa používa na zabránenie prístupu neoprávnených používateľov k súborom a zdrojom vo vašom počítači. Bohužiaľ, brána firewall systému Windows nie je dokonalá a môže poškodiť váš počítač. V prípade systému Windows je k dispozícii najlepší softvér Firemower, takže ho môžete deaktivovať a používať iný. Nižšie sú uvedené pokyny na vypnutie brány firewall Windows a opravy obnoviteľov:
- Stlačte a podržte ikonu Windows a X. Prejdite ponuku nahor a stlačte ovládací panel.
- Stlačte systém a bezpečnosť.
- Kliknite na bránu firewall systému Windows.
- Vyberte zapnuté alebo mimo brány Windows Firewall.
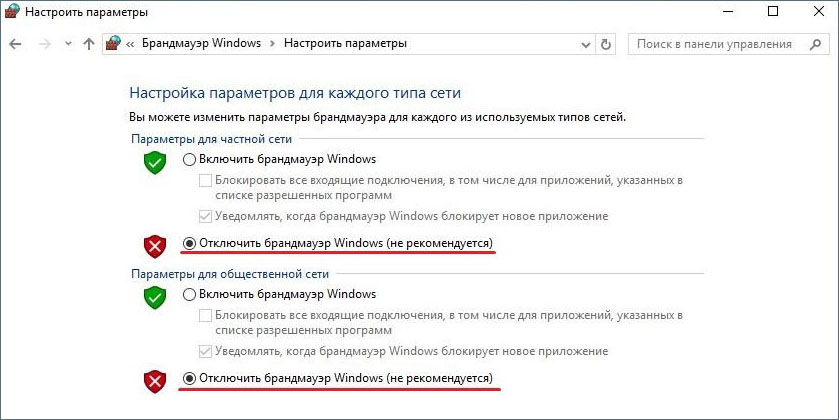
- Vyberte „Zakázať firewall Windows (neodporúča sa)“ pre parametre súkromnej a verejnej siete a potom kliknite na tlačidlo „OK“.
Potom reštartujte počítač a skontrolujte výkon siete. Ak problém nie je vyriešený, pokračujte k ďalšiemu rozhodnutiu.
Vypnutie antivírusu
Počnúc výročnou aktualizáciou systému Windows 10 v lete roku 2016 môže Windows Defender skutočne pracovať s ďalšou antivírusovou aplikáciou. Pri inštalácii inej aplikácie je nie samotný obranca systému Windows vypnutý, ale iba jej obranná zložka v reálnom čase. To znamená, že aplikácia tretej strany poskytuje ochranu v reálnom čase, ale stále môžete spustiť manuálne skenovanie pomocou obrancu, keď chcete.
Ak sa chcete ubezpečiť, že obrana obrancu systému Windows 10 v reálnom čase je po odstránení tretej antivírusovej aplikácie zakázaná alebo znovu zaznamenaná, stlačte Štart, zadajte „obrancu“ a potom vyberte obrancu Windows Defender.
- V hlavnom okne „Obranca systému Windows“ v pravom hornom rohu kliknite na tlačidlo „Nastavenia“.
- Otvorí sa „okno Cetaches“. Upozorňujeme, že k nim máte prístup aj v ponuke „Nastavenia“-aktualizácie a bezpečnosť “-„ Windows Defender Windows “. Len sa uistite, že prepínač „ochrana v reálnom čase“ je nainštalovaný tak, ako chcete.
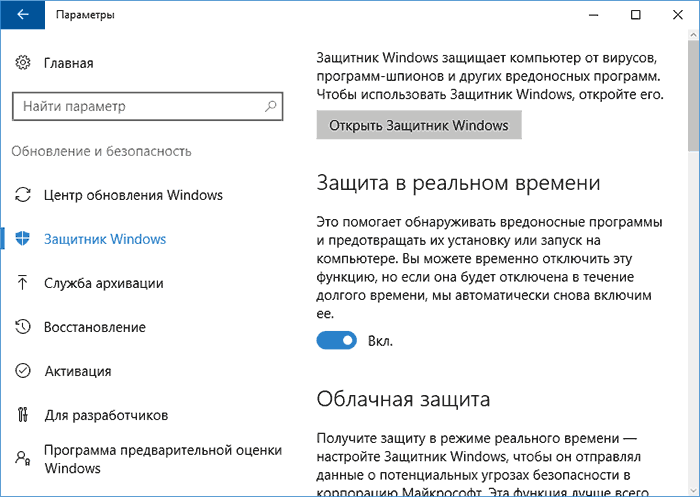
Je nainštalovaný spínač ochrany v reálnom čase
Existuje ešte jedna vec, ktorú by ste mali vedieť o ochrane systému Windows 10 v reálnom čase. Ak ho vypnete a nebudete mať inú antivírusovú aplikáciu, obranca automaticky zapne obranu v reálnom čase, keď sa systém Windows reštartuje. To sa nestane, ak použijete antivírusovú aplikáciu tretej strany. Ak chcete vypnúť skenovanie a uzamknutie siete, môžete jednoducho vylúčiť celý systémový disk zo kontroly.
- Prejdite na „Nastavenia“-„Aktualizácia a bezpečnosť“-„Windows Defender“ a kliknite na „Pridať výnimku“.
- Stlačte tlačidlo „Vylúčiť priečinok“ a vyberte disk C: \.
Ak máte v počítači ďalšie disky, môžete ich tiež vylúčiť. Vylúčenie týchto diskov je podobné odpojeniu antivírusovej ochrany.
Zakázať obrancu systému Windows v systéme Windows 7 alebo 8
V systéme Windows 7 a 8 musíte úplne vypnúť obrancu systému Windows, ak chcete spustiť ďalšiu antivírusovú aplikáciu. Nemôžete iba zakázať ochranu v reálnom čase, napríklad v systéme Windows 10. Obranca sa musí opäť automaticky vypnúť pri inštalácii aplikácie tretej strany a znova sa znova zapnúť, ak túto aplikáciu vymažete neskôr.
- Ak chcete otvoriť obrancu systému Windows, stlačte „Štart“, zadajte „Defender“ a kliknite na „Obranca Windows“.
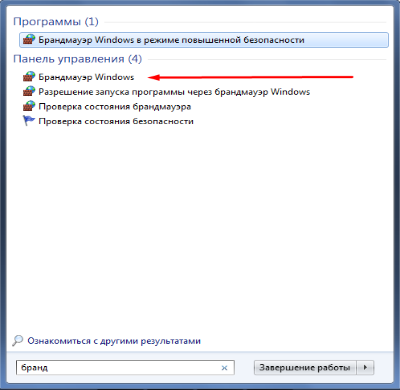
- Prejdite na stránku „Nástroje“ v ponuke a potom kliknite na odkaz „Parametre“.
- Prejdite na kartu Správca na ľavom paneli a potom nainštalujte políčko „Použiť tento program“ podľa vlastného uváženia. Po dokončení kliknite na tlačidlo „Uložiť“.
Obranca systému Windows potvrdzuje, že ste ho vypli. Pripravený!
Rodičovská kontrola
Microsoft ponúka rodičovskú kontrolu na všetkých svojich zariadeniach a v operačných systémoch, aby deti nemohli získať prístup k veciam, ktoré nezodpovedajú ich veku. Je to veľmi užitočná funkcia, ale môže sa veľmi obťažovať používateľom, ak sa neustále zapínajú. To by neumožnilo dospelému, ktorý má právo používať každú funkciu, získať prístup ku všetkému. Jeho vypnutie je teda rovnako dôležité ako jeho začlenenie.
Rôzne verzie systému Windows majú rôzne programy, ktoré podporujú funkciu rodičovskej kontroly. Preto existujú rôzne spôsoby, ako vypnúť. Tento článok uvádza všetky metódy, ktoré sa dajú použiť na zrušenie riadenia rodičov v systéme Windows XP, Windows 7, Windows Vista a Windows 10.
Pre Windows 7 s rodičovskou kontrolou:
- Stlačte tlačidlo Štart v extrémnom ľavom rohu panela na paneli úloh.
- V stĺpci vpravo nájdete ovládací panel. Kliknite na hlavičku „Užívateľské účty a zabezpečenie“.
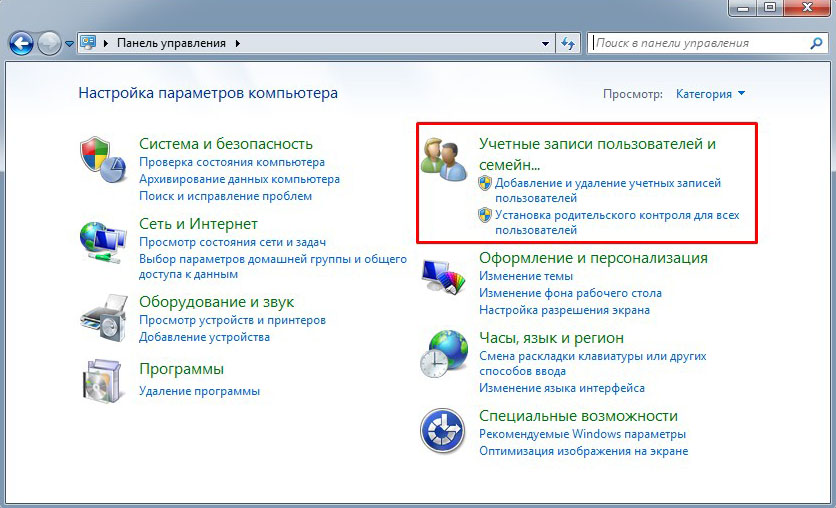
- Kliknite na riadenie rodičov a funkciu vypnite.
Tým sa vypne rodičovské ovládanie, ktoré je možné zapnúť do akéhokoľvek používateľského účtu. Obnoviť počítač a skontrolujte prevádzku siete.
Pre Windows 7, Vista a XP so spoločnosťou Windows Essentials:
- Prejdite na ovládací panel, ako je uvedené vyššie, a vyberte ponuku „Odstrániť program“, ktorá bude pod nadpisom „programu“.
- V zozname nainštalovaných programov nájdete Windows Essentials. Vyberte ho a kliknite na tlačidlo „Odstrániť/zmeniť“. Táto možnosť bude v hornej časti zoznamu vedľa organizácie.
- Potom odstráňte príznak riadenia rodiny a pokračujte.
- Reštartujte systém tak, aby váš počítač prispôsobil zmeny, ktoré ste vykonali.
- Otvorte webový prehľadávač a zadajte účet http: //.Microsoft.Com/rodina a zadajte systém pomocou účtu používaného na konfiguráciu rodičovskej kontroly.
- Ak sa chcete odstrániť z bezpečia, musíte najskôr odstrániť všetky deti. Ak to chcete urobiť, kliknite na položku Vyberte dieťa, aby ste odstránili alebo zmenili svoje nastavenia.
- Vyberte deti po jednom a odstráňte ich.
- Teraz sa musíte vrátiť na hlavnú stránku nastavení prístupu a vybrať položku „Odstrániť“, ktorá sa nachádza nad sekciou „dospelých“.
- Vyberte sami seba a kliknite na odstránenie.
Teraz je váš účet teraz, konečne bez rodičovskej kontroly.
Pre Windows 10:
- Otvorte webový prehľadávač a zadajte účet http: //.Microsoft.Com/rodina v riadku adresy.
- Na otvorenej webovej stránke zadajte svoj účet.
- Objavia sa dve sekcie: dospelí a deti. Vyberte ten, ktorý chcete odstrániť z dôvernosti.
- Ak sa chcete odstrániť, choďte do sekcie dospelých. Napriek tomu budete musieť pred odstránením odstrániť všetky deti.
- Prejdite do ktorejkoľvek z oddielov, vyberte účet, ktorý chcete odstrániť zo ochrany osobných údajov, a kliknite na tlačidlo Odstrániť.
Obnoviť počítač a skontrolujte internet.
Blokovanie zo súboru hostiteľov
Ak používate Windows 8, obranca Windows Defender funguje predvolene a zabraňuje zmene súboru hostiteľov. Budete musieť povoliť úpravu tohto súboru tak, že pôjdete na Windows Defender a podľa nasledujúcich krokov:
- Prejdite na obrancu systému Windows, zadajte kurzor do pravého rohu a otvorte navigačný panel.
- Kliknutím na ikonu, ktorá vyzerá ako lupy, spustíte vyhľadávanie.
- Zadajte obrancu systému Windows a vyberte ho v zozname.
- Keď sa otvorí obranca systému Windows, kliknite na kartu Nastavenia.
- Potom zadajte umiestnenie súboru hostiteľov v závislosti od umiestnenia inštalácie systému Windows. Tu je predvolená cesta: C: \ Windows \ System32 \ Drivers \ Etc \
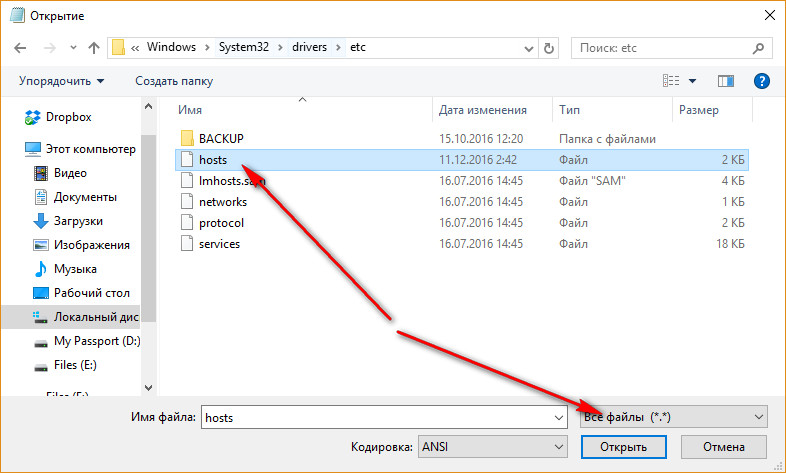
- Kliknite na tlačidlo „Pridať“ a uvidíte, že sa pridá do zoznamu v rámci súborov.
- Kliknite na položku „Uložiť zmeny“ v pravom dolnom rohu a potom zatvorte obrancu systému Windows.
Ďalším krokom bude úpravy súboru. V súlade s vyššie uvedenými pokynmi budete musieť súbor upraviť ako správca. Znovu potiahnite kurzor na pravej strane a potom nájdite „Poznámkový blok“. Otvorte ho ako správca.
- Otvorte súbor podľa cesty do súboru hostiteľov.
Na konci dokumentu musíte pridať IP adresu a webovú stránku URL na stránke, ku ktorej sa snažíte získať prístup. Napríklad: 127.0.0.1 www.Adresa URL.Com
- Urobte zmeny a kliknutím na položku „Uložiť“ kliknutím na „Súbor“ otvorte ponuku.
Tým sa dokončí úpravy súboru hostiteľov v systéme Windows 8.
Úpravy hostiteľov v systéme Windows 10
V systéme Windows 10, predtým, ako začnete robiť zmeny v súbore hostiteľov, musíte vyriešiť hlavný problém. Ak chcete vykonať zmeny, budete potrebovať prístup k správcovi. Ak máte akékoľvek otázky týkajúce sa prístupu administrátora, pozrite si certifikát spoločnosti Microsoft „Administrátor pre miestne účty“ alebo na miestneho správcu systému Windows Windows. V dokumentácii spoločnosti Microsoft znamenajú miestne účty „vo vašom počítači“. Postupujte podľa nasledujúcich akcií, aby ste rýchlo a ľahko vykonali zmeny v súbore hostiteľov:
- Zadajte systém ako správca.
- Kliknite na ikonu Windows na paneli nástrojov s pravým tlačidlom myši.
- Zobrazí sa ponuka Pop -up. Nájdite PowerShell (správca) a potom kliknite na túto možnosť.
- Okno Pop -up sa zobrazí s upozornením o tom, či chcete povoliť aplikácii vykonať zmeny. Kliknutím na Áno pokračujte.
- Zadajte „Poznámkový blok“. Keďže spúšťate notebook od PowerShelladMinistrator, spustí žiadosť s príslušnými právami správcu.
- V ponuke „Poznámkový blok“ kliknite na „Súbor“ a potom kliknite na položku „Open“. Budete musieť prejsť do priečinka obsahujúceho súbor hostiteľov. Zvyčajne to je: C: \ Windows \ System32 \ ovládače \ etc \
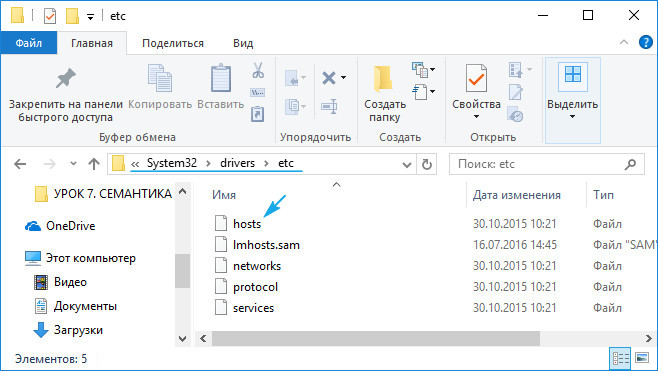
- Ak ste v nastaveniach Windows nezapnuli ukážku skrytých súborov, nič neuvidíte.
- Zadajte hostiteľov a potom kliknite na Enter. Upozorňujeme, že súbor nemá žiadne prípony.Pretože súbor hostiteľov je systémový, bude skrytý, ak sa nestavíte v skríningu skríningu skrytých dokumentov Windows.
- V tejto fáze uvidíte súbor hostiteľov. Budete potrebovať IP adresu servera, na ktorom sa snažíte určiť adresu URL. Uistite sa, že budete postupovať podľa vyššie uvedeného príkladu a vložte medzeru medzi adresou IP a názvom domény, ktorú chcete použiť. Napríklad: 127.0.0.1 www.Adresa URL.Com
Kliknite na File a potom kliknutím na Uložiť uložte všetky zmeny, ktoré ste mohli vykonať v súbore.
Zatvorte okno „Poznámkový blok“ ako preventívne opatrenie a potom stiahnite súbor hostiteľov v súlade s počiatočnými krokmi a dvakrát skontrolujte, či sa vaše zmeny použijú.
Problém s prehliadačom
Ďalším krokom je skontrolovať nastavenia prehliadača a ich elimináciu. Prvým krokom bude načítanie počítača. V niektorých prípadoch môže byť prístup na stránku dočasne blokovaný, takže skúste počkať alebo ísť na stránku z iného počítača.
Na odstránenie chyby v Yandexe.Prehliadač, postupujte podľa nasledujúcich akcií:
- Prejdite na nastavenia nastavenia vyplňujúce nastavenia osobných údajov.
- Tu označte nasledujúce body:
- Procesory - umožňujú lokalitám spracovať protokoly.
- Pluginy - Štartové doplnky iba pre dôležitý obsah.
- Nahradenie systému Windows - Block Pop -up Windows na všetkých webových stránkach.
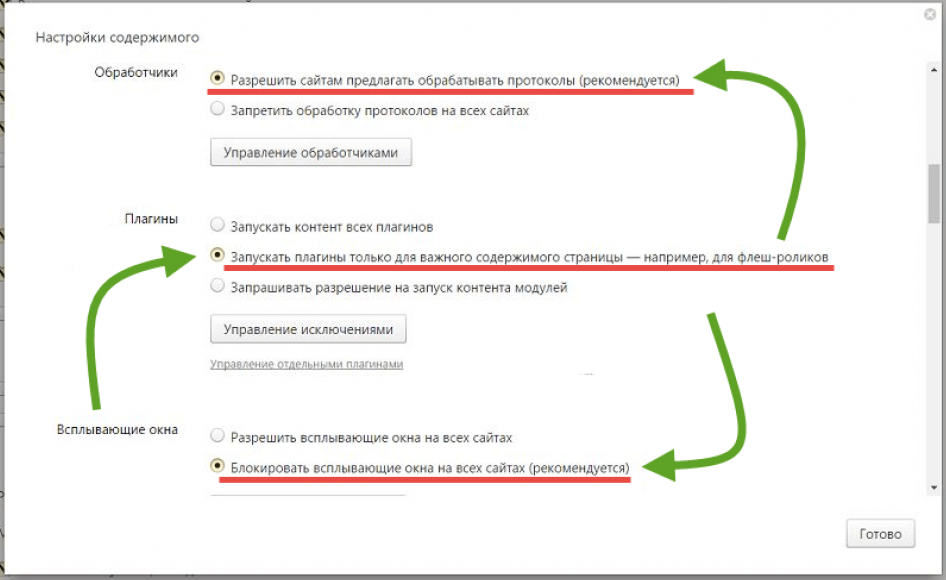
Ďalším krokom bude čistenie vyrovnávacej pamäte:
- Otvorte nastavenie osobného odpočinku.
- V okne, ktoré sa otvára, označte všetky body kliešťami a kliknite na „Odstrániť históriu“.
Obnoviť počítač a skontrolujte prístup do siete. Ostatné populárne prehliadače, ako napríklad Chrome a Opera, sú podobne.
Pracujte na samotnom serveri
Dôvod nedostatku prístupu na stránku môže byť na samotnom serveri. Napríklad pri vykonávaní technickej práce. Jediné, čo sa v tomto prípade dá urobiť. Možno, že podpora podpornej služby bude vyžadovať ďalšie údaje, ktoré pomôžu vyriešiť váš problém.
Reset nastavení DNS
Niektoré škodlivé programy vykonávajú zmeny v nastaveniach DNS, v dôsledku čoho existuje chyba ConnectionFailure. Najjednoduchší spôsob, ako ho opraviť, je resetovať nastavenia DNS. To sa dá urobiť pomocou príkazového riadku:
- Otvorte ponuku na vykonanie začiatku alebo kombinácie Keys Win+R.
- V otvorenom okne zadajte CMD a kliknite na Enter. Príkazový riadok sa otvorí.
- Tu zadajte ipconfig/flushdns.
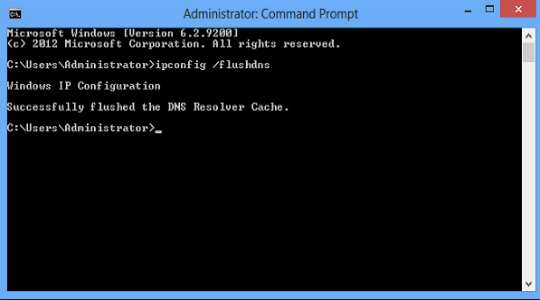
Spustite proces resetovania nastavení. Počkajte na jeho ukončenie a skontrolujte prevádzku siete po načítaní počítača.
Porucha vášho poskytovateľa
Ďalšou bežnou príčinou chýb je problém na serveri vášho poskytovateľa internetu. Nemôžete obnoviť prístup sám. Kontaktujte službu podpory telefonicky alebo prostredníctvom formulára spätnej väzby na webe (ak máte prístup na internet) a počkajte na odpoveď operátora.
Reset TCP/IP
IP adresa je jedinečný identifikátor vášho počítača na internete. Konflikty adresy IP môžu pri pripojení k internetu spôsobiť problémy. Preto, ak reštart systému a naše ďalšie tipy nefungujú, môžete skúsiť resetovať TCP/IP.
Bez ohľadu na to, či používate Windows Vista, 7, 8, 8.1 alebo Windows 10, môžete spustiť jeden príkaz pomocou príkazového riadku a vynechá TCP/IP:
- Otvorte CMD s právami správcu, skopírujte a vložte príkaz nižšie:
- Reset reset netshintip.protokol.
- Po vstupe kliknite na položku Enter.
Po dokončení vyššie uvedeného príkazu reštartujte počítač. Skontrolujte, či je problém s internetovým pripojením odstránený. Ak nie, pokračujte k ďalšiemu rozhodnutiu.
Vytvorte pripojenie modemu
Niekedy vaše aktuálne pripojenie môže byť počas relácie zablokované alebo zavesené. Vytvorenie nového moderného pripojenia pomôže vyriešiť tento problém:
- Kliknite pomocou pravého tlačidla myši na prepínacom pripojení, potom vyberte možnosť „Vytvoriť kópiu“ a prejdite do nastavení siete.
- Odstráňte existujúce pripojenie podľa pokynov nižšie.
- Prejdite do Centra riadenia siete a celkový prístup.V systéme Windows 10 sa nazýva sieť a internet.
- Vyberte Zmeniť nastavenia adaptéra.
- Teraz môžete vidieť svoje pripojenie modemu alebo modemu. Na tomto pripojení kliknite na tlačidlo Mouse Right Mouse a vyberte možnosť „Vytvoriť kópiu“.
Práve ste vytvorili kópiu svojho existujúceho pripojenia. Takže teraz môžete odstrániť staré pripojenie a pokúsiť sa pripojiť pomocou nového.
Preinštalujte sieťový adaptér
Preinštalovanie sieťového adaptéra je jedným z najviac odporúčaných riešení problému ConnectionFailure. Odstráňte a preinštalujte sieťový adaptér pomocou pokynov uvedených nižšie:
- Stlačte win+k a zadajte devmgmt.MSC.
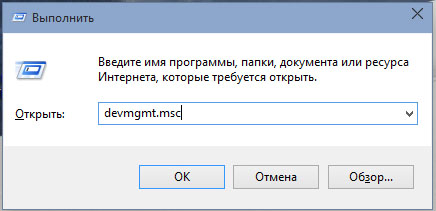
- Môžete dokonca vytočiť devmgmt.MSC priamo pri vyhľadávaní.
- Teraz kliknite na sieťové adaptéry.
- Nájdite adaptér, ktorý spája váš internetový systém. Nakonfigurujte adaptér v súlade s požiadavkami poskytovateľa.
Keď sa systém reštartuje, automaticky obnoví adaptér.
Aktualizácia ovládačov
Neustála aktualizácia ovládačov je tiež veľmi dôležitá. Ak chcete aktualizovať ovládače, musíte prejsť na webovú stránku svojho zariadenia a nahrať najnovšiu verziu ovládača. Alebo iba nainštalujte firemný softvér od výrobcu, ktorý naskenuje váš počítač a aktualizuje ovládače sami. Skontrolujte prítomnosť problému po reštarte počítača.
Vymeňte súbor „Raspppse.Sys "
V umiestnení súboru Windows 7 “Rasppse.SYS "V predvolenom nastavení - C: \ Windows \ System32 \ Drivers.
- Premenujte súbor na „RASPPSE1.Sys “a nechaj to tam.
- Skopírujte tento dokument z akéhokoľvek iného nainštalovaného systému Windows 7.
- Vložte ho do svojho systému do toho istého priečinka, kde sa nachádza Rasppse.Sys.
- Znovu nainštalujte modem a skontrolujte prevádzku siete.
Vo väčšine prípadov vás jeden z týchto tipov ušetrí pred chybami ConnectionFailure. Ak ste už narazili na taký problém alebo ste poznali iné spôsoby, ako ho vyriešiť, zdieľajte s našimi čitateľmi v komentároch v tomto článku.
- « Zahrnutie podpory NPAPI do prehliadačov Opera a Firefox
- Najlepšie platené a bezplatné programy na inštaláciu videa »

