Ako opraviť chybu, bol nájdený konflikt IP adries v systéme Windows
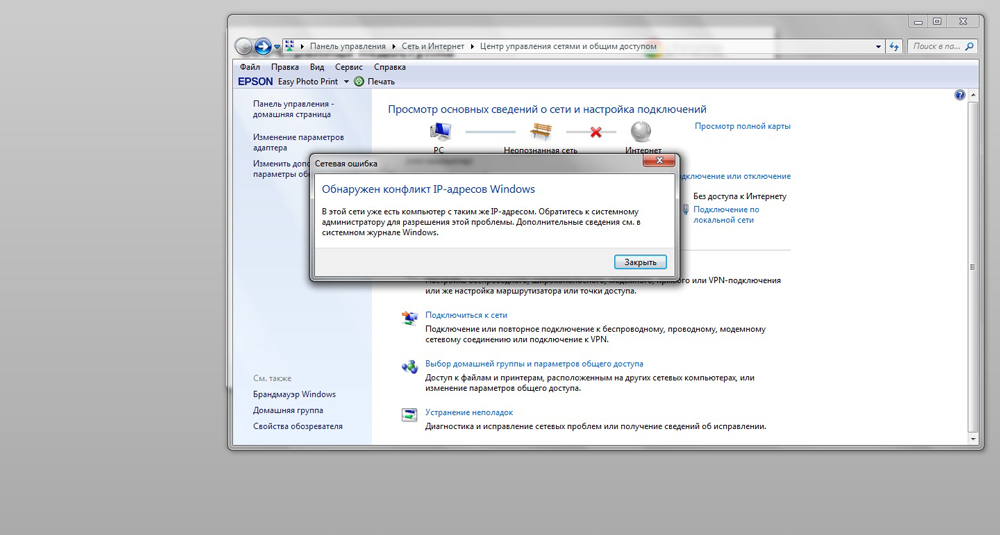
- 1916
- 31
- Leopold Kyseľ
Situácia: Ako obvykle, chcete ísť online, ale v stave sieťového pripojenia je výkričník, ktorý uvádza, že neexistuje spojenie. Kliknutím na ňu sa zobrazí okno so správou „Našiel konflikt IP adries Windows“. V niektorých prípadoch sa takáto chyba neobjaví namiesto toho s každým pokusom vstúpiť na stránku, v prehliadači sa objaví notoricky známy „404 sa nenašiel“. Čo robiť v takejto situácii? Značný počet používateľov čelí podobnému problému. Našťastie sa táto situácia vyrieši ľahko a rýchlo. V tomto článku budeme podrobne zvážiť, čo robiť, ak sa objaví konflikt IP adresy v systéme Windows. Poďme na to. Ísť!
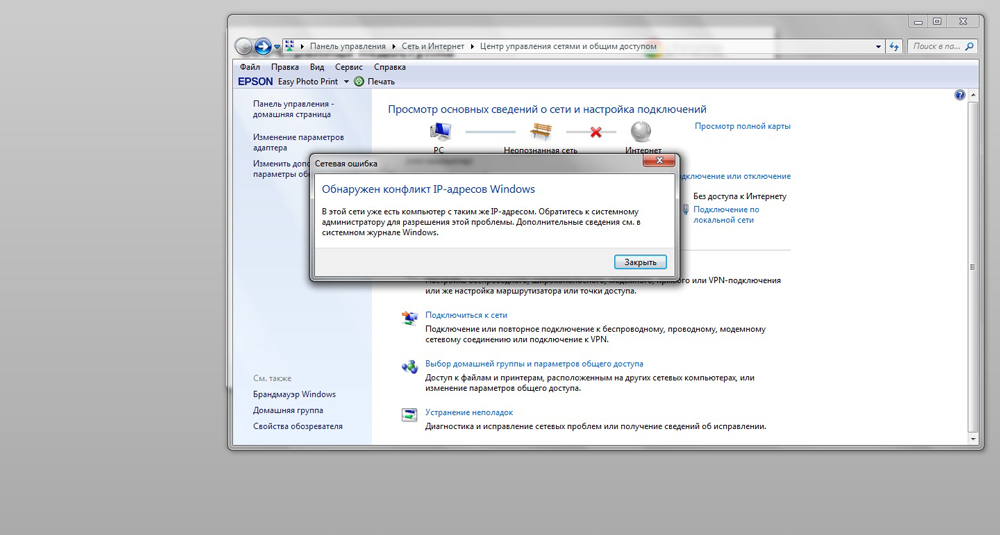
Používatelia môžu niekedy čeliť chybe „objavili konflikt IP adries v systéme Windows“, ale tento problém sa ľahko vyrieši
Podobná chyba sa zobrazí, keď sa IP adresa používateľa opakuje už aktívna. Zároveň existuje zaujímavý bod - od týchto dvoch používateľov s rovnakým prístupom IP na internet je prijatý tým, kto prvýkrát pripojil. Z toho všetkého môžeme vyvodiť záver, že problém sa dá vyriešiť zmenou IP, samozrejme, vzhľadom na rozsah adries miestnej siete.
Teraz sa presuňte priamo na opravu chyby. Celý proces je rovnaký pre všetky verzie operačného systému Windows. Preto nie je žiadny rozdiel, že používate staré XP alebo nové 10. Takže kliknite na myš s pravým tlačidlom na ikone podmienky pripojenia, ktoré sa nachádza napravo na paneli úloh. Prejdite do Centra riadenia siete a celkový prístup. V zobrazenom okne kliknite na časť „Zmena parametrov adaptéra“, ktorá sa nachádza v ponuke vľavo. Ďalej kliknite na pravé tlačidlo myši podľa existujúceho pripojenia. Ak je ich niekoľko, vyberte si aktuálny. V okne, ktoré sa otvára, stlačte „Vlastnosti“ a potom stlačte tlačidlo „Informácie“. Venujte pozornosť riadku „adresa IPv4“. Je to táto hodnota, že je potrebné zmeniť.
Predtým, ako začnete niečo robiť, venujte pozornosť vykonaniu takýchto zmien iba na domácom počítači. Ak sa pri vašej práci objavil takýto problém, jednoducho sa obráťte na správcu systému.
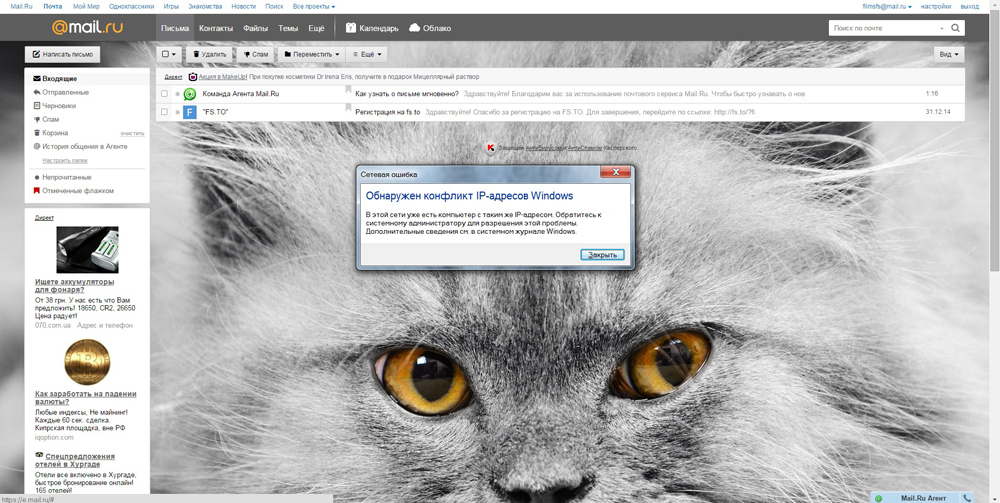
Zatvorte okno Informácie a kliknite na tlačidlo „Vlastnosti“. Potvrďte vykonanie s právami správcu kliknutím na tlačidlo „Áno“. Po tom, čo ste sa dostali do vlastností internetového protokolu verzie 4 (TCP/IPV4), prejdite do bodu s adresou. Môžete ho nastaviť manuálne zmenou čísel sami. Upozorňujeme, že sa dá zmeniť iba posledné číslo. Najlepšie uveďte čísla začínajúce od 100 do 254. Ak váš poskytovateľ podporuje Dynamic Addressing, môžete jednoducho označiť položku „Získajte IP-address automaticky“. V tomto prípade nie je potrebné predpísať nič, poskytovateľ urobí všetko sám. Bez ohľadu na to, ktorá možnosť ste si vybrali, nezabudnite kliknúť na tlačidlo OK, aby ste potvrdili zmeny v nastaveniach siete. Pripravený. Môžete ísť na internet opäť voľne.
Ak máte doma roter Wi-Fi, možno budete musieť nainštalovať podobné parametre do samotného smerovača. Ak to chcete urobiť, zadajte adresu Bark of Preseder 192.168.0.1 alebo 192.168.1.1 a stlačte kláves Enter. Uveďte prihlásenie a heslo na zadanie ponuky. V predvolenom nastavení, prihlásenie a heslo - „Admin“. Ak chcete prijímať IP automaticky, prejdite do sekcie DHCP a prejdite do pododdielu nastavení DHCP. Označte štát „Povoliť“. Nižšie je uvedený celý rad adries. Po dokončení nastavenia stlačte tlačidlo „Uložiť“ a zatvorte ponuku smerovača.
Teraz budete vedieť, čo robiť, ak sa váš počítač zobrazí v chybovom hlásení „Zistil sa konflikt IP adries“. Ako vidíte, podobný problém sa vyrieši veľmi jednoducho a rýchlo. Napíšte do komentárov, či bol tento článok pre vás užitočný, zdieľajte s ostatnými používateľmi svoje skúsenosti s opravou tejto chyby a položte akékoľvek otázky, ktoré sú predmetom záujmu, ktorú uvažuje téma.

