Ako opraviť rozmazané písma v systéme Windows 10

- 741
- 207
- Bohumil Ďaďo
V týchto pokynoch, čo robiť, ak vidíte rozmazané písma v systéme Windows 10 alebo individuálne programy a aplikácie, ktoré sa môžu vyskytnúť po mierke parametrov obrazovky, ako aj bez týchto akcií.
Najprv budeme hovoriť o metódach korekcie problému spojeného so zmenou rozlíšenia obrazovky, ktoré sú zrejmé pre väčšinu používateľov, ale nenechajú ho brať do úvahy začínajúci používatelia, a potom iné spôsoby, ako napraviť rozmazanie textu v systéme Windows 10.
Poznámka: Ak sa písma rozmazali po nedávnej zmene parametrov škálovania (125%, 150%) v parametroch obrazovky (položka „Zmena veľkosti textu, aplikácie a ďalších prvkov“) (aj keď predtým je viackrát. Vypli ho, povedzte to, pretože vypnutie v 10 kes nie je rovnaké ako reštartovanie).
Automatické odstránenie rozmazania písma v systéme Windows 10 1803
V aktualizácii Windows 10 1803 Apríl existovala ďalšia možnosť, ktorá vám umožňuje opraviť rozmazané písma pre aplikácie, ktoré nepodporujú škálovanie (alebo to neurobia zle). Parameter nájdete tak, že prejdete do parametrov - System - Display - Dodatočné parametre škálovania, položka „Povoliť Windows opraviť rozostrenie v aplikáciách“.

Ak sa ukáže, že parameter je zapnutý a problém sa uloží, skúste naopak, odpojte ho.
Kontrola rozlíšenia obrazovky
Táto položka pre tých používateľov, ktorí plne nepredstavujú, čo je fyzické rozlíšenie obrazovky monitora a prečo rozlíšenie v systéme musí zodpovedať fyzickému.
Takže moderné monitory majú taký parameter ako fyzické rozlíšenie, čo je počet bodov horizontálne a vertikály na matici obrazovky, napríklad 1920 × 1080. Okrem toho, ak v systéme máte nejaké rozlíšenie, ktoré sa nevynásobíte fyzickým, uvidíte skreslenie a rozmazané písma.
Preto: Ak si nie ste istí, uistite sa, že rozlíšenie obrazovky nastavené v systéme Windows 10 zodpovedá skutočnému rozlíšeniu obrazovky (v niektorých prípadoch to môže viesť k tomu, že písma sa pre vás zdajú príliš malé, ale toto sa dá napraviť mierkami parametrov).
- Ak chcete zistiť fyzické rozlíšenie obrazovky, môžete na internete hľadať technické špecifikácie zavedením značky a modelu vášho monitora.
- Ak chcete nastaviť rozlíšenie obrazovky v systéme Windows 10, kliknite na Desktop s pravým tlačidlom myši a vyberte položku „Parametre obrazovky“, potom kliknite na „Dodatočné parametre obrazovky“ (nižšie vpravo) a nastavte požadované rozlíšenie. Ak zoznam nemá správne rozlíšenie, pravdepodobne budete musieť nainštalovať oficiálne ovládače vašej grafickej karty, príklad CM. Inštalácia ovládačov NVIDIA v systéme Windows 10 (pre AMD a Intel bude rovnaká).
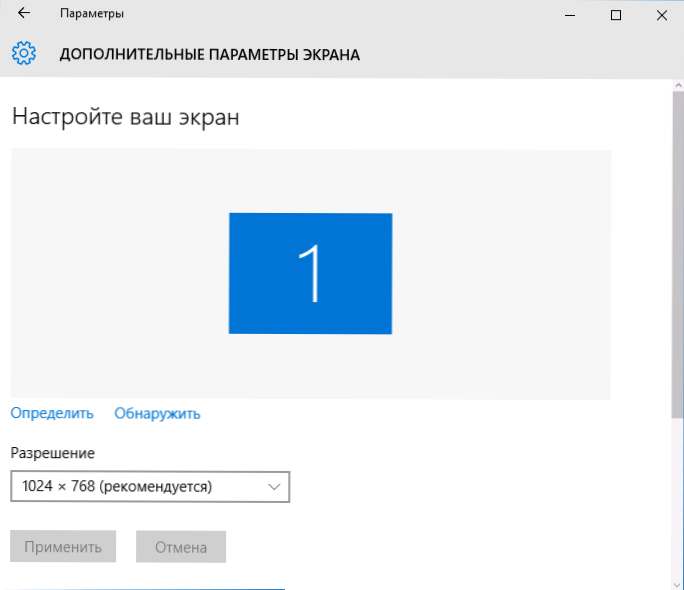
Prečítajte si viac o téme: Ako zmeniť rozlíšenie obrazovky v systéme Windows 10.
Poznámka: Ak používate niekoľko monitorov (alebo monitorovania + televízie) a obrázok na nich je duplikovaný, potom Windows používa pri duplikácii rovnaké rozlíšenie na oboch obrazovkách, zatiaľ čo pre niektoré z nich to môže byť „nie natívny“. Existuje iba jedno riešenie - zmeniť prevádzkový režim týchto dvoch monitorov tak, aby „rozšíril obrazovky“ (stlačením klávesu Win+P) a nainštalujte správne rozlíšenie pre každý z monitorov.
Eliminácia rozmazaného textu počas škálovania
Ak sa objavil problém s rozmazanými písmami po zmene veľkostí prvkov v „Kliknutím pravým tlačidlom myši na pracovnú plochu“ - „parametre obrazovky“ - „Zmena veľkosti textu, aplikácií a iných prvkov“ o 125% alebo viac a viac Reštarcia počítača alebo prenosného počítača problém nevyriešila, skúste ďalšiu možnosť.
- Stlačte klávesy Win+R a zadajte Dpiscaling (alebo prejdite na ovládací panel - obrazovka).
- Kliknite na položku „Nainštalujte prispôsobiteľnú úroveň škálovania“.

- Uistite sa, že nastaví 100%. Ak nie, zmeňte na 100, použite a reštartujte počítač.
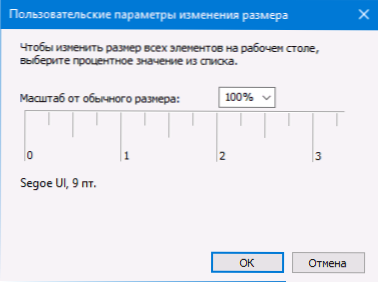
A druhá verzia rovnakého spôsobu:
- Kliknite na pravé tlačidlo myši na pracovnej ploche - parametre obrazovky.
- Vráťte škálovanie 100%.

- Prejdite na ovládací panel - obrazovka, kliknite na položku „Nainštalujte prispôsobiteľnú úroveň škálovania“ a nastavte požadované škálovanie systému Windows 10.
Po použití nastavení budete požiadaní, aby ste sa dostali zo systému, a po vstupe budete musieť vidieť zmenené rozmery písiem a prvkov, ale bez rozmazania (pri použití tejto možnosti sa používa iná škálovanie ako v systéme Windows 10 parametrov obrazovky).
Ako opraviť rozmazané písma v programoch
Nie všetky programy systému Windows podporujú správnu zmenu v rozsahu a v dôsledku toho v samostatných aplikáciách môžete vidieť rozmazané písma, zatiaľ čo vo zvyšku systému takéto problémy nepozorujú.
V takom prípade môžete problém napraviť takto:
- Kliknite na štítok s pravým tlačidlom myši alebo vykonaným programovým súborom a vyberte „Vlastnosti“.
- Na karte Kompatibilita nastavte známku v odseku „Zakážte škálovanie obrázka s vysokým rozlíšením obrazovky“ a použite nastavenia. V nových verziách systému Windows 10 kliknite na položku „Zmeniť parametre vysokej DPI“ a potom označte položku „Tri režim škálovania“ a vyberte možnosť „Príloha“.

V nasledujúcom spustení programu by sa nemal objaviť problém s rozmazanými písmami (na obrazovkách s vysokým rozlíšením však môžu byť malé).
Jasný
V niektorých prípadoch (napríklad v dôsledku nesprávnej prevádzky ovládačov grafickej karty) môže problém s rozmazaným textom spôsobiť nesprávnu prevádzku funkcie vyhladzovania písma ClearType, ktorá je predvolene zahrnutá v systéme Windows 10 pre LCDS.
Pokúste sa túto funkciu zakázať alebo nakonfigurovať a skontrolujte, či bol problém vyriešený. Aby ste to dosiahli, zadajte vyhľadávanie na paneli úloh ClearType a spustite „Nastavenia textu ClearType“.
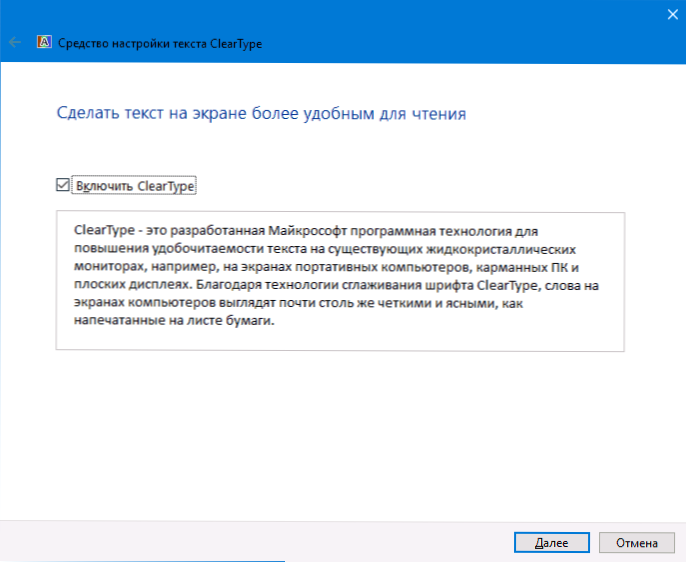
Potom skúste možnosť s nastavením funkcie funkcie, ako aj s možnosťou jej odpojenia. Prečítajte si viac: Nastavenia ClearType v systéme Windows 10.
Ďalšie informácie
Internet má tiež program Blurry Fix so systémom Windows 10 DPI navrhnutý na vyriešenie problému s rozmazanými písmami. Program, ako to chápem, používa druhú metódu z tohto článku, keď sa namiesto škálovania Windows 10 používa „staré“ škálovanie.
Na použitie stačí nainštalovať do programu „Použite Windows 8.1 škálovanie dpi “a nakonfigurujte požadovanú úroveň škálovania.
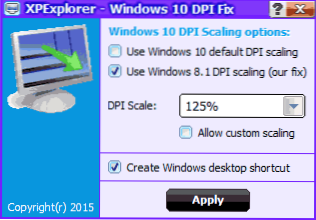
Program si môžete stiahnuť z webovej stránky Developer Windows10_dpi_blurry_fix.XPEXPLORER.Com - Nezabudnite to skontrolovať Virustotal.com (v súčasnosti je čistá, ale existujú negatívne recenzie, takže buďte opatrní). Zvážte tiež, že spustenie programu je potrebné pri každom reštarte (pridá sa do automatického načítania.
A nakoniec, ak nič nepomáha, opäť zdvojnásobte, či máte originálne nedávne ovládače pre grafickú kartu, nie kliknutím na „Aktualizácia“ v správcovi zariadení, ale manuálnym stiahnutím z príslušných oficiálnych stránok (alebo pomocou nástrojov NVIDIA a AMD).

